このマニュアルでは、Web共有フォルダー『/home/kir000000/web_folder』にアクセス可能ユーザー『user001』で接続する方法を例に説明します。
Windows Vista からの WebDAV 接続
はじめに
Windows Vista では、デフォルトのままではWeb共有フォルダーに接続できません。
Microsoft のサイトより、下記の手順で更新プログラムをダウンロードし、インストールして下さい。
インストール済みの場合は、次の手順 へお進みください。
- Microsoft ダウンロードセンター:Web フォルダのソフトウェア更新プログラム: KB907306
を開きます。
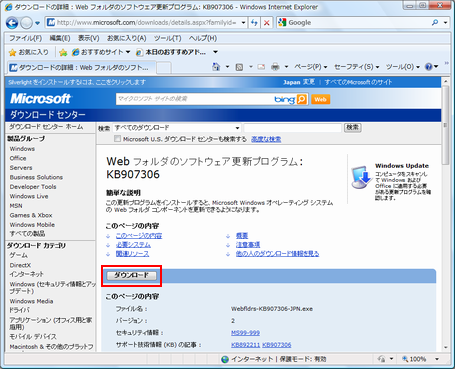
「ダウンロード」をクリックします。 - 「このファイルを実行または保存しますか?」と表示されます。
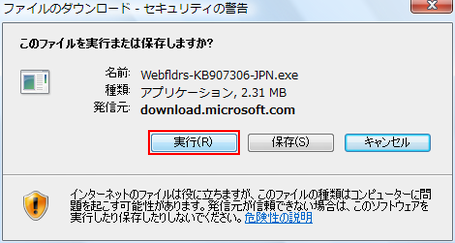
「実行」をクリックします。 - 「このソフトウェアを実行しますか?」と表示されます。
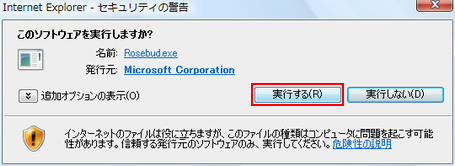
「実行する」をクリックします。 - 「マイクロソフト ソフトウェアライセンス条項」が表示されます。
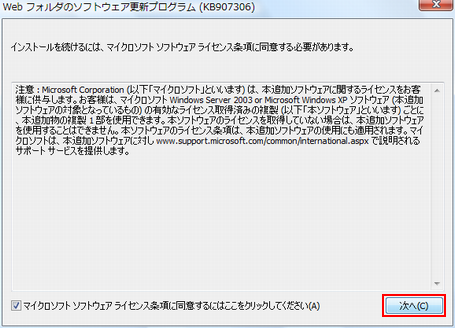
ライセンス条項に同意する場合は、 にチェックを入れ、「次へ」をクリックします。
にチェックを入れ、「次へ」をクリックします。
- 「インストールを続けますか?」と表示されます。
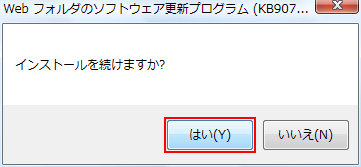
「はい」をクリックします。 - インストールが正常に完了すると、「インストールが完了しました」と表示されます。
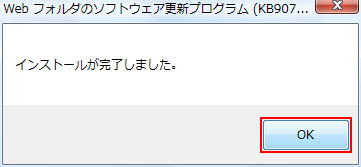
「OK」をクリックします。
- スタートメニューを開きます。
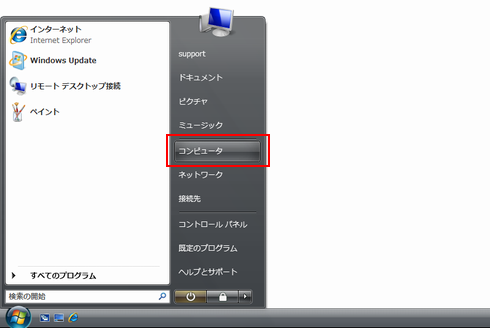
「コンピュータ」をクリックします。 - [コンピュータ] が表示されます。
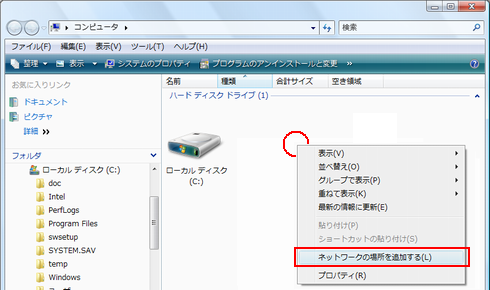
ウィンドウ内の空白部分で右クリックし、「ネットワークの場所を追加する」をクリックします。 - [ネットワークの場所の追加ウィザード] が表示されます。
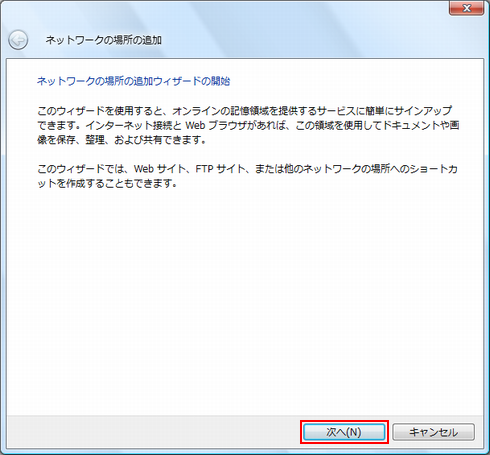
「次へ」をクリックします。 - ネットワークの場所を作成する場所を指定します。
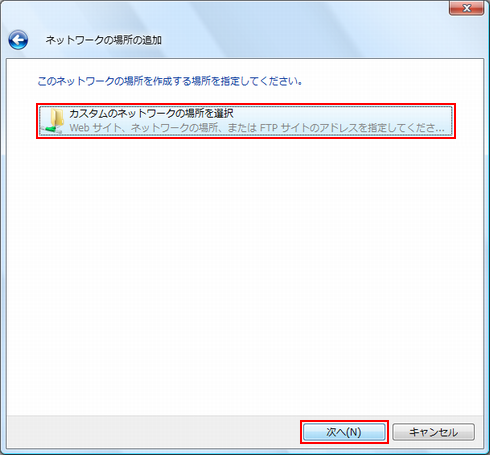
「カスタムのネットワークの場所を選択」を選択し、「次へ」をクリックします。 - ネットワークのアドレスを指定します。
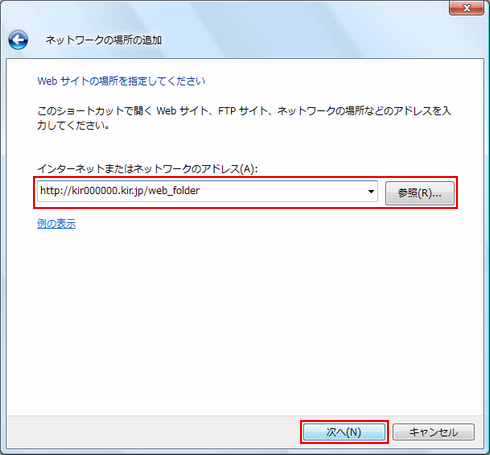
次の項目を入力します。
インターネットまたはネットワークのアドレス Web共有フォルダーのネットワークアドレス
『http://アクセスを許可するドメイン/web_folder』- ※ アクセスを許可するドメインのSSL証明書を設置している場合は、以下のURLでアクセスすることで暗号化通信を有効にできます。
https://アクセスを許可するドメイン/web_folder
- ※ このマニュアルでは、『http://kir000000.kir.jp/web_folder』に接続します。
入力が完了したら「次へ」をクリックします。 - ※ アクセスを許可するドメインのSSL証明書を設置している場合は、以下のURLでアクセスすることで暗号化通信を有効にできます。
- 認証ダイアログが表示されます。
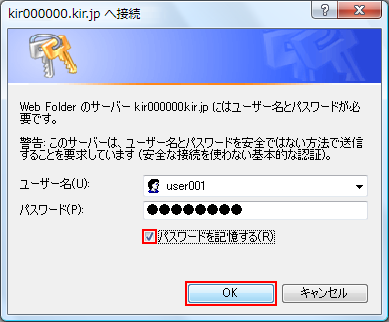
次の項目を入力します。
ユーザー名 アクセス可能ユーザーとして登録されているユーザー名 - ※ アクセス可能ユーザーに登録するには、ディレクトリ権限設定で設定します。
パスワード ユーザーのパスワード パスワードを記憶する チェックを入れます
入力が完了したら「OK」をクリックします。 - ネットワークの場所の名前を指定します。
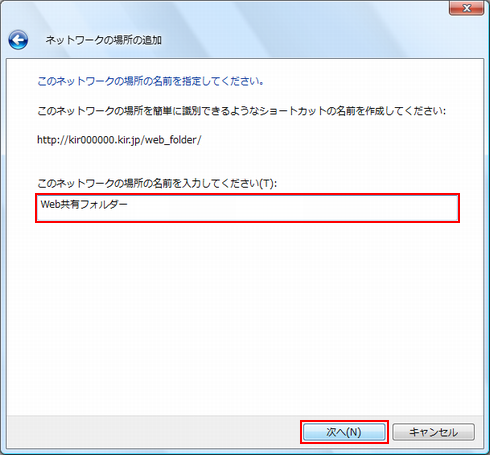
次の項目を入力します。
このネットワークプレースの名前を入力してください 任意の名前
入力が完了したら「次へ」をクリックします。 - ネットワークの場所が作成されると、ネットワークの場所の追加ウィザードは完了です。
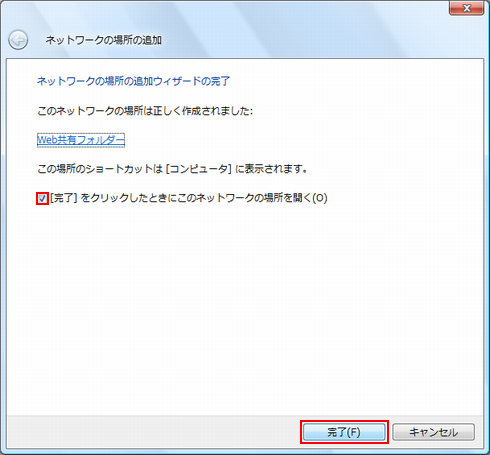
「完了」をクリックします。 - 接続が完了すると、Web共有フォルダー が表示されます。
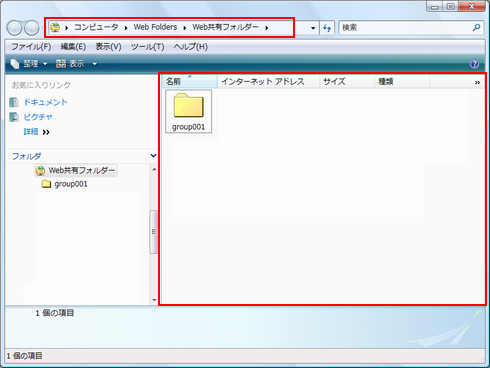
通常の Explorer の操作と同じように、ドラッグ&ドロップでファイル転送ができます。
次回からは、[コンピュータ]から簡単に接続できます。
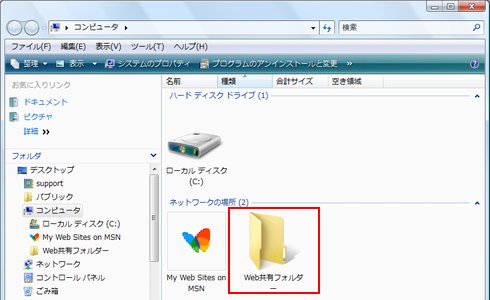
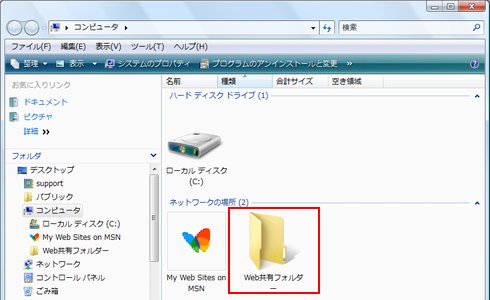
Windows OS では、OS 側の WebDAV の実装が不十分なため、操作が不安定になる場合があります。その場合は、WebDAVクライアントソフトの利用をおすすめしています。
代表的なWebDAVクライアントソフトは次の通りです。
- CarotDAV(無料)
■参考URL: http://www.rei.to/carotdav.html
- WebDrive(有料)
■参考URL: http://webdrive.add-soft.jp/
前へ
1
次へ





