コントロールパネルから公開鍵・秘密鍵を生成したときに保存したファイル(秘密鍵)をPuTTY独自フォーマットの秘密鍵に変換します。
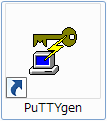
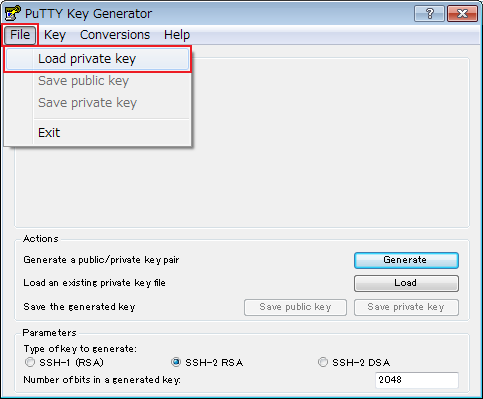
メニューバーから[File] → [Load private key] を選択します。
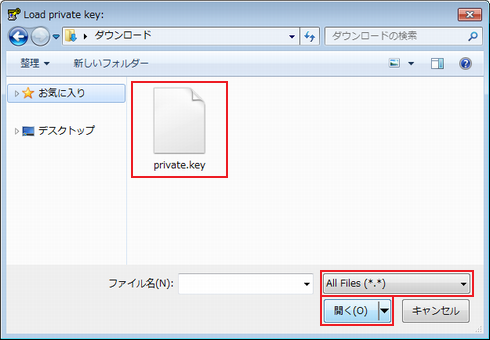
「All Files (*.*)」を選択し、コントロールパネルから公開鍵・秘密鍵を生成したときに保存したファイル(秘密鍵)を選択します。
「開く」をクリックします。
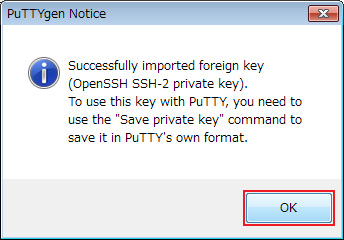
「OK」をクリックします。
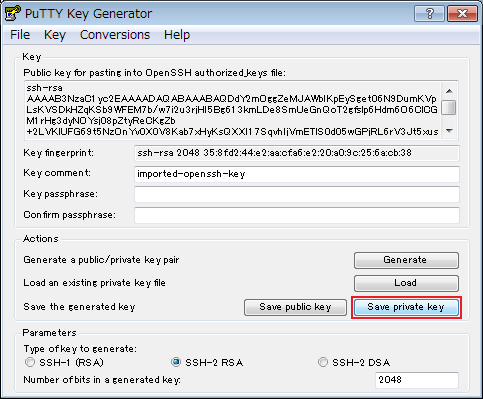
「Save private key」をクリックします。
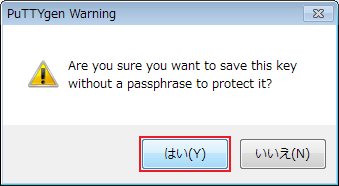
「はい」をクリックします。
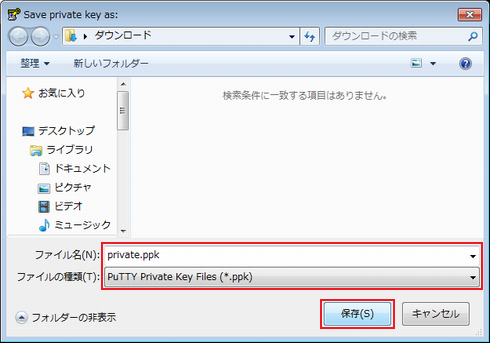
次の項目を入力します。
| ファイル名 | 拡張子は(.ppk)で、任意の名前を入力します。 |
|---|---|
| ファイルの種類 | 「PuTTY Private Key Files (*.ppk)」を選択します。 |
入力が完了したら、「保存」をクリックします。

以上で、秘密鍵の変換は完了です。PuTTYgen を閉じます。
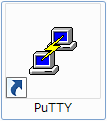
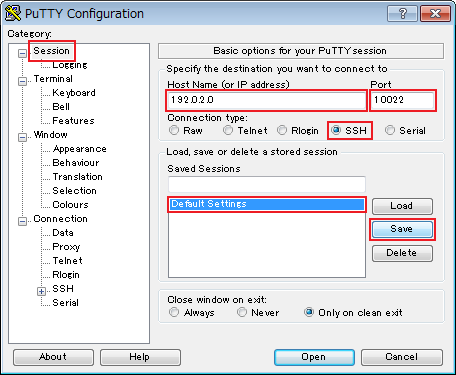
Category から 「Session」をクリックし、次の項目を入力します。
| Host Name (or IP address) |
サーバーのホスト名、または、サーバーのIPアドレス
|
|---|---|
| Port | 10022
|
| Connection type | SSH |
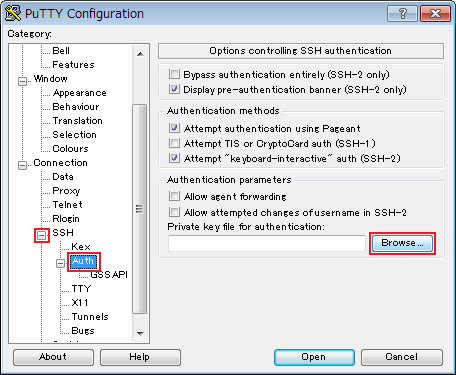
「Private key file for authentication:」の「Browse」をクリックします。
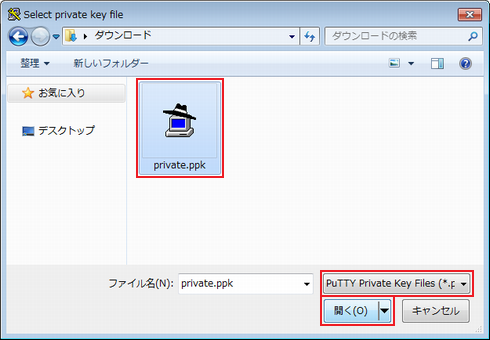
PuTTY用に変換した秘密鍵(.ppk)を選択します。
⇒ PuTTY用に秘密鍵を変換する
「開く」をクリックします。
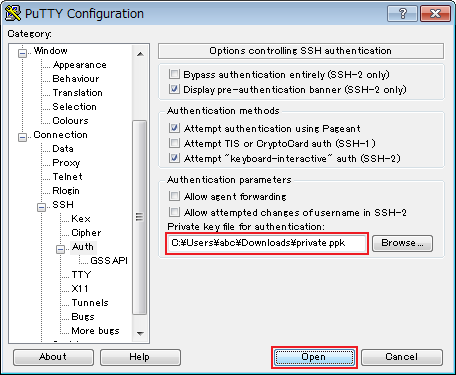
「Open」をクリックします。
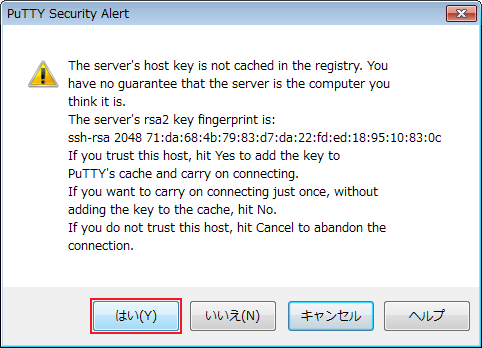
「はい」をクリックします。
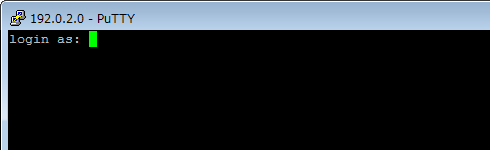
「login as: 」に続いてアカウント名を入力します。
| ユーザー名 | アカウント名 |
|---|
入力したらキーボードの Enterキーを押します。
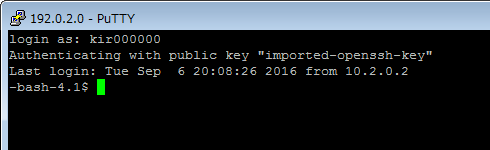
PuTTY のご利用方法、詳細設定等に関してはサポート対象外となります。
ご不明な点は PuTTY 配布元サイトなどをご参照ください。
■参考URL PuTTY
http://www.chiark.greenend.org.uk/~sgtatham/putty/