Xperia の設定方法をご案内いたします。
その他のメールソフトのPOP3の設定につきましては、POP3 でのメールソフトの設定 をご確認ください。
新規設定
KAGOYA Internet Routing では、さまざまな接続形式での送受信に対応しています。
- ■ IMAP / SMTP
- 受信メールをメールサーバー側で保存・管理することができる接続方式です。
メールソフトをWebメール(Active! mail)と併用する場合は、IMAP / SMTP で設定してください。
メールソフトとメールサーバー間の通信内容(パスワードやメール内容)が暗号化され、より安全に送受信できる IMAP over SSL / SMTP STARTTLS にも対応しています。
- ■ POP3 / SMTP
- メールソフトで送受信する一般的な接続方式です。
メールソフトとメールサーバー間の通信内容(パスワードやメール内容)が暗号化され、より安全に送受信できる POP3 over SSL / SMTP STARTTLS にも対応しています。
Xperia の設定(POP3 / SMTP)
- Xperia のアプリケーションバーをクリックし、メニューリストを開きます。
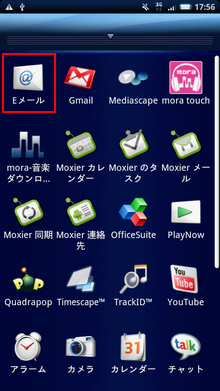
「Eメール」をタップします。 [アカウント] が表示されます。

「次へ」をタップします。※ すでに別のアカウントが設定済の場合は、次の操作を行ってください。
[受信トレイ](またはアカウントの一覧)が表示されたら、本体左下の「メニューキー」を押し、「アカウント」をタップします。
[アカウント]が表示されたら、本体左下の「メニューキー」を押し、「アカウントを追加」をタップします。
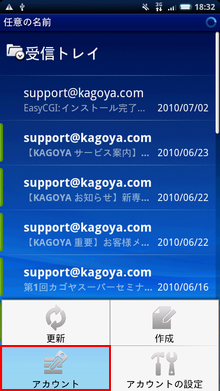
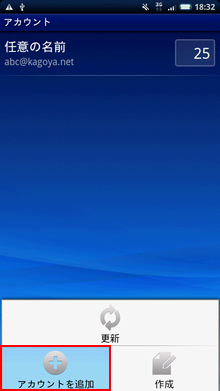
- [メールアカウントを入力]が開きます。
![[メールアカウントを入力]](images/xperia_03.png)
- ※ 入力項目部分をタップすると入力できます。
次の項目を入力します。
メールアドレス ご利用されるメールアドレス
例)abc@kagoya.net (※ セレクトドメインの場合)
info@example.com (※ 独自ドメインの場合)パスワード メールアカウントのパスワード
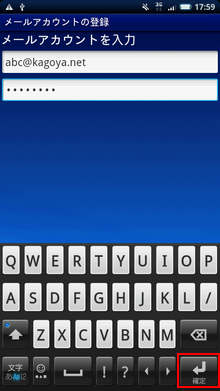
入力が完了したら「確定」をタップします。 - 入力した内容が表示されます。
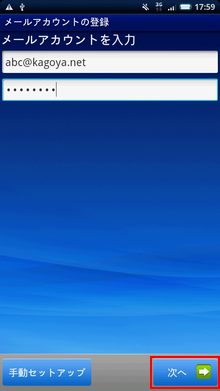
入力した内容に誤りがないか確認のうえ、「次へ」をタップします。 - [アカウントのタイプ]が表示されます。
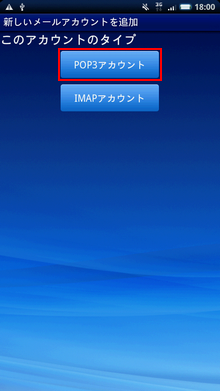
「POPアカウント」をタップします。 - [受信サーバーの設定]が表示されます。
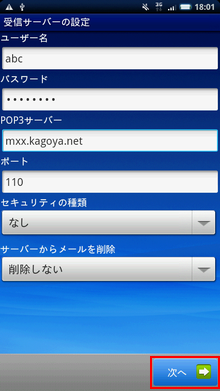
次の項目を入力します。
ユーザー名 メールアカウント名
例)abc (※ ご契約のアカウント名が abc の場合)
⇒ メールアカウント名を確認する
kir000000 (※ ご契約時に当社が発行したアカウント名の場合「kir[6桁の数字]」)
kir000000.info (※ 追加メールアカウントの場合「アカウント名.任意の文字列」)
info@example.com など (※ メールアカウント別名を設定した場合)パスワード メールアカウントのパスワード POP3サーバー お客様のPOP3サーバー名
例)m**.kagoya.net など
⇒ メールサーバー情報を確認するポート 110 セキュリティの種類 なし サーバーからメールを削除 任意(「削除しない」「受信トレイから削除したとき」のいずれかから選択) - ※ 同じメールアドレスを複数台の端末で受信いただく場合は「削除しない」設定にする必要があります。
- ※ 「削除しない」設定にする場合は、サーバー容量が不足しないように Xperia 以外の端末側で一定期間経過したものはサーバーから削除するよう設定することをお勧めいたします。
入力が完了したら「次へ」をタップします。
メールサーバーへの接続が可能か自動的に確認します。
- [送信サーバーの設定]が表示されます。
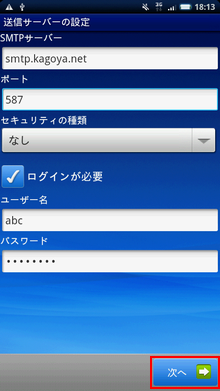
次の項目を入力します。
SMTPサーバー お客様のSMTPサーバー名
例)smtp.kagoya.net など
⇒ メールサーバー情報を確認するポート 587
- ※ デフォルトでは25になっているので変更が必要です
セキュリティの種類 なし ログインが必要 チェックを入れます ユーザー名 メールアカウント名 パスワード メールアカウントのパスワード
入力が完了したら「次へ」をタップします。
メールサーバーへの接続が可能か自動的に確認します。
- [アカウントのオプション]が表示されます。
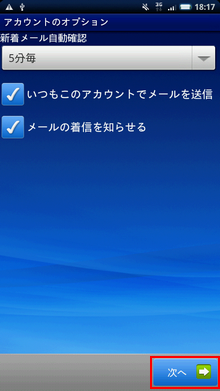
次の項目を入力します。
新着メール自動確認 任意(「自動確認しない」「5分毎」「10分毎」「15分毎」「30分毎」「1時間毎」のいずれかから選択) いつもこのアカウントでメールを送信 任意 メールの着信を知らせる 任意
入力が完了したら「次へ」をタップします。 - 「アカウントの登録が完了しました」と表示されます。

次の項目を入力します。
このアカウントに名前を付ける(省略可) 任意の名前 あなたの名前(送信メールに表示されます) 送信するメールの差出人として表示する名前
入力が完了したら「完了」をタップします。
以上で設定完了です。
Xperia - 関連するマニュアル
- ■ POP3S / SMTPS を利用する
- メールサーバーへの接続に POP3 over SSL / SMTP STARTTLS を利用できます。
メールソフトとメールサーバー間の通信内容(パスワードやメール内容)が暗号化され、より安全に送受信できます。
目次
- 新規設定
- 設定確認





