サポートトップ オンラインマニュアル メールソフトの設定 Xperia の設定(POP3S / SMTPS)
POP3 / SMTP 形式から、POP3S / SMTPS 形式へ設定を変更する手順をご案内いたします。
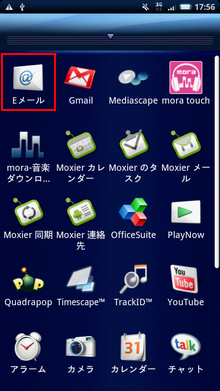
「Eメール」をタップします。
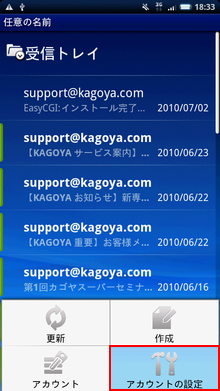
本体左下の「メニューキー」を押し、「アカウントの設定」をタップします。
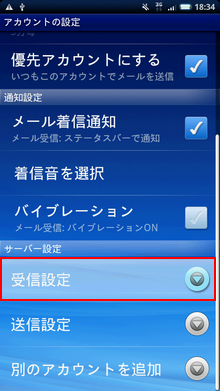
画面を下までスライドし、「受信設定」をタップします。
※ 入力項目部分をタップすると入力できます。
次の項目を確認します。
| ユーザー名 | メールアカウント名 例)abc (※ ご契約のアカウント名が abc の場合)kir000000 (※ ご契約時に当社が発行したアカウント名の場合「kir[6桁の数字]」) kir000000.info (※ 追加メールアカウントの場合「アカウント名.任意の文字列」) info@example.com など (※ メールアカウント別名を設定した場合) |
|---|---|
| パスワード | メールアカウントのパスワード |
| POP3サーバー | お客様のPOP3サーバー名 |
| ポート | 995 |
| セキュリティの種類 | SSL(可能な場合)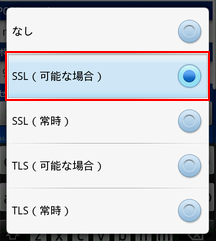 |
| サーバーからメールを削除 | 任意(「削除しない」「受信トレイから削除したとき」のいずれかから選択)
|
入力が完了したら「次へ」をタップします。
メールサーバーへの接続が可能か自動的に確認します。
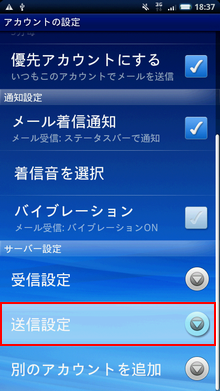
「送信設定」をタップします。
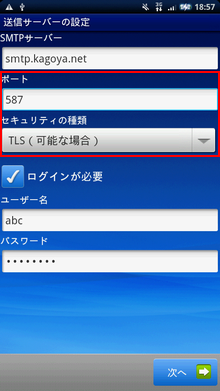
次の項目を入力します。
| SMTPサーバー | お客様のSMTPサーバー名 |
|---|---|
| ポート | 587
|
| セキュリティの種類 | TLS(可能な場合)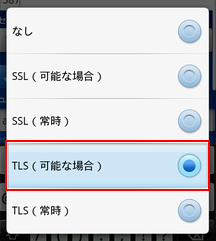 |
| ログインが必要 | チェックを【入れる】 |
| ユーザー名 | メールアカウント名 |
| パスワード | メールアカウントのパスワード |
入力が完了したら「次へ」をタップします。
メールサーバーへの接続が可能か自動的に確認します。
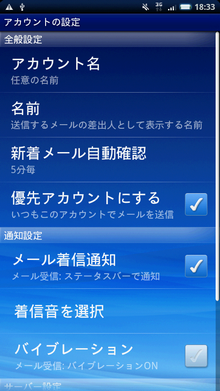
各項目の設定を確認できます。
全般設定
| アカウント名 | 任意の名前 |
|---|---|
| 名前 | 送信するメールの差出人として表示する名前 |
| 新着メール自動確認 | 任意(「自動確認しない」「5分毎」「10分毎」「15分毎」「30分毎」「1時間毎」のいずれかから選択) |
| 優先アカウントにする(いつもこのアカウントでメールを送信) | 任意 |
通知設定
| メール着信通知 | 任意 |
|---|---|
| 着信音を選択 | 任意 |
| バイブレーション | 任意 |
確認が完了したら、本体右下の「バックキー」を押し、画面を戻ります。