Thunderbird の設定方法をご案内いたします。
ここでは、Thunderbird 31.2 で設定を行う場合の方法をご案内していますが、他のバージョンでも同様の手順でメールの送受信を行えます。
その他のメールソフトのPOP3の設定につきましては、POP3 でのメールソフトの設定 をご確認ください。
なりすましメール振り分け設定
KAGOYA Internet Routing では、送信者ドメイン認証(SPF認証)に対応しています。
これにより、送信者のメールアドレスを偽って送信されている可能性のあるメールを判別することが可能となります。
また、各メールソフトで認証結果を利用してメールの振り分けをすることが出来ます。
-
Thunderbirdを開き、「ローカルフォルダ」を選択して「新しいフォルダー」をクリックします。
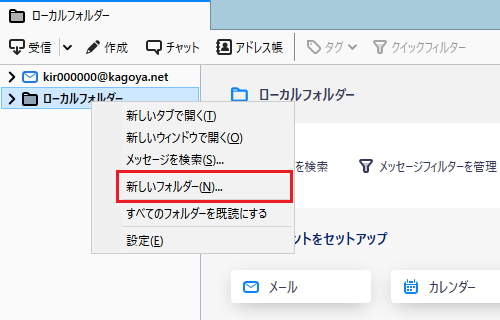
-
任意のフォルダ名を入力し、「フォルダーを作成」をクリックします。
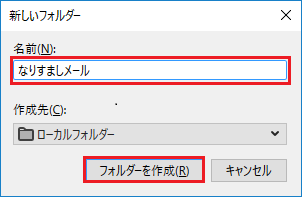
-
ローカルフォルダーに作成したフォルダが追加されます。
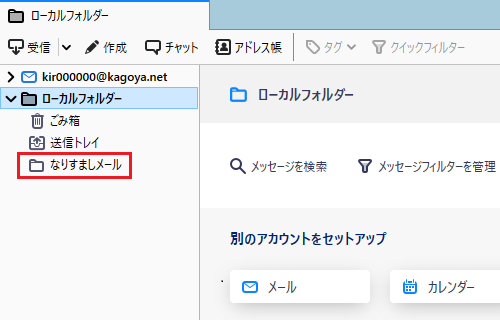
-
「ツール」をクリックして「メッセージフィルター」を選択します。
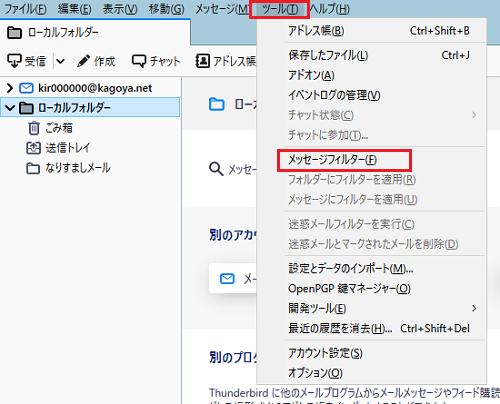
-
「対象アカウント」から振り分け設定をするメールアドレスを選択します。
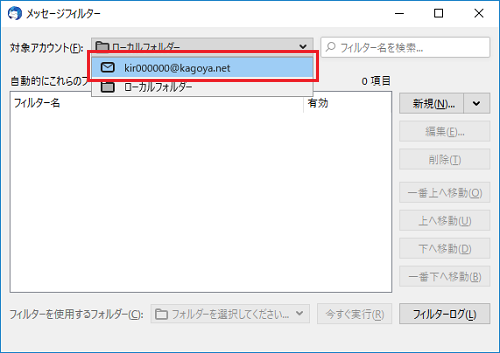
-
「新規」をクリックします。
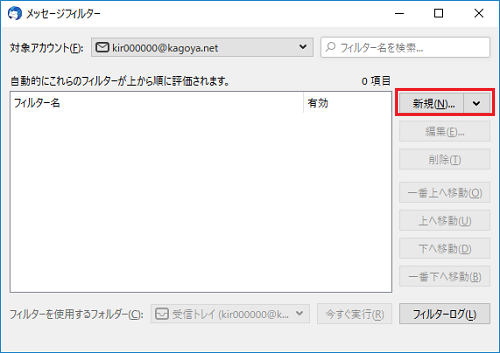
-
「フィルターの設定」の画面が表示されます。
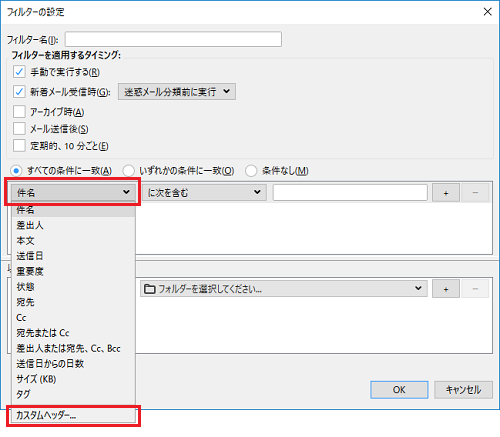
「件名」をクリックして「カスタムヘッダー」を選択します。 -
「カスタムヘッダー」の画面が表示されます。
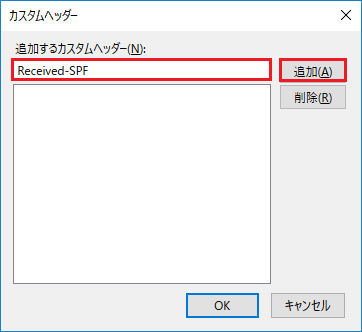
[追加するカスタムヘッダー] に「Received-SPF」と入力し、「追加」をクリックします。 - リストに「Received-SPF」が追加されている事を確認します。
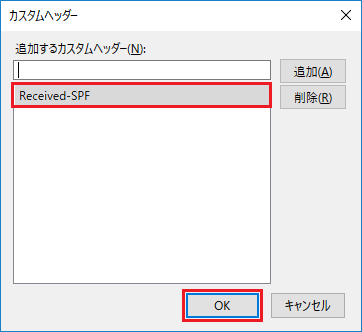
「OK」をクリックします。 -
「Received-SPF」をクリックします。
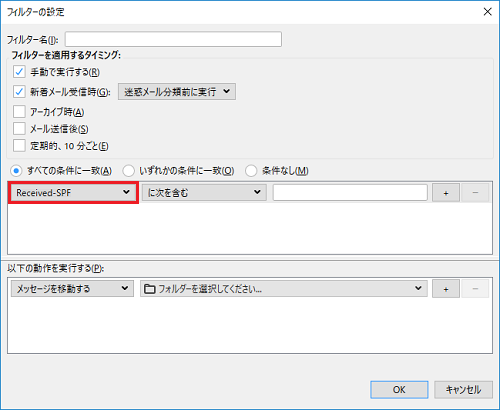
-
以下情報を入力、選択します。
- フィルター名:任意の名前の入力します。
- [Received-SPF]の条件に設定に「FAIL」を入力します。
- [以下の動作を実行する]より作成したフォルダー名を選択します。
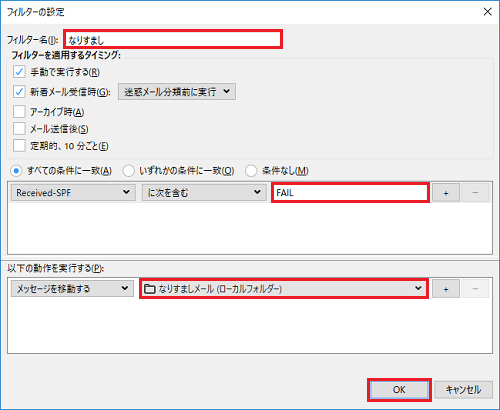
「OK」をクリックし、完了です。





