目次
- 新規設定
- 設定確認
設定確認
- Outlook 2003 を起動します。
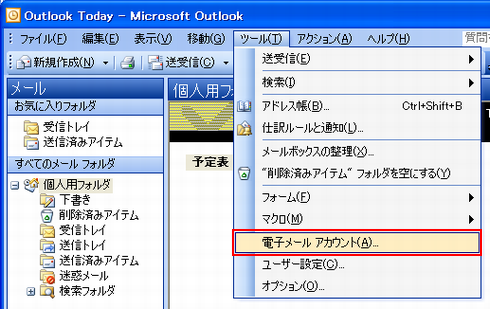
メニューバーから[ツール] → [電子メールアカウント] を選択します。 - [電子メールアカウント]が表示されます。
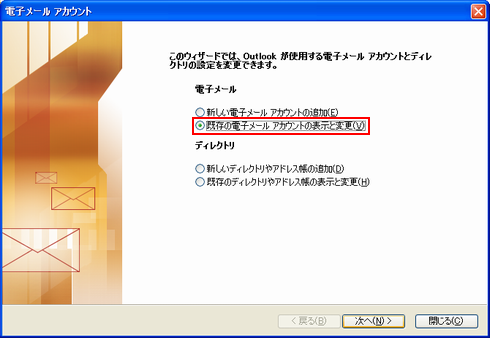
「既存の電子メールアカウントの表示と変更」を選択し、「次へ」をクリックします。 - 設定済みの電子メールアカウントの一覧が表示されます。
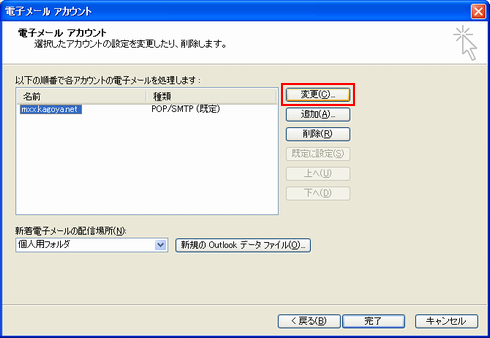
設定を変更したいアカウントを選択し、「変更」をクリックします。 - [インターネット電子メールの設定(POP3)]が表示されます。
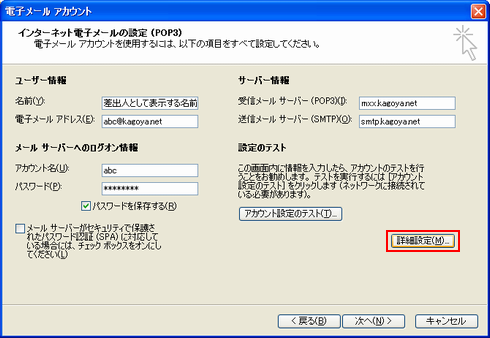
次の項目を確認します。
名前 送信するメールの差出人として表示する名前 電子メールアドレス ご利用されるメールアドレス
例)abc@kagoya.net (※ セレクトドメインの場合)
info@example.com (※ 独自ドメインの場合)アカウント名 メールアカウント名
例)abc (※ ご契約のアカウント名が abc の場合)
⇒ メールアカウント名を確認する
kir000000 (※ ご契約時に当社が発行したアカウント名の場合「kir[6桁の数字]」)
kir000000.info (※ 追加メールアカウントの場合「アカウント名.任意の文字列」)
info@example.com など (※ メールアカウント別名を設定した場合)パスワード メールアカウントのパスワード パスワードを保存する 任意 受信メール(POP3)サーバー お客様のPOP3サーバー名
例)m**.kagoya.net など
⇒ メールサーバー情報を確認する送信メール(SMTP)サーバー お客様のSMTPサーバー名
例)smtp.kagoya.net など
⇒ メールサーバー情報を確認する
確認が完了したら「詳細設定」をクリックします。 - [インターネット電子メール設定] が開いたら、「送信サーバー」タブを開きます。
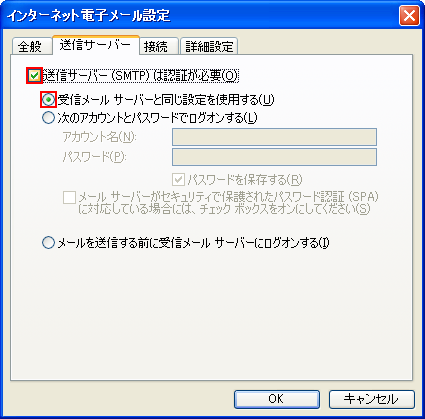
次の項目を確認します。
送信サーバー(SMTP)は認証が必要 チェックを入れます 受信メールサーバーを使用する チェックを入れます
- 「詳細設定」タブを開きます。
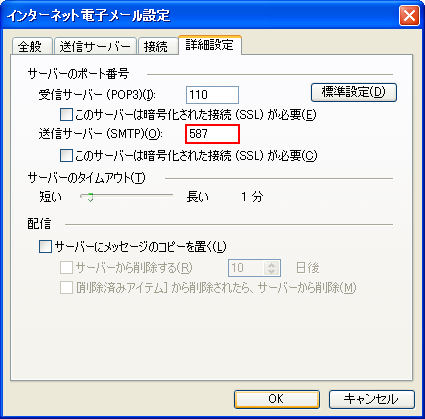
次の項目を確認します。
受信サーバー(POP3) 110 このサーバーは暗号化された接続(SSL)が必要 チェックは入れません 送信サーバー(SMTP) 587
- ※ デフォルトでは25になっているので変更が必要です。
このサーバーは暗号化された接続(SSL)が必要 チェックは入れません サーバーのタイムアウト 任意
- ※ 通信速度が遅い環境や、大きなメールを受信する際にエラーとなる場合には、長めに設定します。
サーバーにメッセージのコピーを置く 任意
- ※ 同じメールアドレスを複数台の端末で受信いただく場合はコピーを置く必要があります。
- ※ コピーを置く設定にする場合は、サーバー容量が不足しないように一定期間経過したものは[サーバーから削除]するよう設定することをお勧めいたします。
確認が完了したら「OK」をクリックします。 - [インターネット電子メールの設定(POP3)] に戻ります。
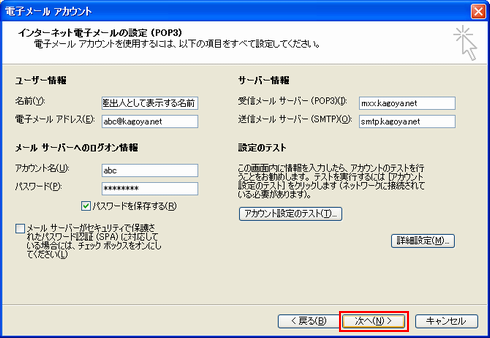
「次へ」をクリックします。 - 以上で設定内容の確認は完了です。
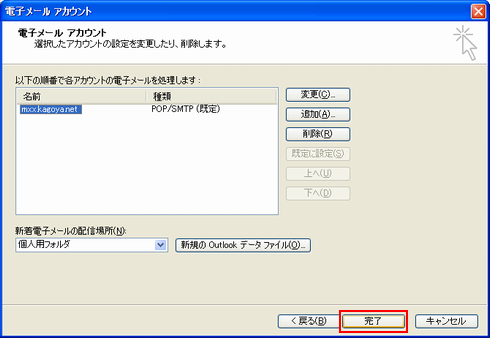
「完了」をクリックします。
Outlook 2003 - 関連するマニュアル
- ■ POP3S / SMTPS を利用する
- メールサーバーへの接続に POP3 over SSL / SMTP over SSL を利用できます。
メールソフトとメールサーバー間の通信内容(パスワードやメール内容)が暗号化され、より安全に送受信できます。
- ■ 迷惑メールを振り分ける
- 迷惑メール対策
 をご利用いただくと、迷惑メールの疑いのあるメールを自動的に検知し、件名に[spam]と追加して、お客様にお届けします。
お客様は件名にある[spam]の文字列を利用して、メールソフトの自動振分設定をすることで、迷惑メールを受信箱ではなく迷惑メールフォルダへ振り分けることができます。
をご利用いただくと、迷惑メールの疑いのあるメールを自動的に検知し、件名に[spam]と追加して、お客様にお届けします。
お客様は件名にある[spam]の文字列を利用して、メールソフトの自動振分設定をすることで、迷惑メールを受信箱ではなく迷惑メールフォルダへ振り分けることができます。
目次
- 新規設定
- 設定確認





