Outlook 2003 の POP3S / SMTPS での設定方法をご案内いたします。
その他のメールソフトの POP3S / SMTPS での設定につきましては、POP3S / SMTPS でのメールソフトの設定 をご確認ください。
Outlook 2003 は開発元によるサポートが終了しております。継続利用にはセキュリティ上の問題がありますので、最新のメールソフトの利用を推奨しております。
■参考URL Windows XP、Office 2003 サポート終了の重要なお知らせ | Microsoft:
https://www.microsoft.com/ja-jp/windows/lifecycle/xp_eos.aspx/
■参考URL Windows XP、Office 2003 サポート終了の重要なお知らせ | Microsoft:
https://www.microsoft.com/ja-jp/windows/lifecycle/xp_eos.aspx/

目次
- Outlook 2003 の設定(POP3S / SMTPS) - 設定を変更する場合
Outlook 2003 の設定(POP3S / SMTPS)
POP3 / SMTP 形式から、POP3S / SMTPS 形式へ設定を変更する手順をご案内いたします。
- Outlook 2003 を起動します。
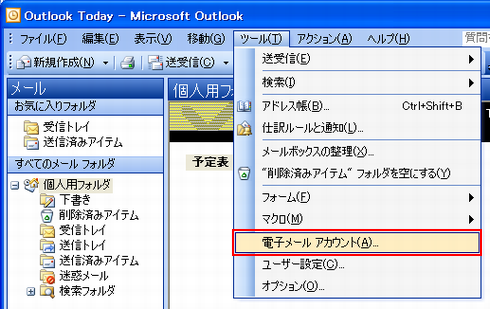
メニューバーから[ツール] → [電子メールアカウント] を選択します。 - [電子メールアカウント]が表示されます。
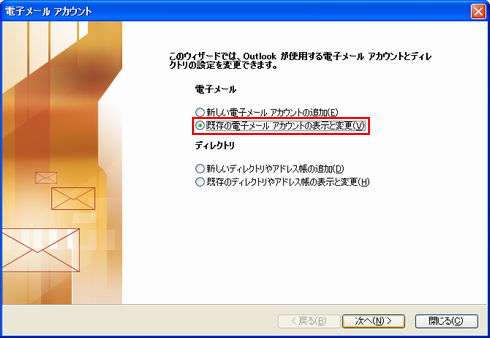
「既存の電子メールアカウントの表示と変更」を選択し、「次へ」をクリックします。 - 設定済みの電子メールアカウントの一覧が表示されます。
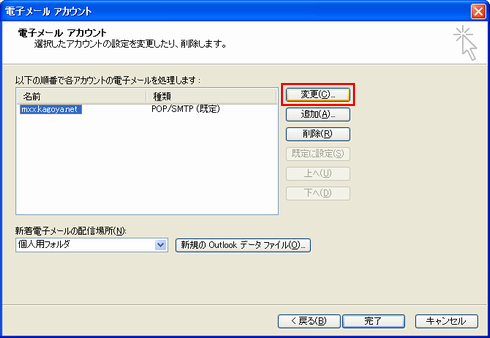
設定を変更したいアカウントを選択し、「変更」をクリックします。 - [インターネット電子メールの設定(POP3)]が表示されます。
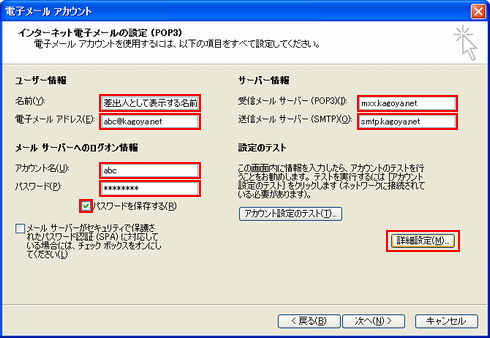
次の項目を確認します。
名前 送信するメールの差出人として表示する名前 電子メールアドレス ご利用されるメールアドレス
例)abc@kagoya.net (※ セレクトドメインの場合)
info@example.com (※ 独自ドメインの場合)アカウント名 メールアカウント名
例)abc (※ ご契約のアカウント名が abc の場合)
kir000000 (※ ご契約時に当社が発行したアカウント名の場合「kir[6桁の数字]」)
kir000000.info (※ 追加メールアカウントの場合「アカウント名.任意の文字列」)
info@example.com など (※ メールアカウント別名を設定した場合)パスワード メールアカウントのパスワード パスワードを保存する 任意 受信メール(POP3)サーバー お客様のPOP3サーバー名
例)m**.kagoya.net など
⇒ メールサーバー情報を確認する送信メール(SMTP)サーバー お客様のSMTPサーバー名
例)smtp.kagoya.net など
⇒ メールサーバー情報を確認する
確認が完了したら「詳細設定」をクリックします。 - [インターネット電子メール設定] が開いたら、「送信サーバー」タブを開きます。
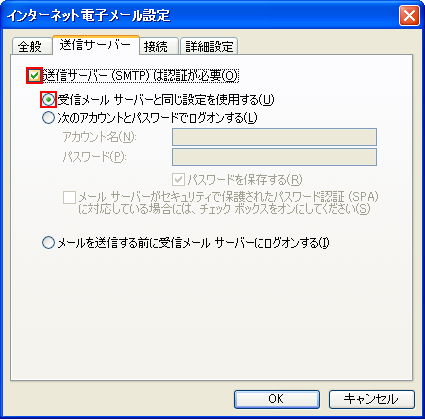
次の項目を確認します。
送信サーバー(SMTP)は認証が必要 チェックを入れます 受信メールサーバーを使用する チェックを入れます
- 「詳細設定」タブを開きます。
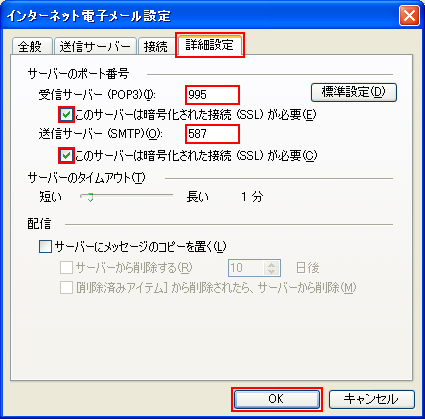
次の項目を入力します。
受信サーバー(POP3) 995 このサーバーは暗号化された接続(SSL)が必要 チェックを入れます 送信サーバー(SMTP) 587
- ※ デフォルトでは25になっているので変更が必要です。
このサーバーは暗号化された接続(SSL)が必要 チェックを入れます サーバーのタイムアウト 任意
- ※ 通信速度が遅い環境や、大きなメールを受信する際にエラーとなる場合には、長めに設定します。
サーバーにメッセージのコピーを置く 任意
- ※ 同じメールアドレスを複数台の端末で受信いただく場合はコピーを置く必要があります。
- ※ コピーを置く設定にする場合は、サーバー容量が不足しないように一定期間経過したものは[サーバーから削除]するよう設定することをお勧めいたします。
入力が完了したら「OK」をクリックします。 - [インターネット電子メールの設定(POP3)] に戻ります。
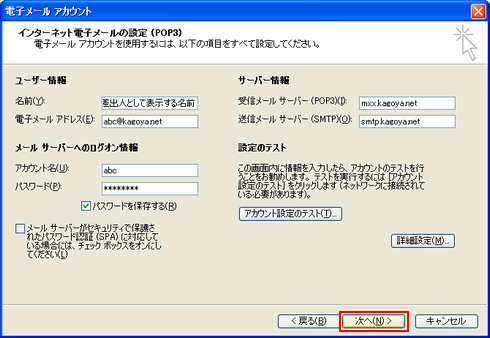
「次へ」をクリックします。 - 以上で設定内容の確認は完了です。
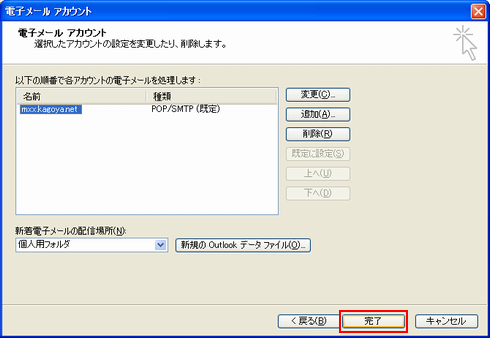
「完了」をクリックします。
※ 送受信時に、証明書の確認画面が表示されます。

「はい」をクリックします。
前へ
1
次へ
目次
- Outlook 2003 の設定(POP3S / SMTPS) - 設定を変更する場合





