OS X El Capitan (v10.11) 付属のメールソフト メール 9.x の設定方法をご案内いたします。
その他のメールソフトのPOP3の設定につきましては、POP3 でのメールソフトの設定 をご確認ください。
新規設定
KAGOYA Internet Routing では、さまざまな接続形式での送受信に対応しています。
- ■ IMAP / SMTP
- 受信メールをメールサーバー側で保存・管理することができる接続方式です。
メールソフトをWebメール(Active! mail)と併用する場合は、IMAP / SMTP で設定してください。
メールソフトとメールサーバー間の通信内容(パスワードやメール内容)が暗号化され、より安全に送受信できる IMAP over SSL / SMTP over SSL にも対応しています。
- ■ POP3 / SMTP
- メールソフトで送受信する一般的な接続方式です。
メールソフトとメールサーバー間の通信内容(パスワードやメール内容)が暗号化され、より安全に送受信できる POP3 over SSL / SMTP over SSL にも対応しています。
Mac OS X メール 9.x の設定(POP3 / SMTP)
Mac OS X メール では、メールサーバー情報を自動的に取得し、POP3 over SSL / SMTP over SSL での接続が可能な場合、POP3 over SSL / SMTP over SSL での設定を推奨しています。
このマニュアルでは、POP3 over SSL / SMTP over SSL での設定手順をご案内します。
このマニュアルでは、POP3 over SSL / SMTP over SSL での設定手順をご案内します。
- メール を起動します。
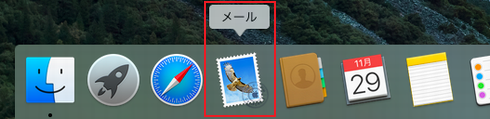
Dockから メール アイコンをクリックします。 - メール が起動します。
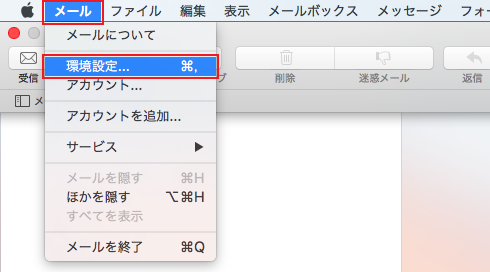
メニューバーから [メール] → [環境設定] を選択します - [環境設定] が表示されます。
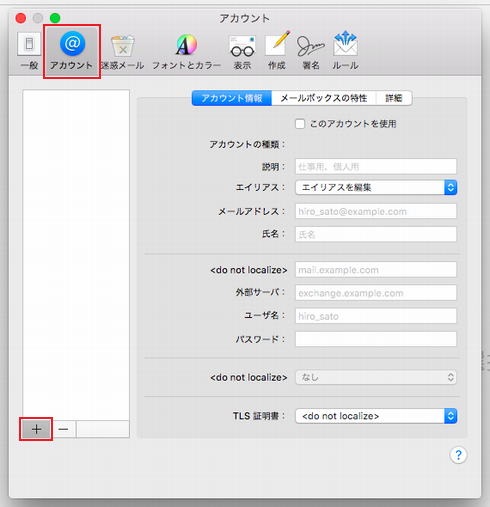
「アカウント」をクリックし、画面左下の「+」をクリックします。 - [追加するメールアカウントを選択...] が表示されます。
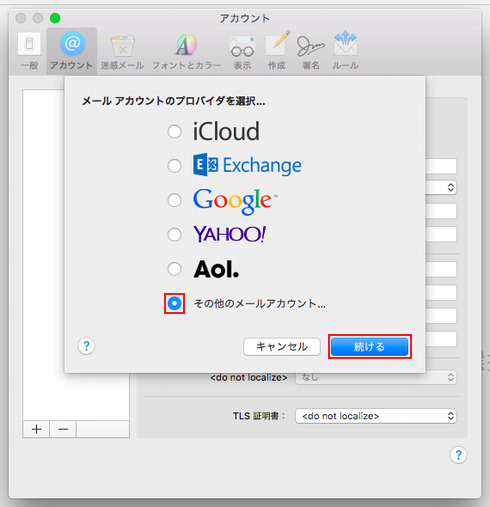
[その他のメールアカウント...] にチェックを入れて [続ける] をクリックします。 - [メールアカウントを追加] の画面が表示されます。
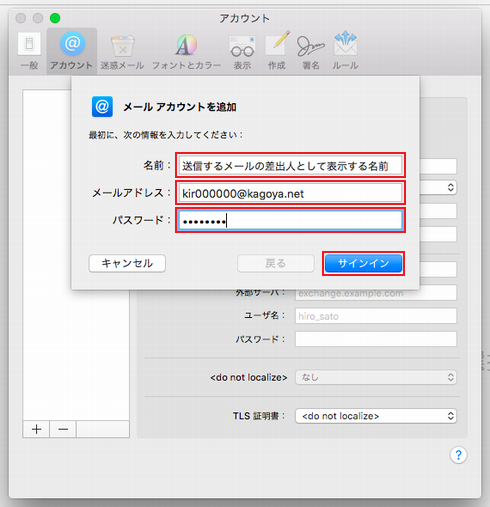
次の項目を入力します。
名前 送信するメールの差出人として表示する名前 メールアドレス ご利用されるメールアドレス
例)abc@kagoya.net (※ セレクトドメインの場合)
info@example.com (※ 独自ドメインの場合)パスワード メールアカウントのパスワード
入力が完了したら「サインイン」をクリックします。
インターネットに接続中の場合は、設定を自動的に確認します。処理にはお時間がかかる場合がありますので、画面が切り替わるまでしばらくお待ちください。
- 「アカウント名またはパスワードを確認できません。」と表示されます。
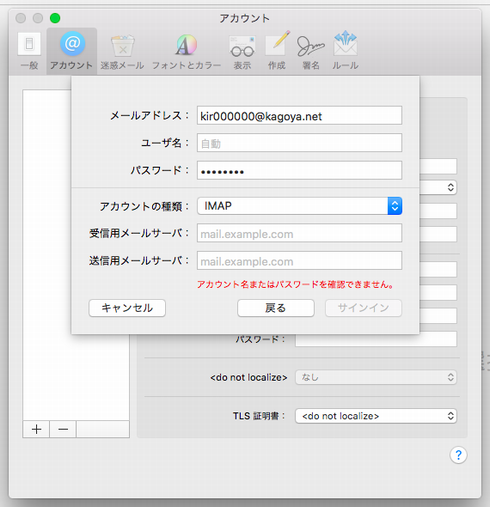
- 次の項目を入力します。
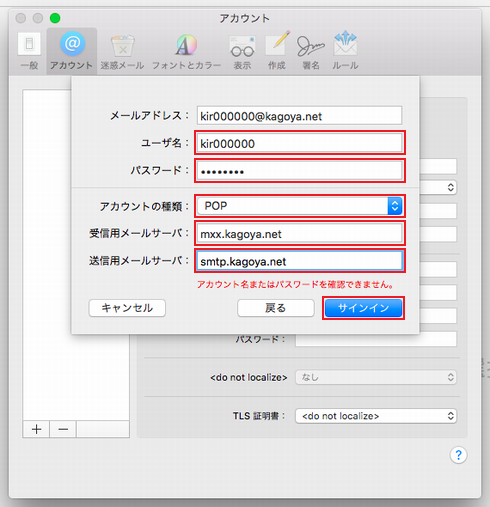
ユーザ名 メールアカウント名
例)abc (※ ご契約のアカウント名が abc の場合)
⇒ メールアカウント名を確認する
kir000000 (※ ご契約時に当社が発行したアカウント名の場合「kir[6桁の数字]」)
kir000000.info (※ 追加メールアカウントの場合「アカウント名.任意の文字列」)
info@example.com など (※ メールアカウント別名を設定した場合)パスワード メールアカウントのパスワード アカウントの種類 「POP」を選択します。 受信用メールサーバ お客様のPOP3サーバー名
例)m**.kagoya.net など
⇒ メールサーバー情報を確認する送信用メールサーバ お客様のSMTPサーバー名
例)smtp.kagoya.net など
⇒ メールサーバー情報を確認する
入力が完了したら「サインイン」をクリックします。 - 受信メールサーバーの証明書の確認画面が表示されます。
インターネットに接続中の場合は、メールサーバーへの接続が可能か自動的に確認します。処理にはお時間がかかる場合がありますので、画面が切り替わるまでしばらくお待ちください。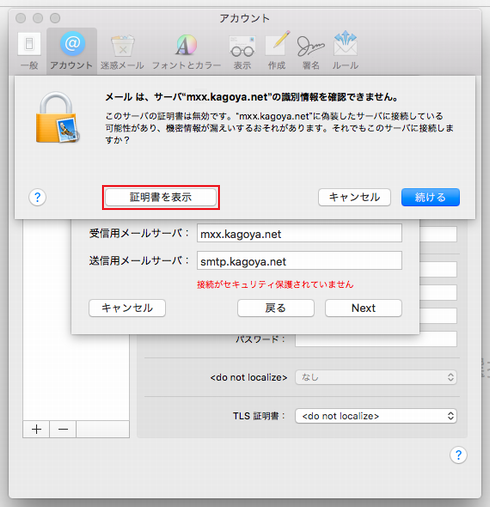
「証明書を表示」をクリックします。 - 証明書の内容が表示されます。
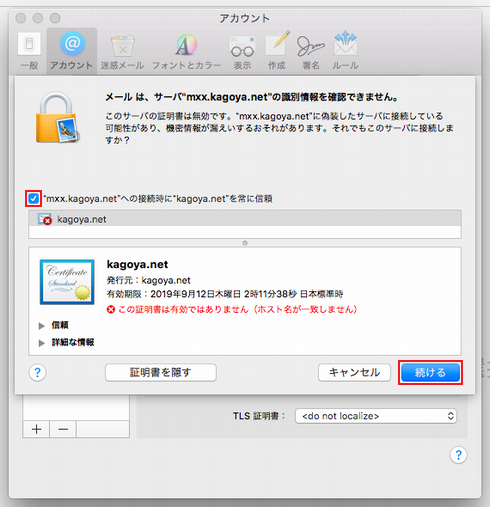
「"m**.kagoya.net"への接続時に"kagoya.net"を常に信頼」にチェックを入れ、
「続ける」をクリックします。 - パスワード入力画面が表示されます。
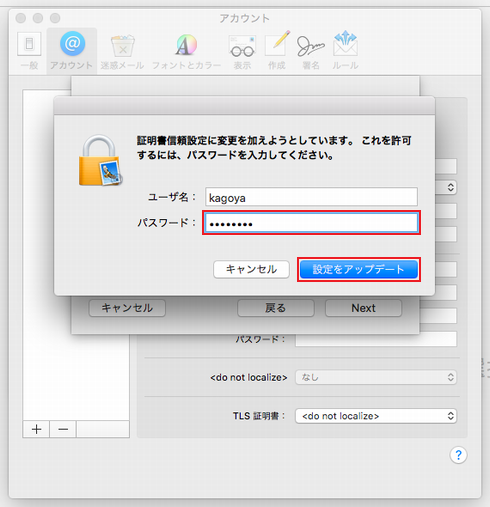
Mac OS X のユーザ名とパスワードを入力し、「設定をアップデート」をクリックします。 - 送信メールサーバーの証明書の確認画面が表示されます。
インターネットに接続中の場合は、メールサーバーへの接続が可能か自動的に確認します。処理にはお時間がかかる場合がありますので、画面が切り替わるまでしばらくお待ちください。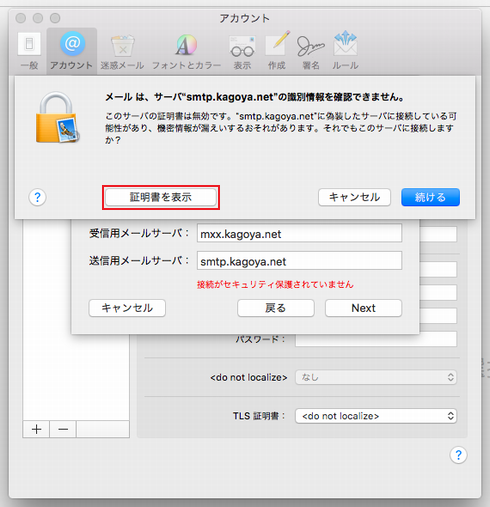
「証明書を表示」をクリックします。 - 証明書の内容が表示されます。
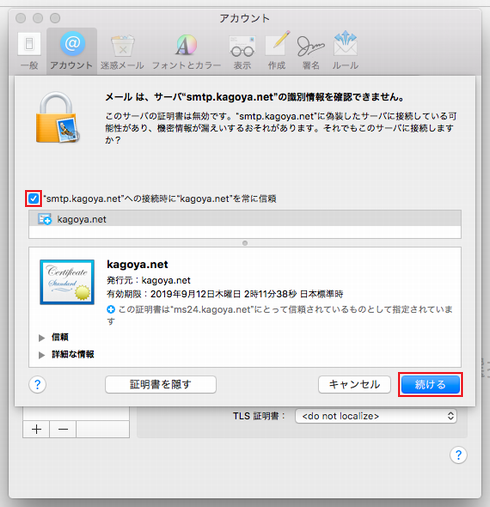
「"smtp.kagoya.net"への接続時に"kagoya.net"を常に信頼」にチェックを入れ、
「続ける」をクリックします。 - パスワード入力画面が表示されます。
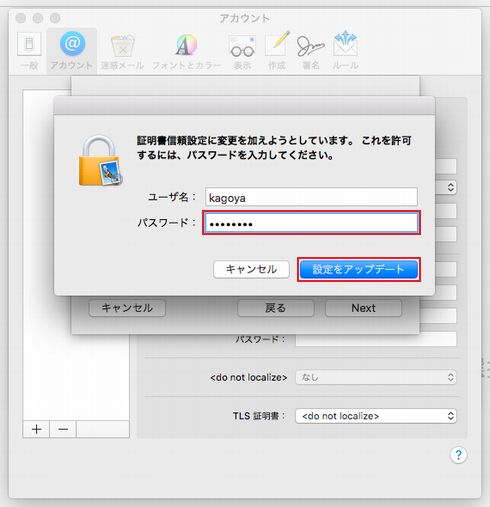
Mac OS X のユーザ名とパスワードを入力し、「設定をアップデート」をクリックします。 - 追加したアカウント情報が表示されます。
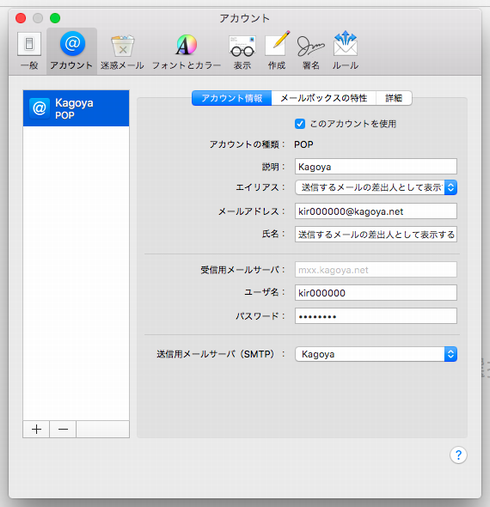
ウィンドウ左上の赤い閉じるボタンをクリックします。
以上で設定完了です。
Mac OS X メール 9.x - 関連するマニュアル
- ■ 迷惑メールを振り分ける
- 迷惑メール対策
 をご利用いただくと、迷惑メールの疑いのあるメールを自動的に検知し、件名に[spam]と追加して、お客様にお届けします。
お客様は件名にある[spam]の文字列を利用して、メールソフトの自動振分設定をすることで、迷惑メールを受信箱ではなく迷惑メールフォルダへ振り分けることができます。
をご利用いただくと、迷惑メールの疑いのあるメールを自動的に検知し、件名に[spam]と追加して、お客様にお届けします。
お客様は件名にある[spam]の文字列を利用して、メールソフトの自動振分設定をすることで、迷惑メールを受信箱ではなく迷惑メールフォルダへ振り分けることができます。
目次
- 新規設定
- 設定確認





