OS X Mavericks (v10.9) 付属のメールソフト メール 7.x の POP3S / SMTPS での設定方法をご案内いたします。 その他のメールソフトの POP3S / SMTPS での設定につきましては、POP3S / SMTPS でのメールソフトの設定 をご確認ください。
目次
- Mac OS X メール 7.x の設定(POP3S / SMTPS) - 設定を変更する場合
Mac OS X メール 7.x の設定(POP3S / SMTPS)
POP3 / SMTP 形式から、POP3S / SMTPS 形式へ設定を変更する手順をご案内いたします。
- メール を起動します。
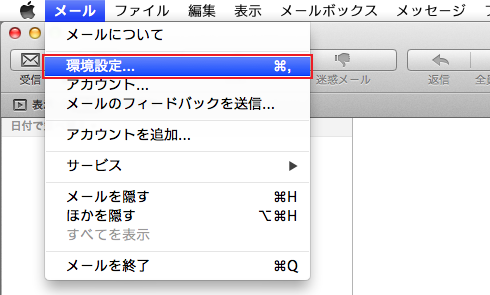
メニューバーから [メール] → [環境設定] を選択します。 - [環境設定] が表示されたら、「アカウント」をクリックします。
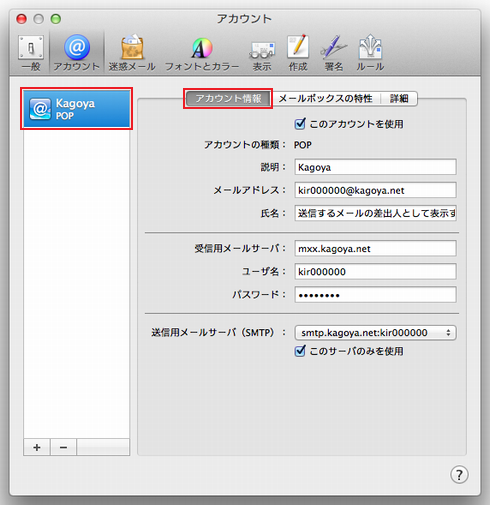
左サイドのアカウントリストから設定を確認するアカウントを選択すると、「アカウント情報」が表示されます。
次の項目を確認します。
アカウントの種類 POP 説明 任意の名前 メールアドレス ご利用されるメールアドレス
例)abc@kagoya.net (※ セレクトドメインの場合)
info@example.com (※ 独自ドメインの場合)氏名 送信するメールの差出人として表示する名前 受信用メールサーバ お客様のPOP3サーバー名
例)m**.kagoya.net など
⇒ メールサーバー情報を確認するユーザ名 メールアカウント名
例)abc (※ ご契約のアカウント名が abc の場合)
kir000000 (※ ご契約時に当社が発行したアカウント名の場合「kir[6桁の数字]」)
kir000000.info (※ 追加メールアカウントの場合「アカウント名.任意の文字列」)
info@example.com など (※ メールアカウント別名を設定した場合)パスワード アカウントのパスワード
確認が完了したら「送信用メールサーバ(SMTP)」の右側のプルダウンメニューをクリックします。
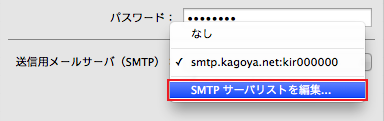
「SMTP サーバリストを編集」をクリックします。 - 送信用メールサーバのリストが表示されます。
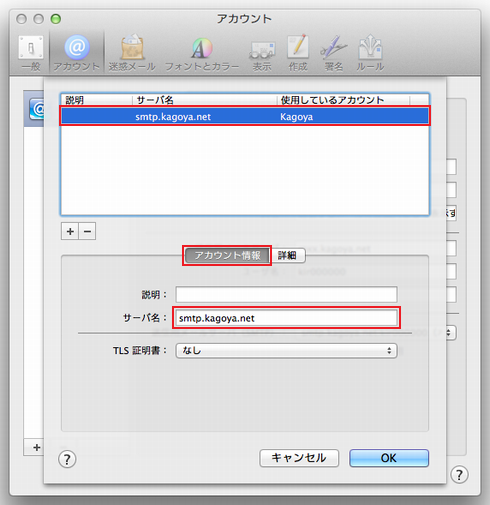
リストからお客様のSMTPサーバー名を選択し「アカウント情報」タブを開き、次の項目を確認します。
説明 任意の名前 サーバ名 お客様のSMTPサーバー名
例)smtp.kagoya.net など
⇒ メールサーバー情報を確認する
- 「詳細」タブを開きます。
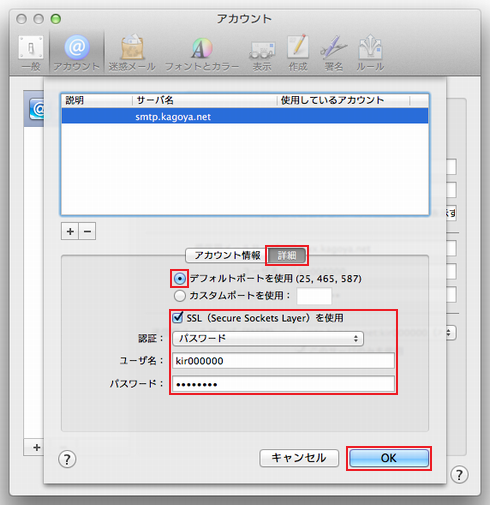
次の項目を確認します。
デフォルトポートを使用(25, 465, 587) チェックを入れます。
- ※ 587番ポートを使用する必要があります。
カスタムポートを使用 チェックを入れません。 SSLを使用 チェックを入れます。 認証 「パスワード」を選択します。 ユーザ名 アカウント名 パスワード アカウントのパスワード
確認が完了したら「OK」をクリックします。 - [アカウント] が表示されます。
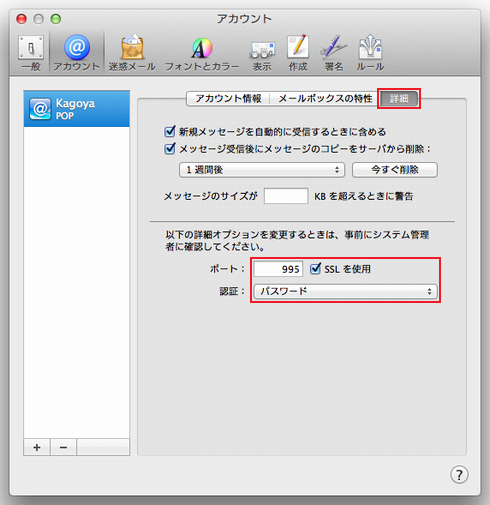
[詳細]タブを開き、次の項目を確認します。
新規メッセージを自動的に受信するときに含める チェックを入れます。 メッセージ受信後にメッセージのコピーをサーバから削除 任意
- ※ 同じメールアドレスを複数台の端末で受信いただく場合はコピーを置く必要があります。
- ※ コピーを置く設定にする場合は、サーバー容量が不足しないように一定期間経過したものはサーバーから取り除くか、一定の容量を超えたときは警告するよう設定することをお勧めいたします。
ポート 995 SSLを使用 チェックを入れます。 認証 「パスワード」を選択します。
確認が完了したらウィンドウ左上の赤い閉じるボタンをクリックします。 - 変更内容を保存するかどうか確認するダイアログが表示されます。
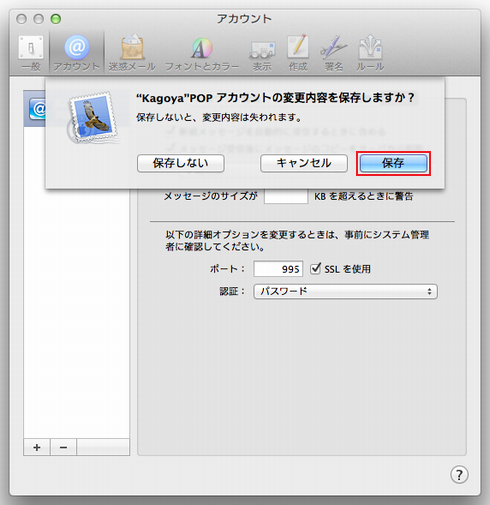
「保存」をクリックします。
※ 初回送信時に、証明書の確認画面が表示されます。
- [証明書を検証]が表示されます。
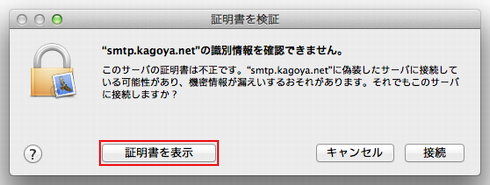
「証明書を表示」をクリックします。 - 証明書の内容が表示されます。
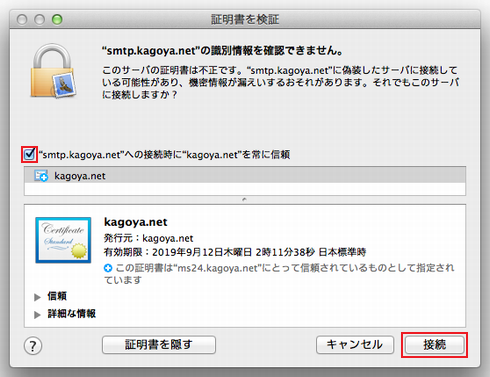
「"smtp.kagoya.net"への接続時に"kagoya.net"を常に信頼」にチェックを入れ、
「接続」をクリックします。 - パスワード入力画面が表示されます。
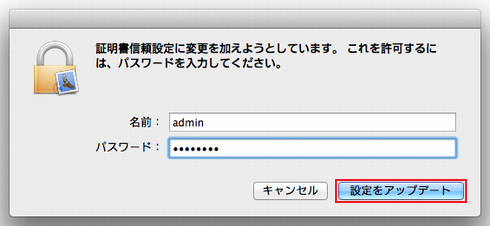
Mac OS X のユーザ名とパスワードを入力し、「設定をアップデート」をクリックします。
※ 初回受信時に、証明書の確認画面が表示されます。
- [証明書を検証]が表示されます。
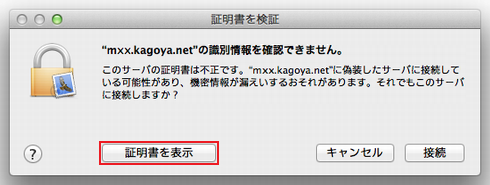
「証明書を表示」をクリックします。 - 証明書の内容が表示されます。
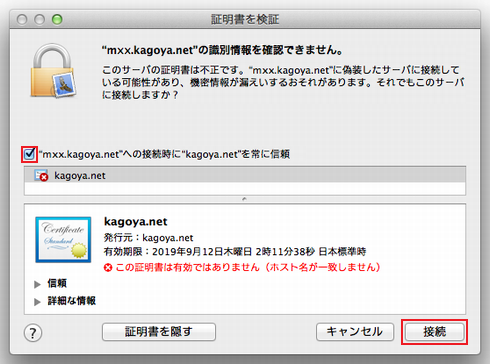
「"m**.kagoya.net"への接続時に"kagoya.net"を常に信頼」にチェックを入れ、
「接続」をクリックします。 - パスワード入力画面が表示されます。
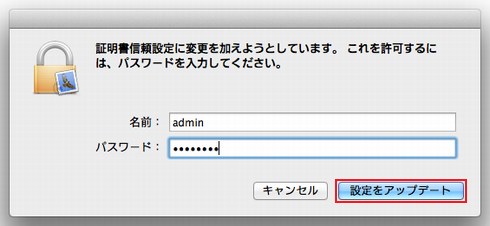
Mac OS X のユーザ名とパスワードを入力し、「設定をアップデート」をクリックします。
前へ
1
次へ
目次
- Mac OS X メール 7.x の設定(POP3S / SMTPS) - 設定を変更する場合





