サポートトップ オンラインマニュアル FTPアクセス制限 一時許可
コントロールパネル:◇コントロールパネル > Webサイト > FTPアクセス > 一時許可
※ コントロールパネル内で移動する場合は、次の操作を行ってください。
上部メニューの「Webサイト」から「FTPアクセス」の「一時許可」をクリックします。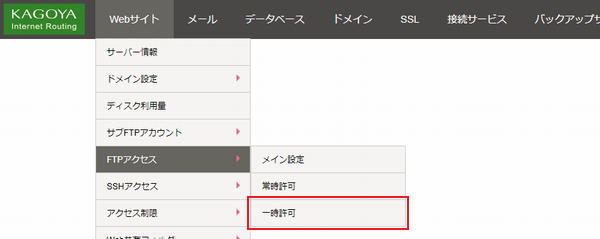
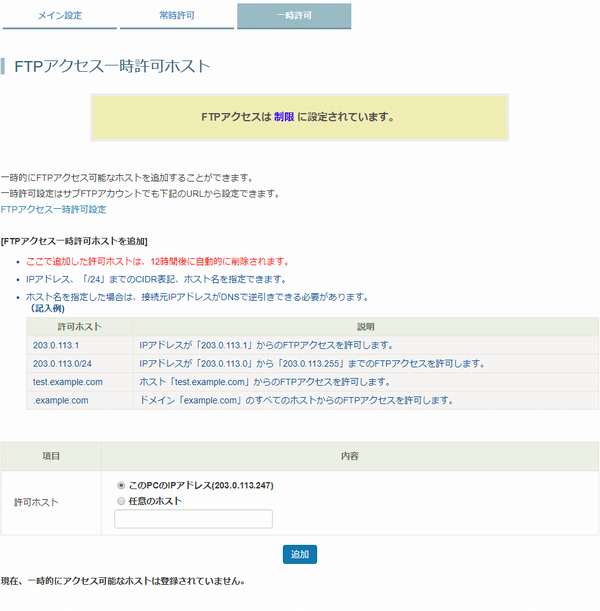
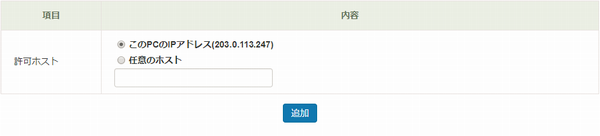
次のいずれかを選択し、FTPアクセスを許可するホストを登録します。
| 許可ホスト |
|
||||||||||||||
|---|---|---|---|---|---|---|---|---|---|---|---|---|---|---|---|
FTPアクセスを許可するホストを、以下のいずれかで入力します。
|
入力が完了したら、「追加」をクリックします。

画面下には、FTPアクセスが一時的に許可されているホストと有効期限の一覧が表示されます。