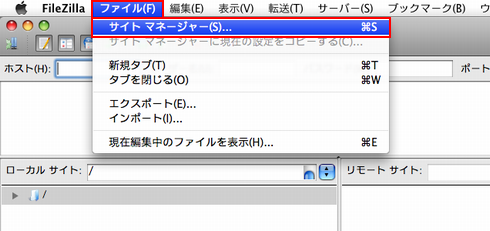
メニューバーから[ファイル] → [サイトマネージャ] を選択します。
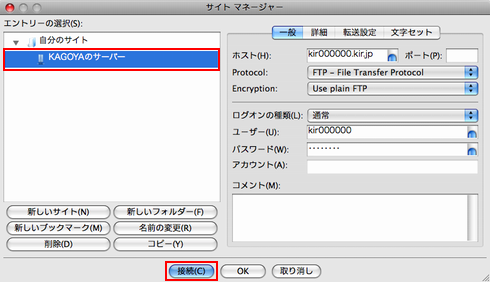
接続するサイトを選択し、「接続」をクリックします。
※ 「Require explicit FTP over TLS」で接続した場合は、証明書の確認画面が表示されます。
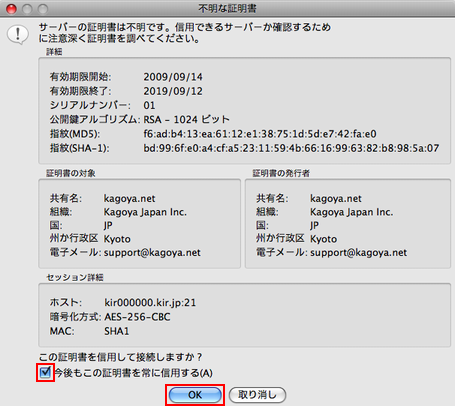
「今後もこの証明書を常に信用する」にチェックを入れ、「OK」をクリックします。
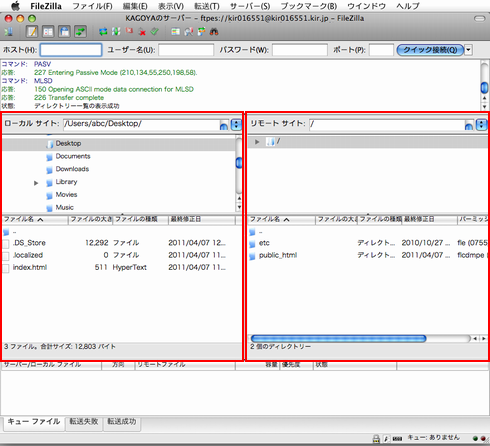
| 左: ローカルのデータ(お客様PCのデータ) | 右: リモートのデータ(サーバーのデータ) |
|---|---|
| 上: フォルダの場所 | 上: フォルダの場所 |
| 下: 選択しているフォルダの内容 | 下: 選択しているフォルダの内容 |
初期状態のサーバーには、「public_html」と「etc」の2つのディレクトリがあります。
※ ホストのデータが表示できない場合は、次をご確認ください。
FTPアクセスが「制限」になっている可能性があります。FTPアクセスが「制限」の状態では、FTPアクセスを許可するホストとして、お客様の接続元ホストを登録するまで、いずれのホストからもFTPで接続することができません。
その場合は、FTPアクセスを許可するホストを登録する必要があります。
FTPアクセスの設定は、当社コントロールパネルで、以下の画面を開きます。
FTPアクセスの設定方法に関しては、「FTPアクセス制限」をご確認ください。
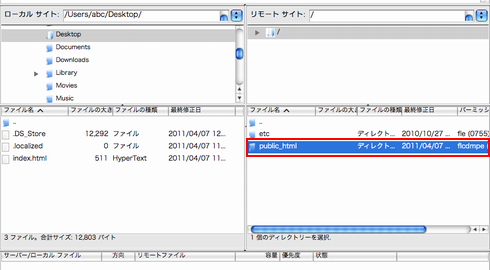
「/public_html」が開きます。
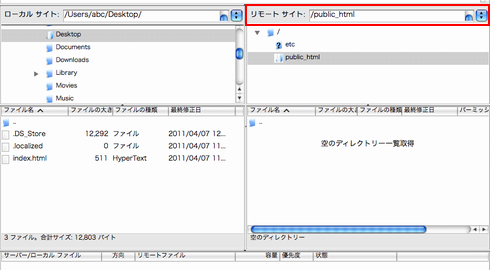
ファイル名一覧の上に、現在開いている場所が、「/public_html」と表示されます。
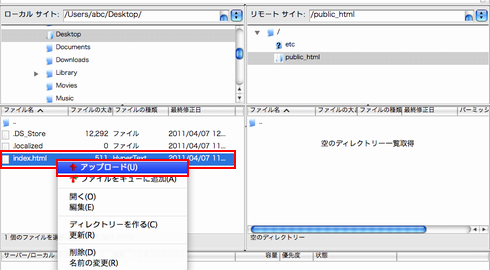
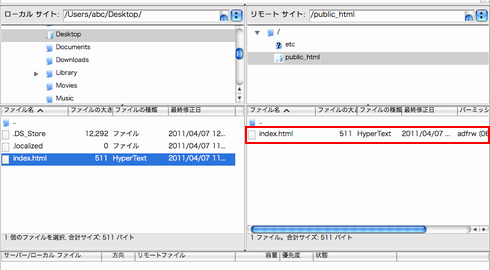
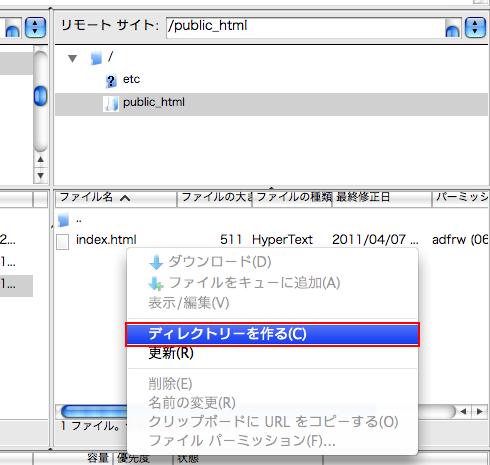
メニューが表示されるので、「ディレクトリを作成(C)」をクリックします。
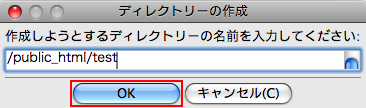
ディレクトリ名を入力し、「OK」ボタンをクリックすると、リモート上にディレクトリが作成されます。
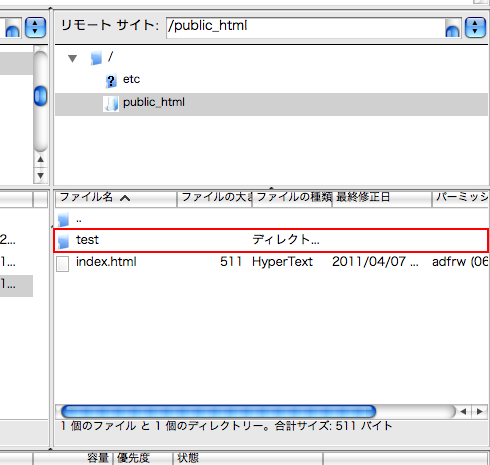
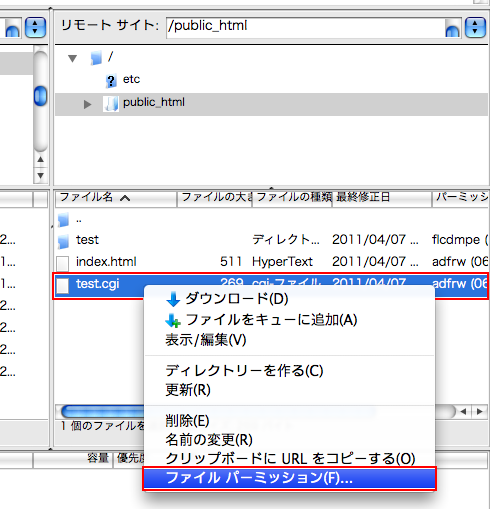
メニューが表示されるので、「ファイルのパーミッション(F)」をクリックします。
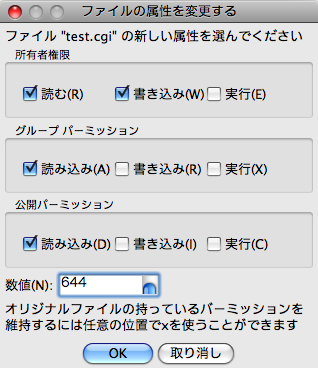
属性(パーミッション)を変更します。
このマニュアルでは、属性(パーミッション)を 755 に変更します。
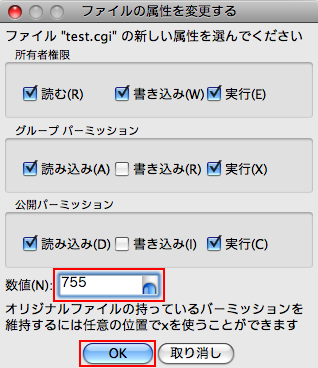
「OK」をクリックします。
FileZilla のご利用方法、詳細設定等に関してはサポート対象外となります。
ご不明な点は FileZilla オフィシャルサイトなどをご参照ください。
■参考URL FileZilla