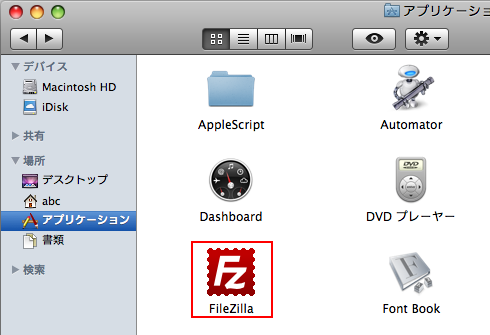
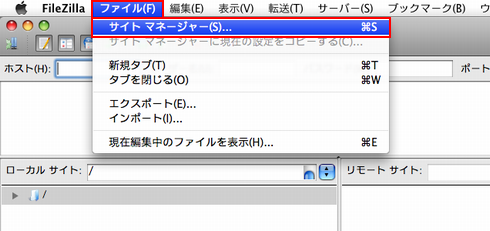
メニューバーから[ファイル] → [サイトマネージャ] を選択します。
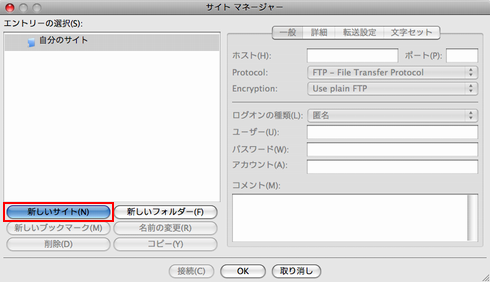
「新しいサイト」をクリックします。
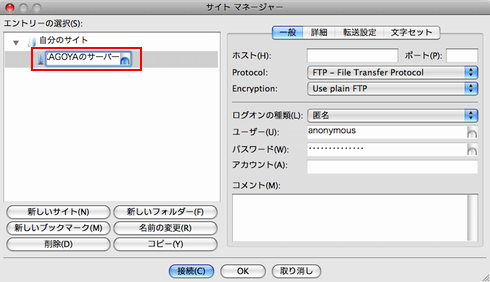
任意の名前に変更します。
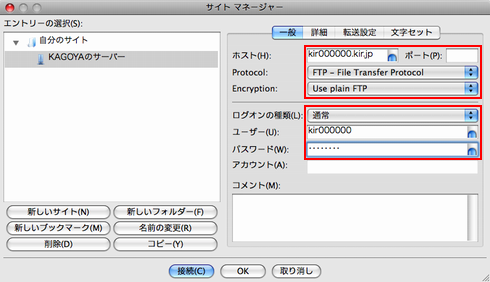
次の項目を入力します。
| ホスト | アカウント名.kir.jp
|
|---|---|
| Protocol |
以下を選択します
|
| Encryption |
以下のいずれかを選択します
|
| ログオンの種類 |
以下を選択します
|
| ユーザー | アカウント名 |
| パスワード | アカウントのパスワード |
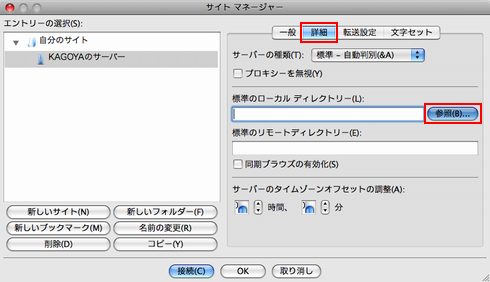
「既定のローカルディレクトリ(L)」の「参照(B)...」をクリックします。
[フォルダーの参照]が表示されます。
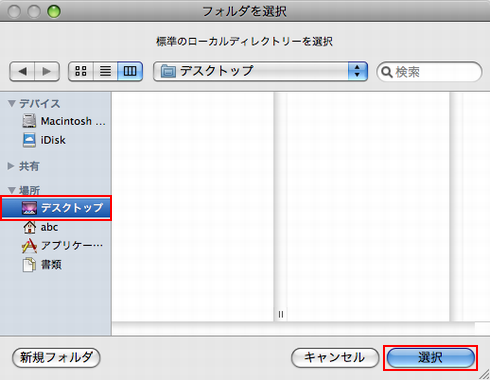
作成したホームページのデータを保存しているフォルダを選択し、「OK」をクリックします。
※ このマニュアルでは、例として「デスクトップ」を選択します。
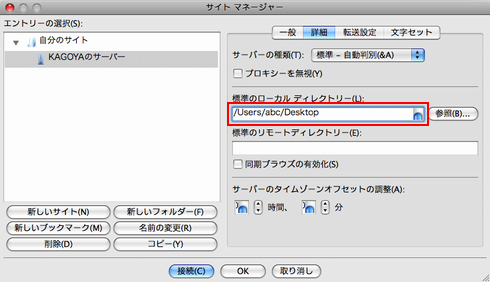
[サイトマネージャ]に戻ると、「既定のローカルディレクトリ(L)」に選択したフォルダの場所が表示されます。
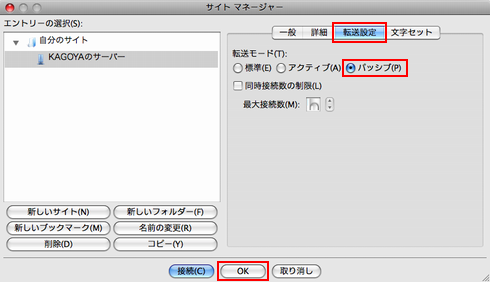
通常は、デフォルト設定のまま変更する必要はありませんが、ホストに接続後、ファイルリストの取得の段階でとまってしまう場合は、「パッシブ(P)」にチェックを入れます。
以上の設定が終了したら「OK」をクリックします。
これで設定&登録は終わりました。