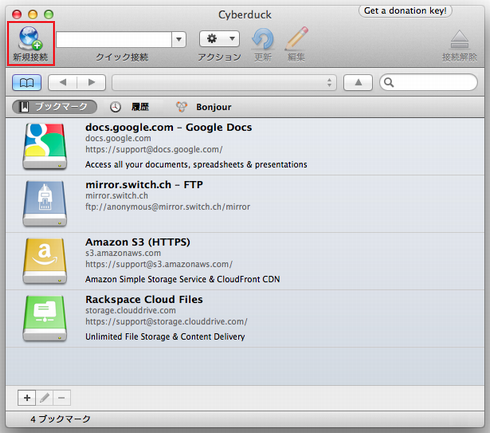
「新規接続」ボタンをクリックします。
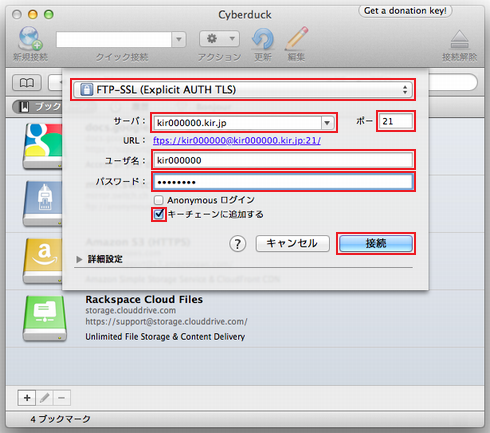
次の項目を入力します。
| プロトコル |
以下を選択します
|
|---|---|
| サーバ | アカウント名.kir.jp
|
| ポート | 21 |
| ユーザ名(U) | アカウント名 |
| パスワード(P) | アカウントのパスワード |
| Anonymous ログイン | チェックを入れません。 |
| キーチェーンに追加する | チェックを入れます。 |
入力が完了したら、「接続」をクリックします。
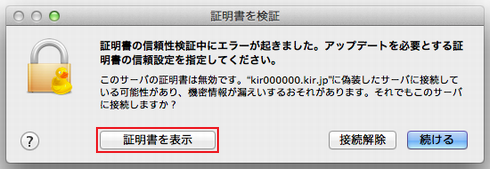
「証明書を表示」をクリックします。
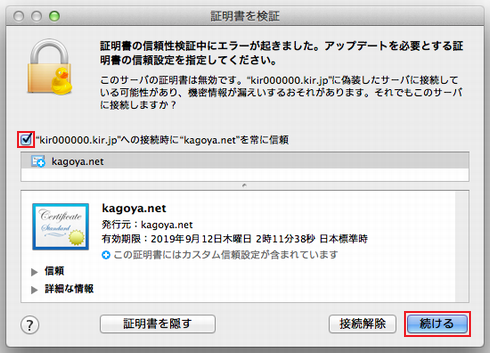
「"FTPサーバー名"への接続時に"kagoya.net"を常に信頼」にチェックを入れ、「続ける」をクリックします。
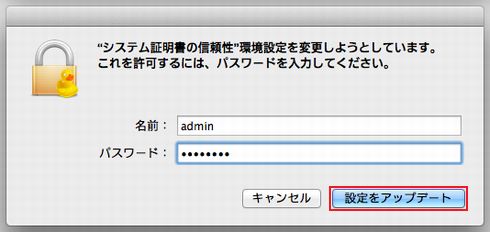
Mac OS X のシステム管理者のユーザ名とパスワードを入力し、「OK」をクリックします。
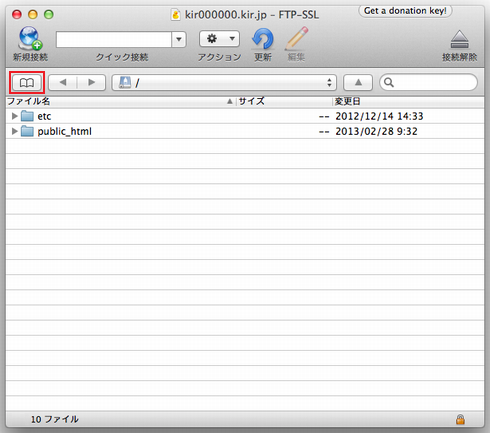
設定した接続設定をブックマークに登録するため、 (ブックマーク)をクリックします。
(ブックマーク)をクリックします。
※ ホストのデータが表示できない場合は、次をご確認ください。
FTPアクセスが「制限」になっている可能性があります。FTPアクセスが「制限」の状態では、FTPアクセスを許可するホストとして、お客様の接続元ホストを登録するまで、いずれのホストからもFTPで接続することができません。
その場合は、FTPアクセスを許可するホストを登録する必要があります。
FTPアクセスの設定は、当社コントロールパネルで、以下の画面を開きます。
FTPアクセスの設定方法に関しては、「FTPアクセス制限」をご確認ください。
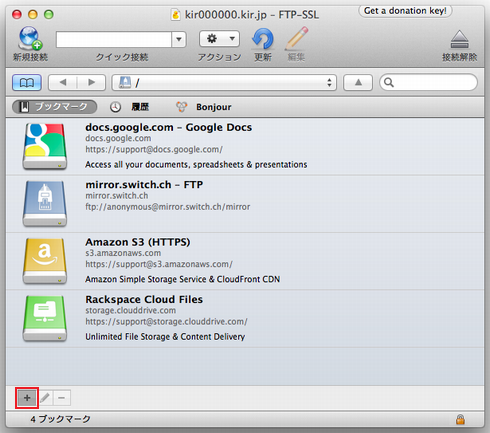
画面左下の「+」をクリックします。
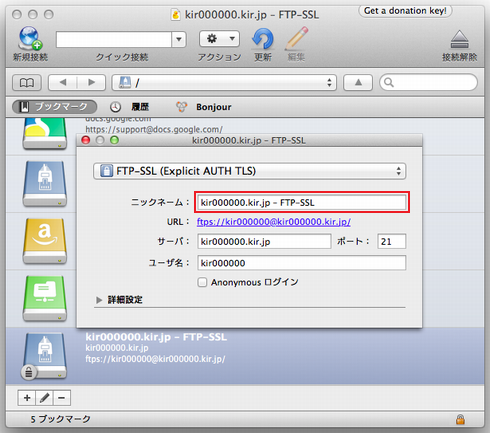
次の項目を入力します。
| ニックネーム | 接続設定名として任意の名前を入力します。 |
|---|
入力が完了したら、ウィンドウ左上の赤い閉じるボタンをクリックします。
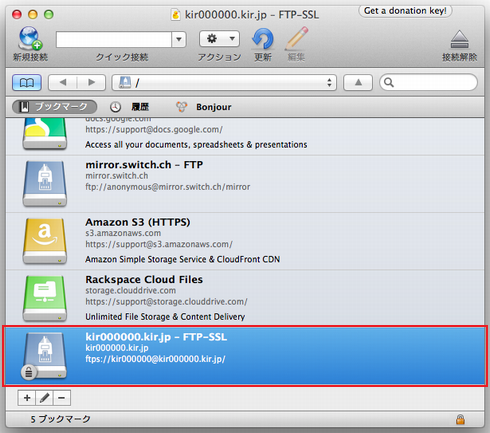
これで設定&登録は終わりました。