サポートトップ オンラインマニュアル Active! gate の利用 送信メールサーバーの設定
Active! gate は、送信メールの一時保留や添付ファイルの暗号化(zip暗号化)といった機能を利用し、メール送信時の情報漏えいや誤送信を防止することが可能です。
Active! gate について
各メールアドレス利用者が Active! gate を利用してメールを送信するには、メールソフトの設定で、送信メールサーバーに「Active! gate 収容サーバー」を設定します。
メールソフトには、以下の送信メールサーバー情報を設定します。
| 送信メールサーバー | 「Active! gate 収容サーバー」名 例)ag(s)○○.kagoya.com・ag(s)○○.kagoyamail.jp
|
|---|
※ 「Active! gate 収容サーバー」名は管理者にご確認ください。
※ 送信メールサーバー以外は通常通りご設定ください。代表的なメールソフトの設定方法は次のマニュアルをご確認ください。
※ Active! gate の利用を開始した状態で、Active! mail を利用してメールを送信すると、自動的に「Active! gate 収容サーバー」からの送信となります。
Active! gate で、送信メールの一時保留、添付ファイルの暗号化(zip暗号化)、添付ファイルのwebダウンロード、がポリシー設定されている場合に、メールを送信する手順をご案内いたします。
ここでは下記のメールを送信します。
| 送信者 | 山田 太郎 < yamada@example.com> |
|---|---|
| 宛先 | suzuki@example.co.jp |
| 件名 | 送信テスト |
| 添付ファイル | test.zip |
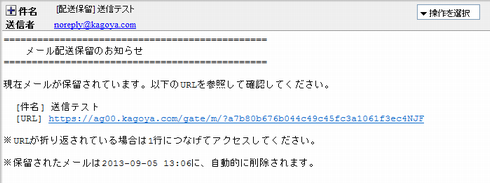
保留されたメールを送信するには、本文中のURLをクリックします。
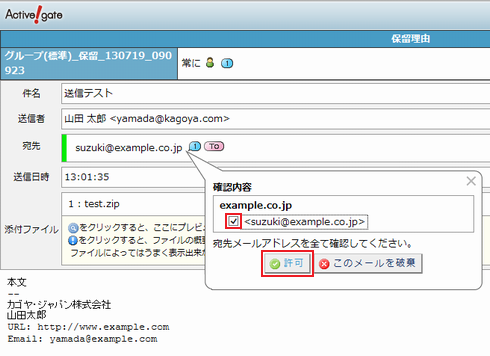
宛先のメールアドレスに間違いないか確認します。
正しければチェックを入れ、「許可」をクリックします。
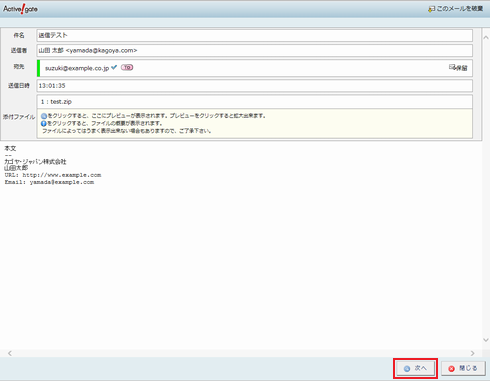
添付ファイルや本文も確認し、間違いなければ「次へ」をクリックします。
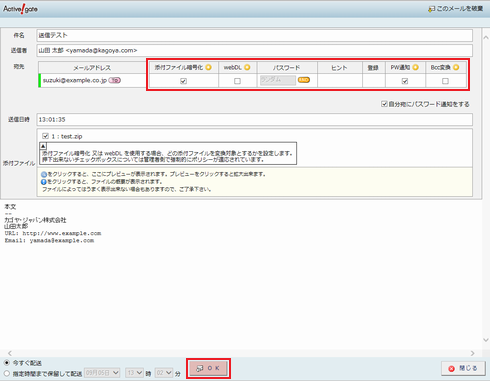
ポリシーに応じて使用する機能が表示されます。

デフォルトポリシーでは、添付ファイルのサイズが2MB未満の場合、webダウンロード機能は使用されません。
[webDL]のチェックボックスにチェックを入れると、webダウンロード機能を使用できます。
確認が完了したら、「OK」をクリックします。
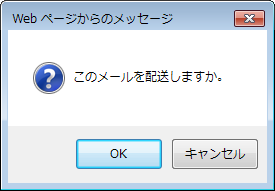
送信するには「OK」をクリックします。
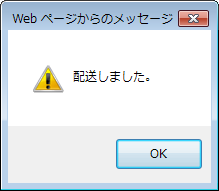

※ パスワード通知メールは後から(デフォルトポリシーでは、約5分後)届きます。
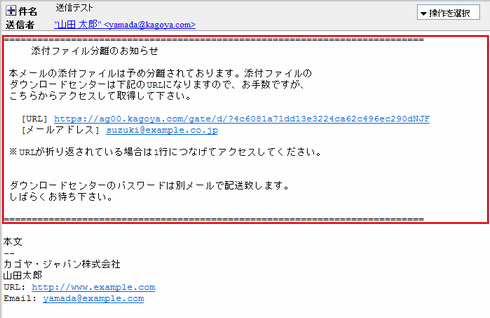
デフォルトポリシーでは、本文の文頭にダウンロードURLの案内とパスワード通知メールの案内が追加されています。
下記の情報を確認できます。
| URL | 添付ファイルをダウンロードできるダウンロードセンターのURLです。 |
|---|---|
| メールアドレス | 受信者のメールアドレスです。ダウンロードセンターにログインするときに入力します。 |
| パスワード | ダウンロードセンターにログインするときに入力するパスワードは、別メール(⇒ パスワード通知メール)で確認します。 |
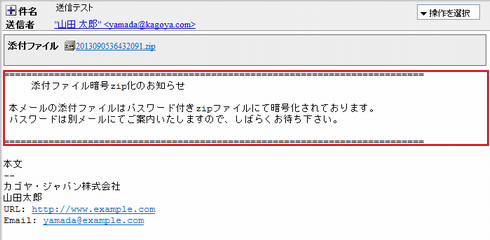
暗号化(zip暗号化)された添付ファイルも届きます。
添付ファイルを解凍するには、パスワードが必要です。
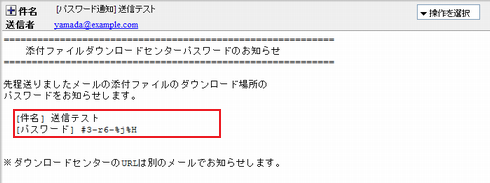
| 件名 | 添付ファイルのついていたメールの件名です。 |
|---|---|
| パスワード | ダウンロードセンターにログインするときに入力するパスワードです。 |
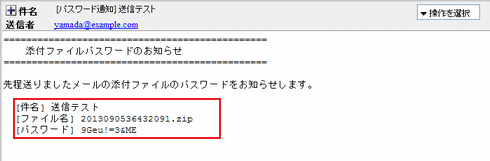
このパスワードで添付ファイルを解凍できます。
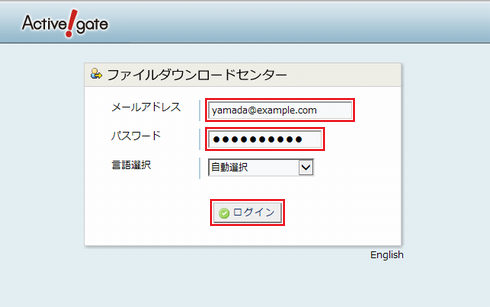
ログイン画面が表示されます。
次の項目を入力します。
| メールアドレス | ⇒ メール本文の文頭 で確認した受信者のメールアドレスを入力します。 |
|---|---|
| パスワード | ⇒ パスワード通知メール で確認したパスワードを入力します。 |
入力完了後「ログイン」をクリックします。
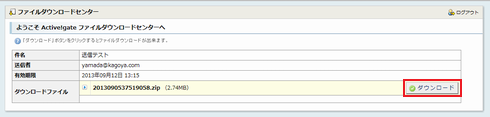
添付ファイルをダウンロードするには「ダウンロード」をクリックします。
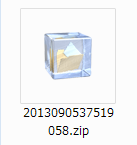
ダウンロードしたファイルを解凍します。
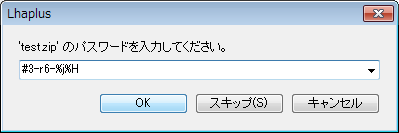
⇒ パスワード通知メール で確認したパスワードを入力します。
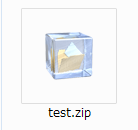
⇒ パスワード通知メール で確認したパスワードを入力します。