サポートトップ オンラインマニュアル Active! gate の利用
Active! gate は、送信メールの一時保留や添付ファイルの暗号化(zip暗号化)といった機能を利用し、メール送信時の情報漏えいや誤送信を防止することが可能です。
Active! gate について
DKIMは”Domain Keys Identified Mail”の略です。
メールの送信元ドメイン認証技術の一つで、公開鍵暗号を用いた電子署名をメールに付与する事によりメールの認証を行います。
Active!GateのDKIM送信ドメイン認証をするには、「Active!gate 管理用コンパネ」と「当社コントロールパネル」で設定が必要です。
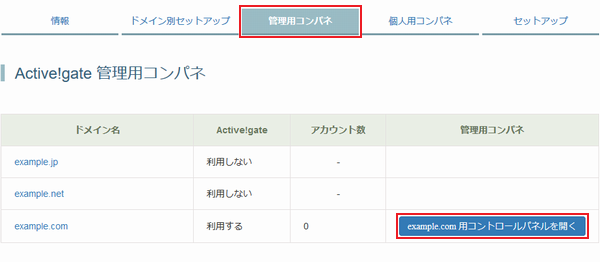
「example.com 用コントロールパネルを開く」をクリックします。
「example.com」の部分は ドメイン別セットアップ で登録したドメイン名が表示されます。
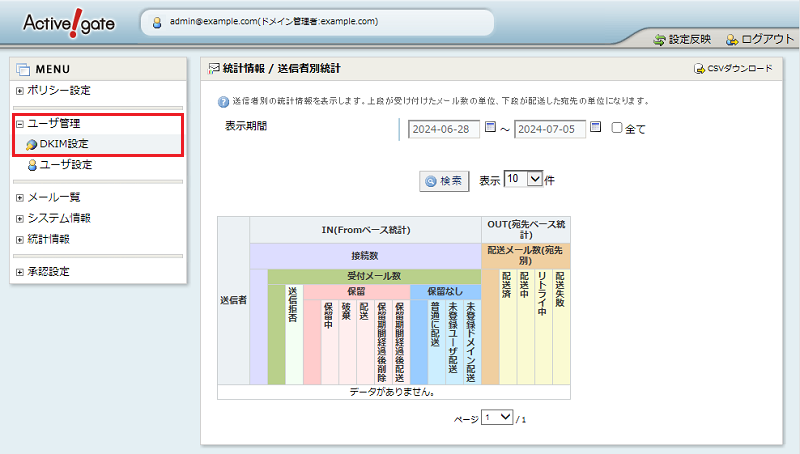
左メニューの「ユーザー管理」 をクリックして展開するメニューより「DKIM設定」をクリックします。
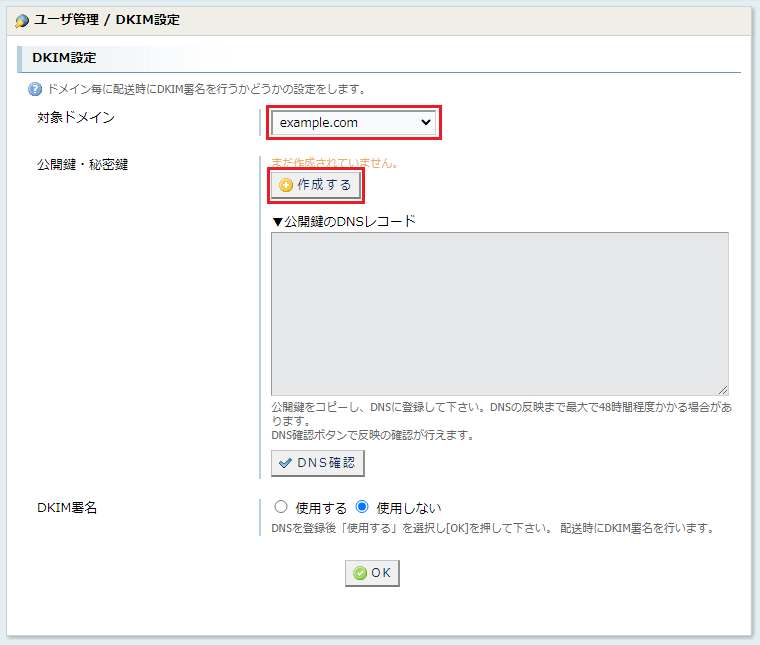
「対象ドメイン」よりDKIM設定をするドメイン名をプルダウンで選択し、「作成する」をクリックすると
[公開鍵・秘密鍵を作成しました。] と表示されるので「OK」をクリックします。
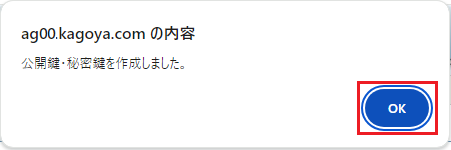
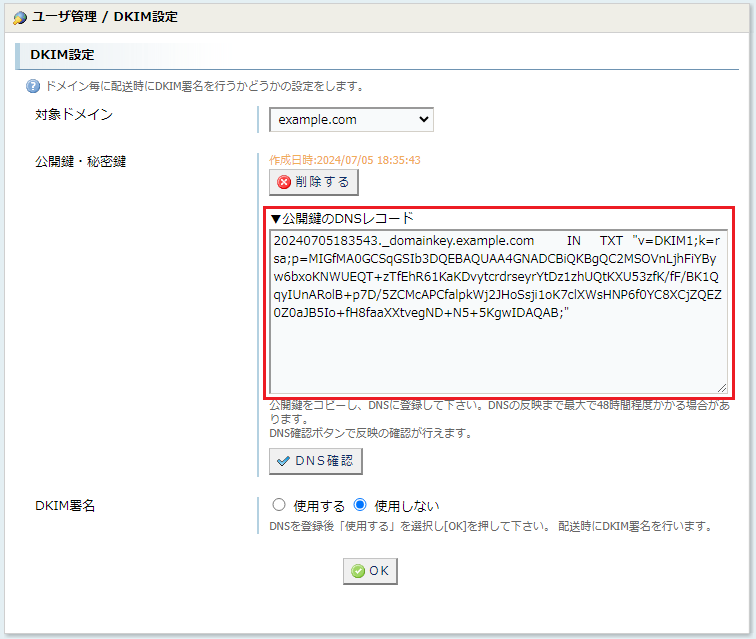
[公開鍵のDNSレコード] に表示されたレコード内容を全てコピーします。
独自ドメインのネームサーバーに当社のネームサーバー(ns0.kagoya.net/ns1.kagoya.net)を登録している場合は、当社コントロールパネルで以下の内容でDNSレコードを設定します。
※ 当社ネームサーバーをご利用でない場合、ご利用のネームサーバーにてレコードを登録ください。
コントロールパネル:◇コントロールパネル > ドメイン > DNSレコード設定
※ コントロールパネル内で移動する場合は、次の操作を行ってください。
上部メニューの「ドメイン」から「DNSレコード設定」をクリックします。
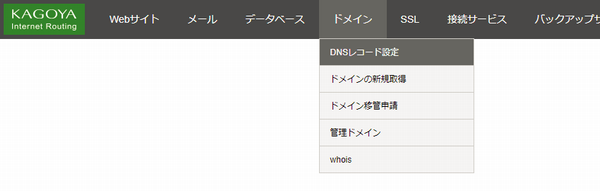
DNSレコード設定画面を下にスクロールして「クリップボードからDNSレコードを貼り付け」をクリックします。
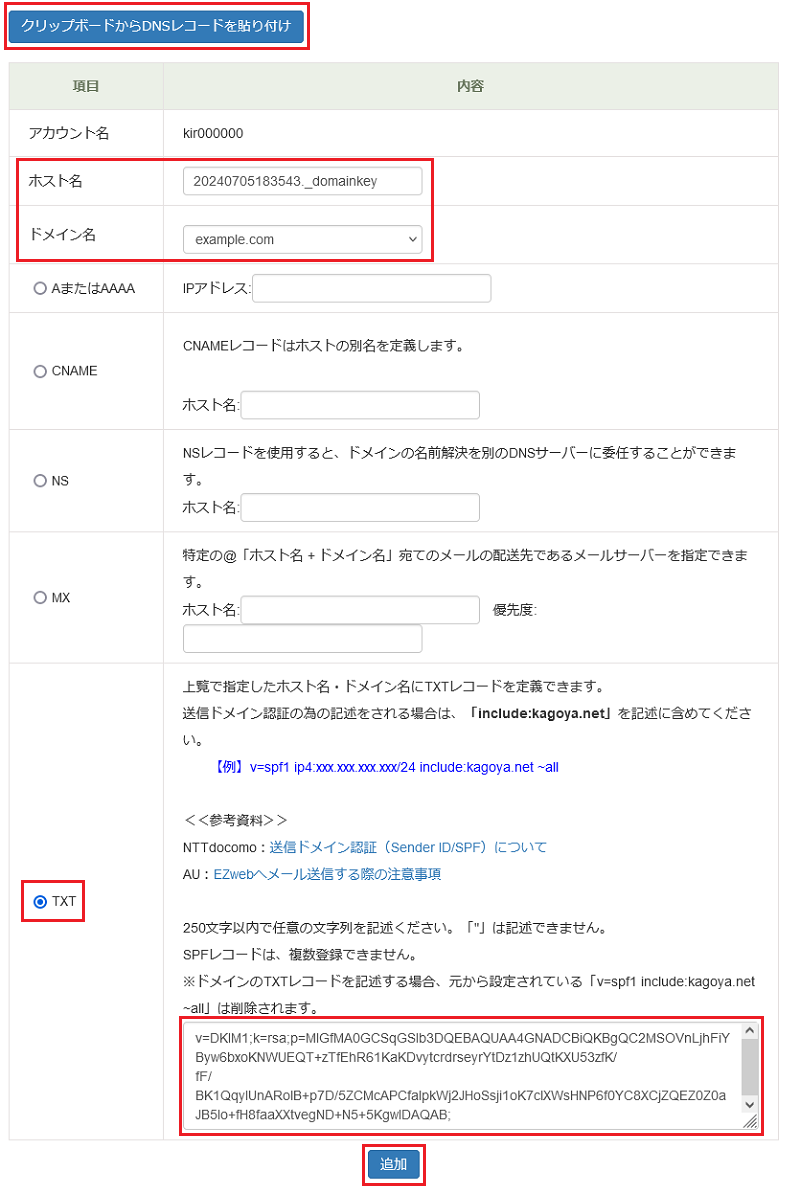
クリップボードにコピーした内容が自動でTXTレコードに入力された事を確認し「追加」をクリックします。
Active!gateの画面で表示された公開鍵のDNSレコードが追加された事を確認します。
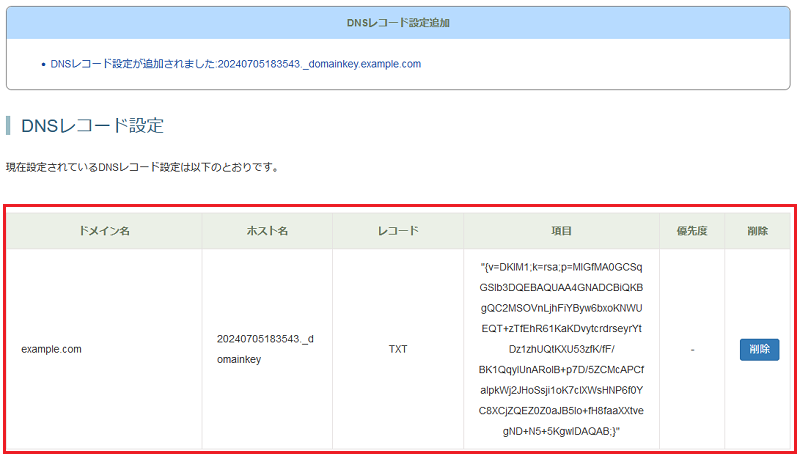
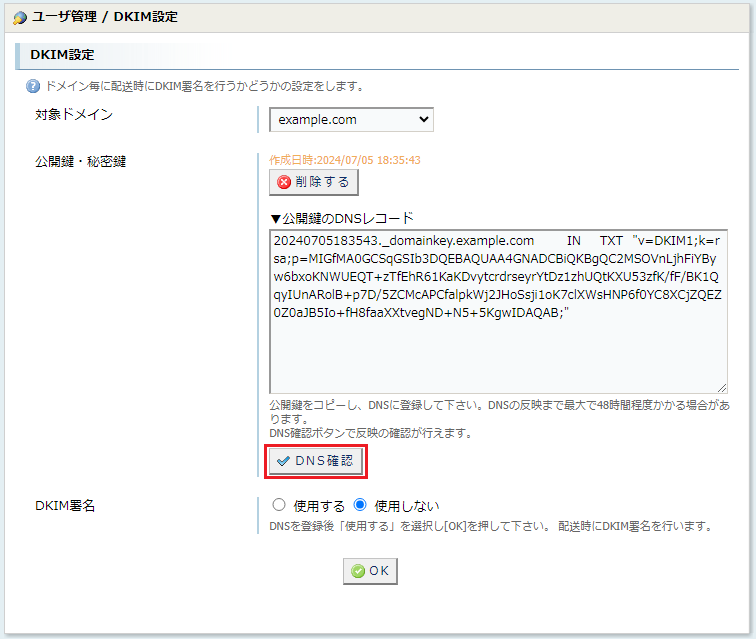
「DNS確認」をクリックします。
DNSが反映していると「公開鍵を確認できました。」と表示されます。
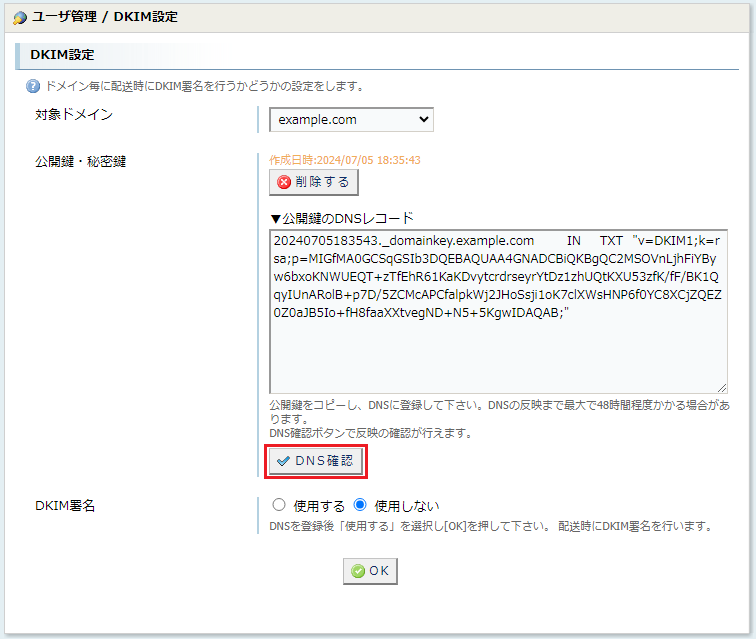
「使用する」にチェックを入れて「OK」をクリックします。
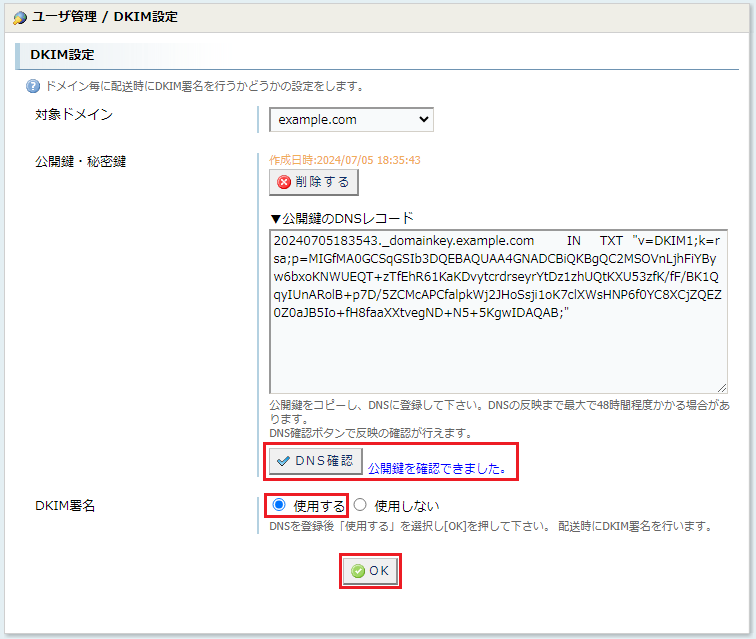
「OK」をクリックします。
当社コントロールパネルで追加したDNSレコードが反映していない場合「公開鍵を取得できませんでした。」が表示されます。

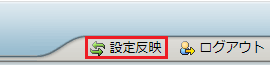
「OK」をクリックします。
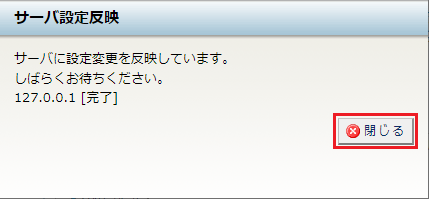
「OK」をクリックします。
以上で、Active!gateのDKIM設定が完了します。