V7.0J R1.3以降 からアップグレード
※ 事前に「アップグレードの前に」をご確認ください。
desknet's(バージョン7.0J R1.3以降)から desknet's(バージョン7.2J) へのアップグレード手順を説明します。
当社コントロールパネルにログインし、以下の画面を開きます。
◇コントロールパネル > 簡単インストール > グループウェア > desknet's
上記リンクをクリックするとコントロールパネルのログイン画面が表示されます。
※ コントロールパネルにログイン済みの場合は、手順 3. へお進みください。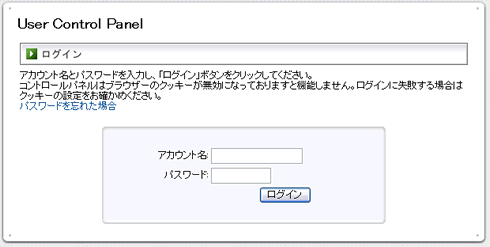
アカウント名とパスワードを入力し、ログインします。
※ コントロールパネル内で移動する場合は、次の操作を行ってください。
左メニューの 簡単インストール より「グループウェア」をクリックします。
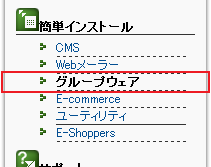
上部メニューの「desknet's」をクリックします。

上部メニューの下に表示されたサブメニューから「アップグレード」をクリックします。
![[desknet's]アップグレード画面](images/cp_main02.png)
インストール上の注意とライセンス条項を確認、同意のうえ、同意欄にチェックを入れます。

-
現在インストールされている desknet's のバージョンを選択します。
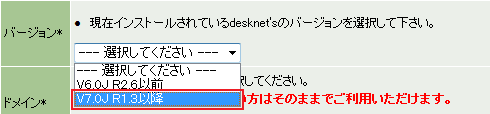
「V7.0J R1.3以降」を選択します。 アクセスに使用するドメインを選択します。
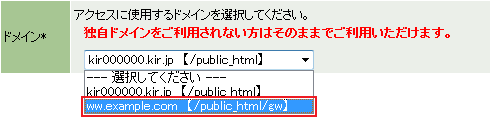
- ※ 初期状態では、KAGOYA セレクトドメインのサイトアドレスで表示されます。
- ※ ドメインの選択項目には、KAGOYA セレクトドメインのサイトアドレスと、設定している独自ドメインのサイトアドレスが表示されます。
インストールするディレクトリを指定します。

 をクリックします。
をクリックします。
ディレクトリの選択ウィンドウが開きます。
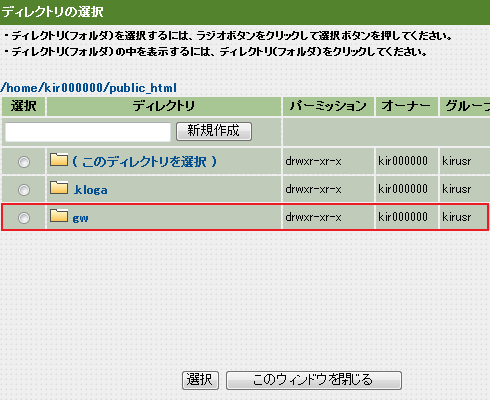
アップグレードする desknet's がインストールされているディレクトリ(「dnet.cgi」が設置されているディレクトリ)を選択します。- ※ 「gw」はサンプルです。旧バージョンの desknet's がインストールされているディレクトリを選択してください。
「ディレクトリの選択」操作方法
ディレクトリ(フォルダ)の中を表示するには、
 をクリックします。
をクリックします。表示されているディレクトリ(フォルダ)を選択するには、
 をクリックして
をクリックして をクリックします。
をクリックします。開いているディレクトリ(フォルダ)を選択するには、( このディレクトリを選択 )をクリックします。
「/public_html」のままでインストールすると、public_htmlディレクトリの直下にインストールされます。
もし、既に同名のファイルがあった場合には上書きされますので、public_htmlの中の別のディレクトリへインストールすることをお勧めいたします。
 をクリックすると、ディレクトリの選択ウィンドウが閉じ、選択したディレクトリが枠内に表示されます。
をクリックすると、ディレクトリの選択ウィンドウが閉じ、選択したディレクトリが枠内に表示されます。

確認して間違いがなければ
 をクリックしてインストールを開始します。
をクリックしてインストールを開始します。
※ インストール中は、画面の表示は変わりませんので、しばらくお待ちください。インストール が完了すると、以下の完了案内が表示されます。
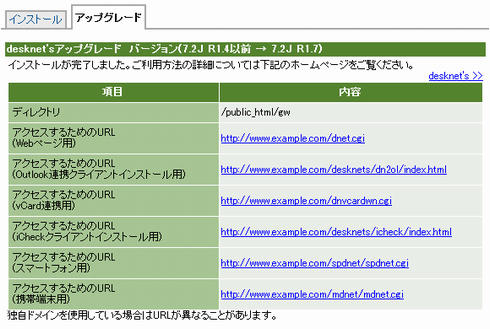
- ※ URLは、手順 6.で選択したドメインのサイトアドレスで表示されます。画像は、「アクセスに使用するドメイン」として「http://www.example.com/ 【/public_html/gw】」を選択した場合です。
アクセスするためのURL
(Webページ用)PCのウェブブラウザからアクセスする場合はこちらをクリックします。
⇒ 手順 9.アクセスするためのURL
(Outlook連携クライアントインストール用)お使いのPCに『desknet's Outlook連携クライアントアドオン』をインストールする場合はこのURLにアクセスします。
■参考URL desknet's Outlook連携クライアントアドオンの導入と初期設定: http://www.desknets.com/help/dn2ol/install/dn2ol.html
アクセスするためのURL
(vCard連携用)desknet's に登録している連絡先情報をvCard 形式で送信する場合はこのURLにアクセスします(先に desknet's にログインした後、[dnvcardwn.cgi]にアクセスしてください。)。
■参考URL vCard 送信方法: http://www.desknets.com/help/icalvcard/vcard/sendvcard.html
アクセスするためのURL
(iCheckクライアントインストール用)お使いのPCに『desknet's iCheck』をインストールする場合はこのURLにアクセスします。
■参考URL desknet's iCheckクライアントの導入と初期設定: http://www.desknets.com/help/icheck/install/icheck.html
アクセスするためのURL
(スマートフォン用)スマートフォンからアクセスする場合はこのURLにアクセスします。
■参考URL desknet's スマートフォン版マニュアル: http://www.desknets.com/help/index_smartp.html
アクセスするためのURL
(携帯端末用)携帯電話からアクセスする場合はこのURLにアクセスします。
■参考URL desknet's 携帯端末対応版マニュアル: http://www.desknets.com/help/index_mobile.html
- ※ 旧専用サーバーをご利用中の場合、Outlook連携アドオン・vCard連携アドオン・iCalender連携アドオン はインストールされないため、「アクセスするためのURL(Outlook連携クライアントインストール用)」と「アクセスするためのURL(vCard連携用)」は表示されません。
- ※ 専用サーバー3G をご利用中で、iPhone(iCal)連携のご利用をご希望の場合は、iPhone からの設定が必要です。
■参考URL desknet's iCalender 設定方法:
http://www.desknets.com/help/icalvcard/ical/setting.html
PCのウェブブラウザからアクセスする場合は「アクセスをするためのURL(Webページ用)」をクリックします。- desknet's のログイン画面が表示されます。
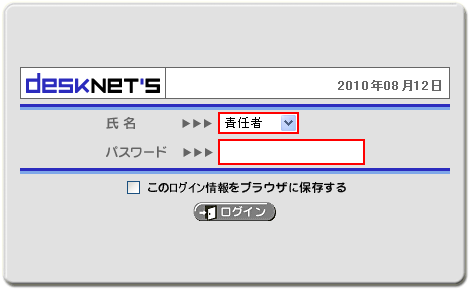
ログインして、バージョン7.2J にアップデートできているかご確認ください。





