V6.0J R2.6以前 からアップグレード
※ 事前に「アップグレードの前に」と下記の事項をご確認ください。
文書管理の「自動取込」機能をご利用中の場合、アップグレード作業中は、「文書管理」→「管理者設定」→「取込時間間隔の設定」で「自動取込」を「停止」にしてください。
停止後もプロセスが残る場合があるので、15分ほど間隔をあけてアップグレード作業を開始してください。■参考URL desknet's マニュアル > 管理者マニュアル > 文書管理 > 取込時間間隔の設定
http://www.desknets.com/help/admin/doc/006.html
「予定通知」機能、「アラーム」機能をご利用中の場合、アップグレード作業中は、「スケジューラー」モジュール(xscheduler)を停止する必要があります。
「スケジューラー」モジュールの停止
次の手順で「スケジューラー」モジュールを停止します。
「スケジューラー」モジュール(xscheduler)を起動している crontab の記述をコメントアウトします。
crontab の記述のコメントアウトは、当社コントロールパネルで、以下の画面を開きます。◇コントロールパネル > システム > Webサイト > CRON設定
CRON設定に関しては、「CRON設定」をご確認ください。- 「スケジューラー」モジュール(xscheduler)の停止を、サポートセンターにご依頼ください。
- ※ 「スケジューラー」モジュールを停止した場合は、アップグレード完了後に起動しなおす必要がありますのでご注意ください。
⇒ 「スケジューラー」モジュールを起動する
desknet's V6.0 から V7.0 へのアップデートに関しては、desknet's オフィシャルサイトの情報もご参照ください。
■参考URL desknet's V6.0 → V7.0 へのアップデート
http://www.desknets.com/help/install/update_v6tov7.html
desknet's(バージョン6.0J R2.6 以前)から desknet's(バージョン7.0J R1.3) へのアップグレード手順を説明します。
当社コントロールパネルにログインし、以下の画面を開きます。
◇コントロールパネル > 簡単インストール > グループウェア > desknet's
上記リンクをクリックするとコントロールパネルのログイン画面が表示されます。
※ コントロールパネルにログイン済みの場合は、手順 3. へお進みください。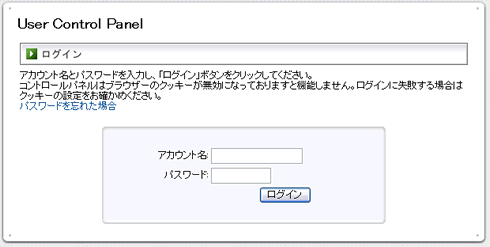
アカウント名とパスワードを入力し、ログインします。
※ コントロールパネル内で移動する場合は、次の操作を行ってください。
左メニューの 簡単インストール より「グループウェア」をクリックします。
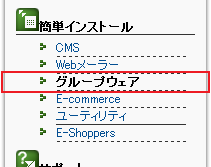
上部メニューの「desknet's」をクリックします。

上部メニューの下に表示されたサブメニューから「アップグレード」をクリックします。
![[desknet's]アップグレード画面](images/cp_main02.png)
インストール上の注意とライセンス条項を確認、同意のうえ、同意欄にチェックを入れます。

-
現在インストールされている desknet's のバージョンを選択します。
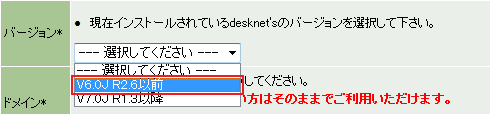
「V6.0J R2.6以前」を選択します。 アクセスに使用するドメインを選択します。
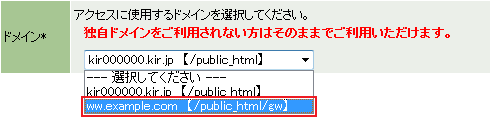
- ※ 初期状態では、KAGOYA セレクトドメインのサイトアドレスで表示されます。
- ※ ドメインの選択項目には、KAGOYA セレクトドメインのサイトアドレスと、設定している独自ドメインのサイトアドレスが表示されます。
インストールするディレクトリを指定します。

 をクリックします。
をクリックします。
ディレクトリの選択ウィンドウが開きます。
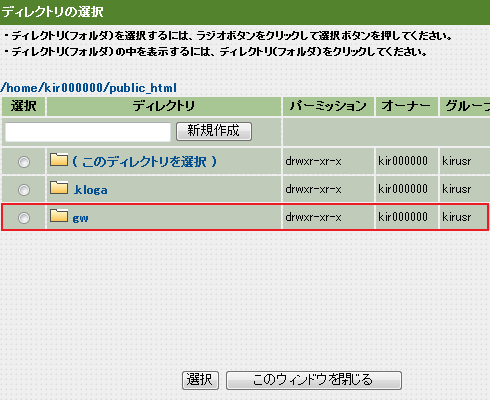
アップグレードする desknet's がインストールされているディレクトリ(「dnet.cgi」が設置されているディレクトリ)を選択します。- ※ 「gw」はサンプルです。旧バージョンの desknet's がインストールされているディレクトリを選択してください。
「ディレクトリの選択」操作方法
ディレクトリ(フォルダ)の中を表示するには、
 をクリックします。
をクリックします。表示されているディレクトリ(フォルダ)を選択するには、
 をクリックして
をクリックして をクリックします。
をクリックします。開いているディレクトリ(フォルダ)を選択するには、( このディレクトリを選択 )をクリックします。
「/public_html」のままでインストールすると、public_htmlディレクトリの直下にインストールされます。
もし、既に同名のファイルがあった場合には上書きされますので、public_htmlの中の別のディレクトリへインストールすることをお勧めいたします。
 をクリックすると、ディレクトリの選択ウィンドウが閉じ、選択したディレクトリが枠内に表示されます。
をクリックすると、ディレクトリの選択ウィンドウが閉じ、選択したディレクトリが枠内に表示されます。

確認して間違いがなければ
 をクリックしてインストールを開始します。
をクリックしてインストールを開始します。
※ インストール中は、画面の表示は変わりませんので、しばらくお待ちください。インストール が完了すると、以下の完了案内が表示されます。
- ■ バージョン5.0J R1.2 からのアップグレードの場合
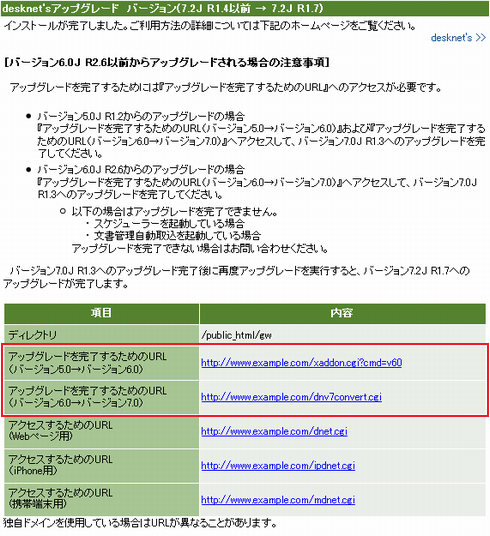
- ※ URLは、手順 6.で選択したドメインのサイトアドレスで表示されます。画像は、「アクセスに使用するドメイン」として「http://www.example.com/ 【/public_html/gw】」を選択した場合です。
アップグレードを完了するには、手順 9.へお進みください。
- ■ バージョン6.0J R2.6 からのアップグレードの場合
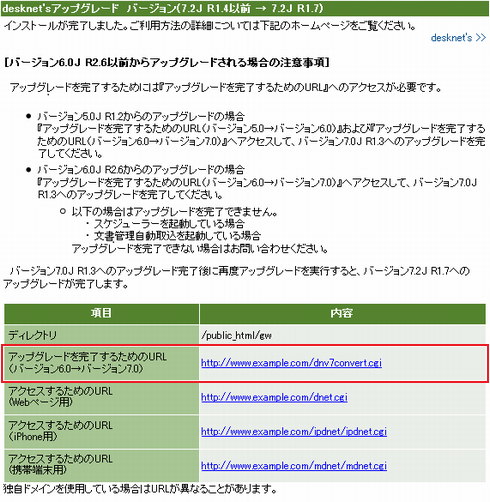
- ※ URLは、手順 6.で選択したドメインのサイトアドレスで表示されます。画像は、「アクセスに使用するドメイン」として「http://www.example.com/ 【/public_html/gw】」を選択した場合です。
アップグレードを完了するには、手順 10.へお進みください。
「アップグレードを完了するためのURL(バージョン5.0→バージョン6.0)」をクリックします。

ポップアップウィンドウが開き、「メニューに『議事録』機能を追加しました。」と表示されます。

ポップアップウィンドウを閉じます。
アップグレードを完了するには、手順 10.へお進みください。「アップグレードを完了するためのURL(バージョン6.0→バージョン7.0)」をクリックします。

[メニュー]が開きます。
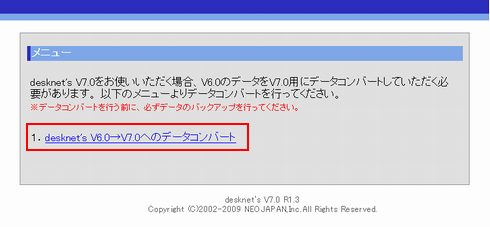
バージョン6.0のデータをバージョン7.0用にコンバートをするため、
「desknet's V6.0→V7.0へのデータコンバート」をクリックします。[desknet's V6.0→V7.0へのデータコンバート]が開きます。
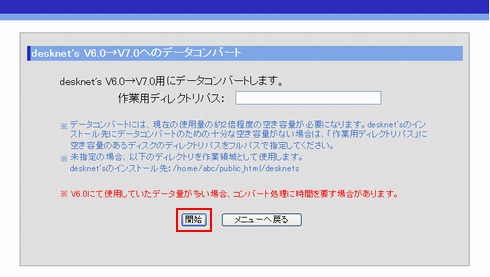
「開始」をクリックします。エラーメッセージが表示されない場合は、手順 13.へお進みください。
※ エラーメッセージが表示される場合は、下記をご確認ください。
文書管理の「自動取込」モジュール や、「スケジューラー」モジュール などの常駐型プログラムが起動している場合は、エラーメッセージが表示され、データコンバートを開始できません。
- ■ 文書管理の「自動取込」モジュールが起動している場合
-
文書管理の「自動取込」モジュールを停止してからデータコンバートを開始してください。
⇒ 「自動取込」モジュールの停止
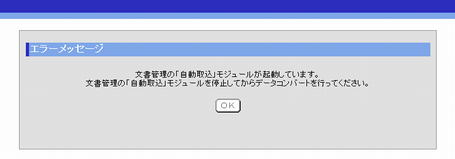
- ■ 「スケジューラー」モジュールが起動している場合
-
「スケジューラー」モジュールを停止してからデータコンバートを開始してください。
⇒ 「スケジューラー」モジュールの停止
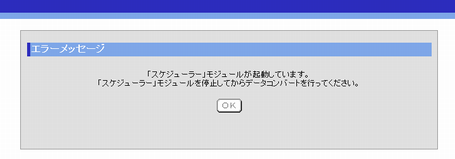
データコンバート処理には時間がかかる場合があります。コンバート中にブラウザを閉じないでください。
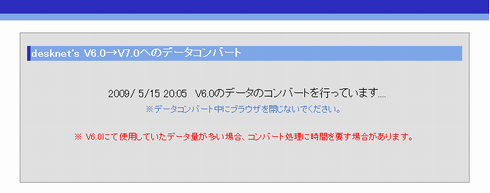
データコンバートが完了すると、次の画面が表示されます。
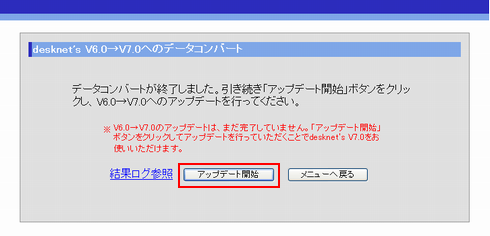
「アップデート開始」をクリックします。アップデートをする desknet's のインストールディレクトリを確認する画面が表示されます。
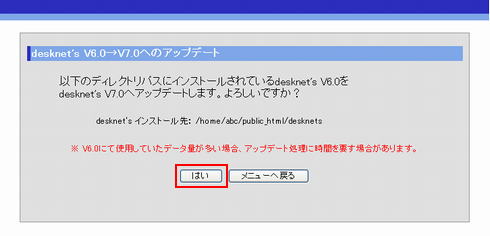
インストールディレクトリに間違いがなければ、「はい」をクリックします。アップデート処理には時間がかかる場合があります。アップデート中にブラウザを閉じないでください。
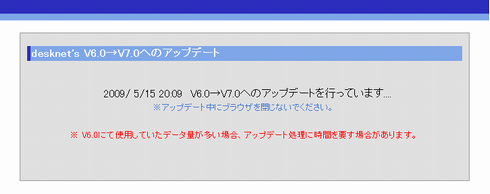
アップデートが完了すると、次の画面が表示されます。
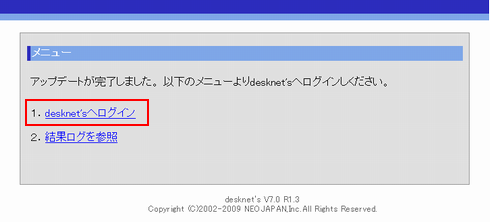
「desknet'sへログイン」をクリックします。- desknet's のログイン画面が表示されます。
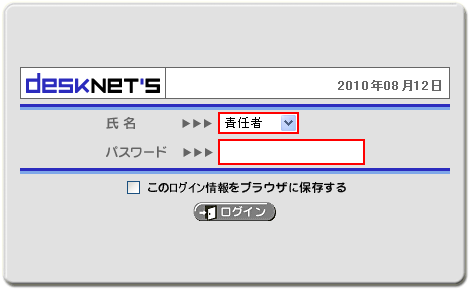
ログインして、バージョン7.0J R1.3 にアップデートできているかご確認ください。 - ※ 「スケジューラー」モジュールを停止した場合は、アップグレード完了後に起動しなおす必要があります。
⇒ 「スケジューラー」モジュールを起動する
以上で、バージョン7.0J R1.3 へのバージョンアップは完了です。 次に、バージョン7.0J R1.3 からバージョン7.2J へのアップグレードを行います。





