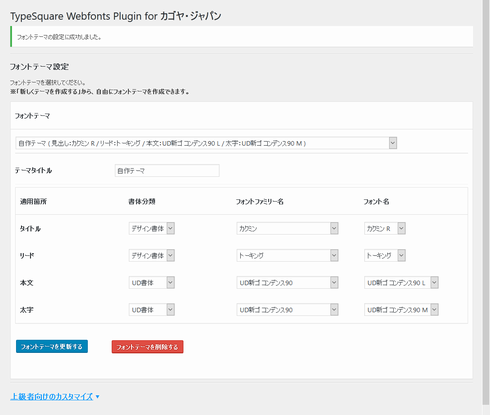サポートトップ オンラインマニュアル モリサワ Webフォントの利用 WordPress のプラグインで Webフォントを指定する
WordPress でモリサワ Webフォントを使用するには、Webフォント用のプラグインをインストールする必要があります。
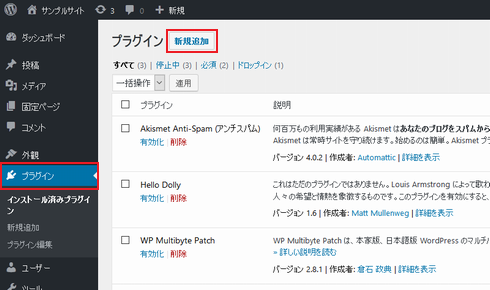
「新規追加」をクリックします。
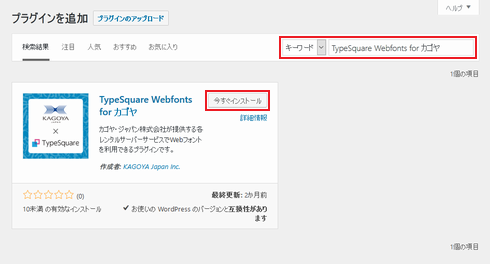
検索結果に「TypeSquare Webfonts for カゴヤ」が表示されます。
「今すぐインストール」をクリックします。
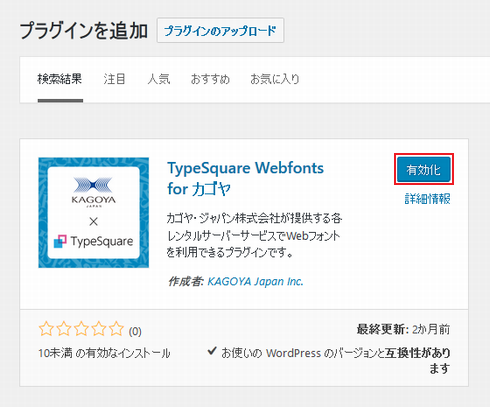
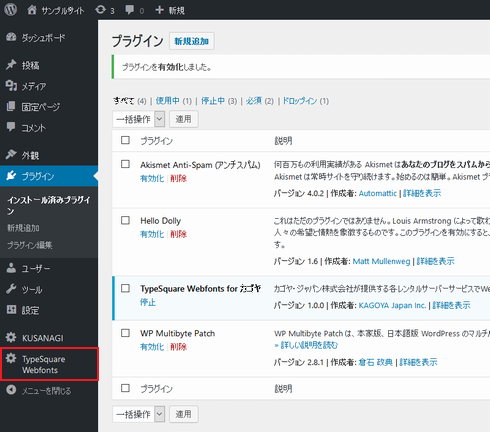
左サイドメニューから「TypeSquare Webfonts」をクリックします。
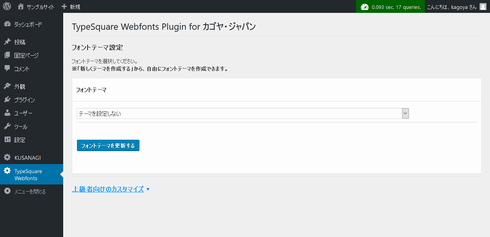
プラグイン「TypeSquare Webfonts Plugin for カゴヤ・ジャパン」で、使用するフォントを設定できます。
サイト全体に共通のフォントテーマを設定できます。
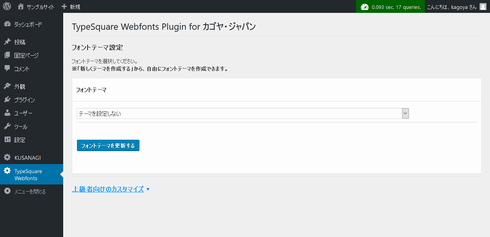
[TypeSquare Webfonts for カゴヤ]のフォントテーマ設定画面が表示されます。
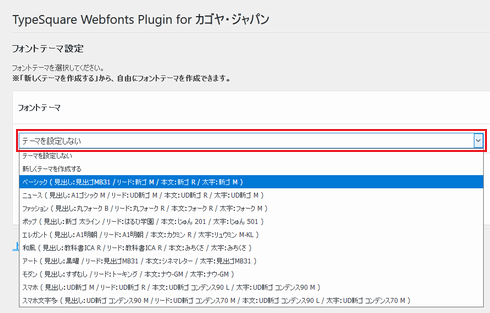
フォントテーマは 見出し / リード / 本文 / 太字 ごとのフォント設定の組み合わせです。
| 見出し | リード | 本文 | 太字 |
|---|---|---|---|
| h1,h2,h3,.entry-title | h4,h5,h6 | .hentry | strong,b |
※ 見出し / リード / 本文 / 太字 でフォントを適用するクラスは変更できます。
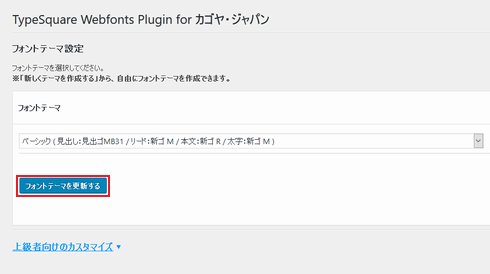
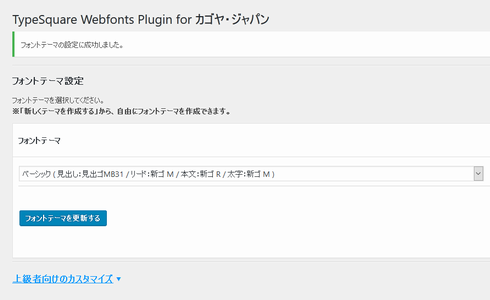
見出し / リード / 本文 / 太字 でフォントを適用するクラスを変更できます。
[TypeSquare Webfonts for カゴヤ]のフォントテーマ設定画面を表示します。
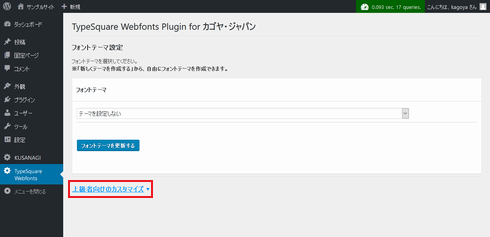
「上級者向けのカスタマイズ」をクリックします。
[フォント設定クラス]設定画面が表示されます。
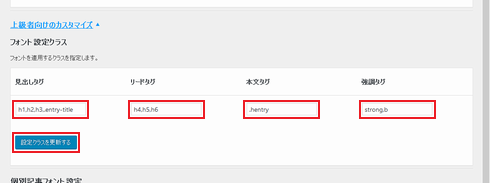
見出しタグ、リードタグ、本文タグ、強調タグ ごとにフォントを適用するクラスを指定し、
「設定クラスを更新する」をクリックします。
投稿編集画面で、記事ごとにフォントテーマを設定できます。
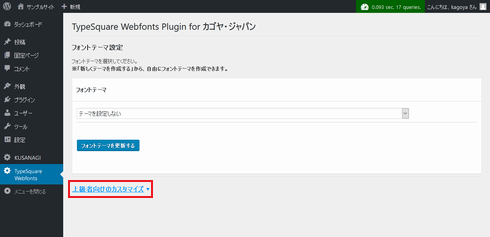
「上級者向けのカスタマイズ」をクリックします。
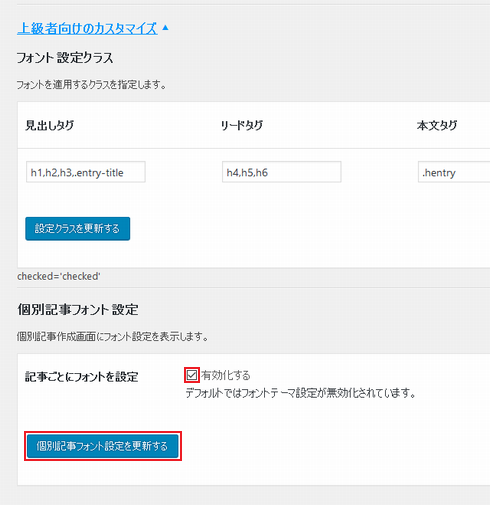
記事ごとにフォントテーマを設定する場合は「有効化する」にチェックを入れ、
「個別記事フォント設定を更新する」をクリックします。
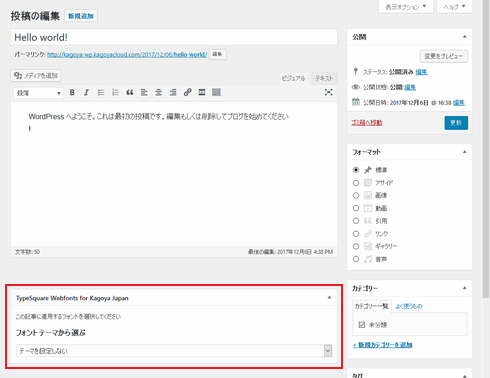
任意のフォントテーマを作成できます。
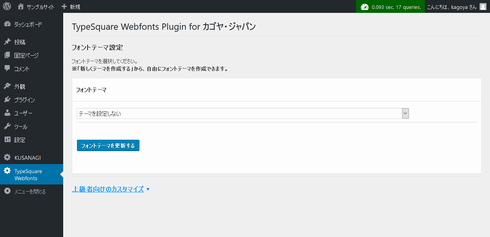
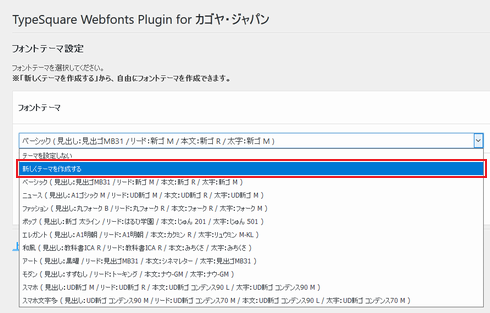
「新しくテーマを作成する」を選択します。
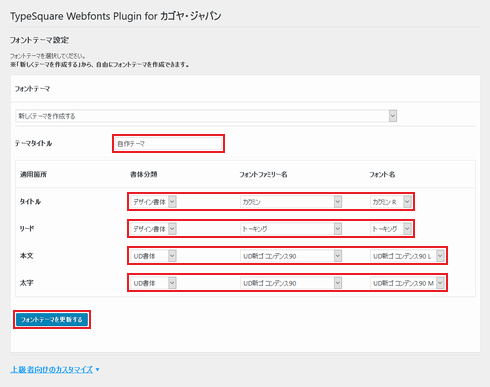
次の項目を設定します。
| テーマタイトル | 作成するテーマのタイトルを入力します。 | |
|---|---|---|
| 適用箇所 | タイトル | 「見出し」のクラスに適用するフォントを選択します。 |
| リード | 「リード」のクラスに適用するフォントを選択します。 | |
| 本文 | 「本文」のクラスに適用するフォントを選択します。 | |
| 太字 | 「太字(強調)」のクラスに適用するフォントを選択します。 | |
設定できるフォントは以下の通りです。
| 書体分類 | フォントファミリー名 | フォント名 | 書体見本 |
|---|---|---|---|
| 明朝体 | リュウミン | リュウミン R-KL | 見本 |
| リュウミン M-KL | 見本 | ||
| A1明朝 | A1明朝 | 見本 | |
| ゴシック体 | 新ゴ | 新ゴ R | 見本 |
| 新ゴ M | 見本 | ||
| 見出ゴMB31 | 見出ゴMB31 | 見本 | |
| ゴシックMB101 | ゴシックMB101 B | 見本 | |
| A1ゴシック | A1ゴシック M | 見本 | |
| ナウ(ゴシック) | ナウ-GM | 見本 | |
| 丸ゴシック体 | じゅん | じゅん 201 | 見本 |
| じゅん 501 | 見本 | ||
| デザイン書体 | フォーク | フォーク R | 見本 |
| フォーク M | 見本 | ||
| 丸フォーク | 丸フォーク R | 見本 | |
| 丸フォーク B | 見本 | ||
| はるひ学園 | はるひ学園 | 見本 | |
| シネマレター | シネマレター | 見本 | |
| G2サンセリフ | G2サンセリフ-B | 見本 | |
| カクミン | カクミン R | 見本 | |
| トーキング | トーキング | 見本 | |
| すずむし | すずむし | 見本 | |
| みちくさ | みちくさ | 見本 | |
| 黒曜 | 黒曜 | 見本 | |
| 装飾書体 | 新ゴ 太ライン | 新ゴ 太ライン | 見本 |
| 筆書体 | 教科書ICA | 教科書ICA R | 見本 |
| UD書体 | UD新ゴ | UD新ゴ R | 見本 |
| UD新ゴ M | 見本 | ||
| UD新ゴ コンデンス90 | UD新ゴ コンデンス90 L | 見本 | |
| UD新ゴ コンデンス90 M | 見本 | ||
| UD新ゴ コンデンス70 | UD新ゴ コンデンス70 M | 見本 |
設定が完了したら「フォントテーマを更新する」をクリックします。