SSL証明書を発行する際に、認証局がウェブサイトのドメイン利用権や運営者の実在性を確認するため、以下の認証方法にて審査をします。
認証方法として「メール認証」「ファイル認証」「DNS認証」よりお選びいただけます。
| メール認証 |
申請時に指定したメールアドレス宛に送付したメールで認証する審査方法です。
|
|---|---|
| ファイル認証 |
認証用のファイルをウェブサーバーに設置し、ファイルに認証局がアクセスして確認する審査方法です。
|
| DNS認証 |
DNSにTXTレコードを設定し、DNSへ問い合わせして確認する審査方法です。
|
SSL証明書お申し込み画面の「ドメイン名の利用権確認方法」にて選択した認証方式をクリックしてください。
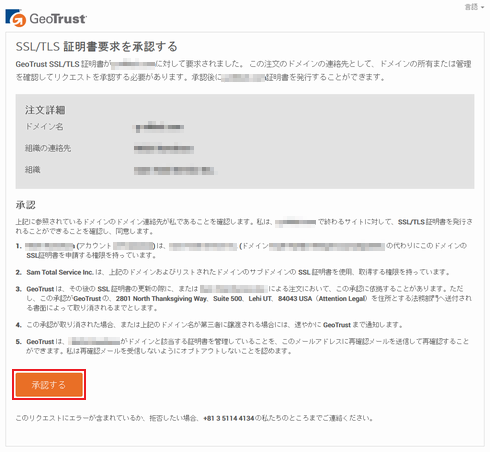
「承認する」をクリックします。
http://申請時のコモンネーム/.well-known/pki-validation/fileauth.txt
SANsを利用する場合は、SANsのドメイン配下の指定のパスにも認証ファイルを設置を設置いたします。
例) http://SANsのドメイン/.well-known/pki-validation/fileauth.txt
ネームサーバーが当社以外の場合は、ご利用のネームサーバー側にてTXTレコードを設定する必要があります。
当社ネームサーバー(NS0.KAGOYA.NET/NS1.KAGOYA.NET)をご利用の場合、当社にてTXTレコードを設定いたしますので、お客様での作業は不要です。
設定するTXTレコードの内容については、コントロールパネルで確認する事ができます。
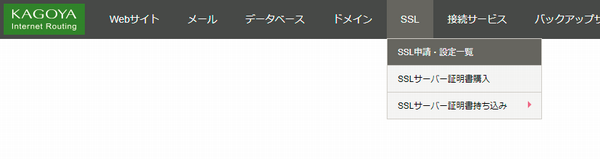
申し込みをしたSSL証明書のコモンネームをクリックします。
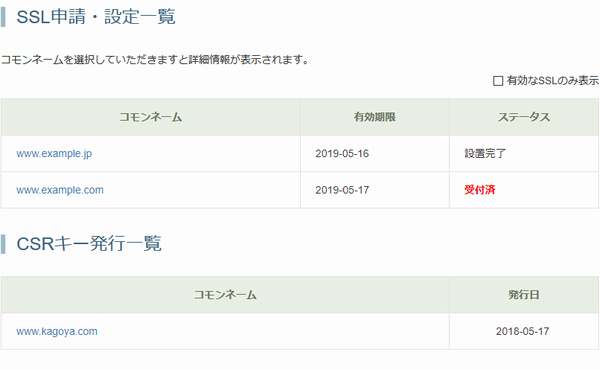
お申し込みの内容が表示されるので、画面を下にスクロールをすると「認証トークン値」が表示されます。
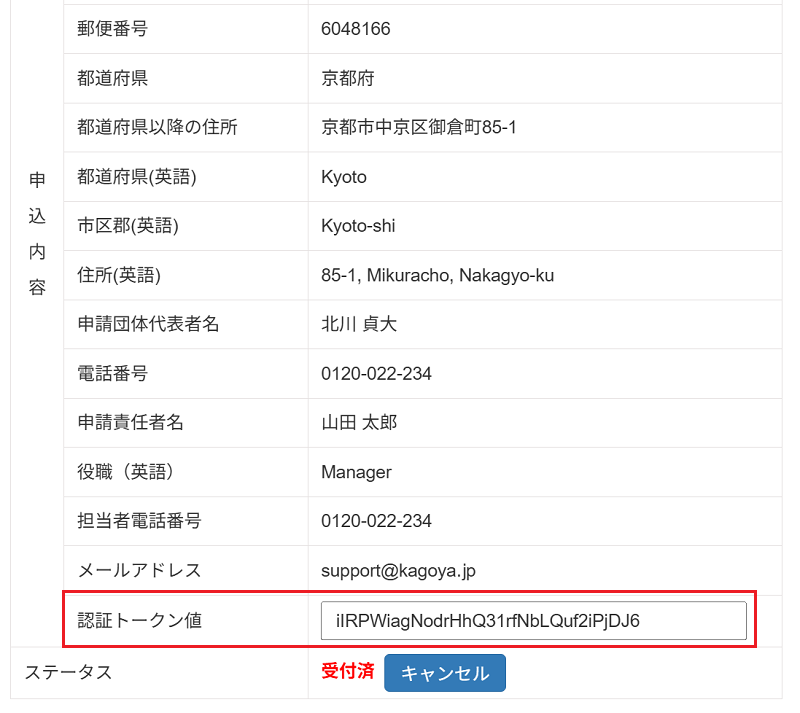
| FQDN | www.example.com |
|---|---|
| TXTレコード | コントロールパネルで表示される「認証トークン値」を入力 |
ネームサーバー側のTXTレコードの設定方法はネームサーバーの管理者(あるいはドメインの登録管理会社)にご確認ください。
※ SSL証明書の設置が完了後、設定されたTXTレコードは削除してください。
発行されたSSL証明書を当社でご利用ウェブサーバーに設定いたします。