phpMyAdmin の簡単インストールでのインストール手順とご利用開始までの手順を説明いたします。
⇒ phpMyAdmin について
はじめに
- インストール前に 注意事項 をご確認ください。
phpMyAdmin(ver4.4.15.1) インストール
phpMyAdmin のインストールは、当社コントロールパネルで行います。
当社コントロールパネルで、以下の画面を開きます。
上記リンクをクリックするとコントロールパネルのログイン画面が表示されます。
※ コントロールパネルにログイン済みの場合は、手順 3. へお進みください。

アカウント名とパスワードを入力し、ログインします。※ コントロールパネル内で移動する場合は、次の操作を行ってください。
上部メニューの「簡単インストール」から「ユーティリティ」の「phpMyAdmin」のバージョンをクリックします。

[phpMyAdmin バージョン 4.4.15.1]が開きます。
![[phpMyAdmin]インストール画面](images/cp_main.png)
ライセンスと注意事項を確認、同意のうえ、同意欄にチェックを入れます。

-
インストールするディレクトリを指定します。
- ■ 新規にディレクトリを作成してインストールする場合
-
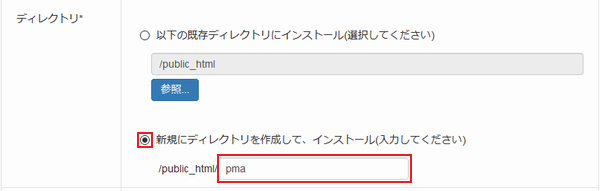
新規にディレクトリを作成してインストールする場合は「新規にディレクトリを作成して、インストール(入力してください)」のラジオボタンにチェックを入れ、インストールするディレクトリ名を入力します。- ※ 画像の新規ディレクトリに入力している 「pma」 はサンプルです。
public_htmlディレクトリの直下にはインストールできません。
また、インストールするディレクトリに既に同名のファイルがあった場合には上書きされますので、新規にディレクトリを作成し、インストールすることをお勧めいたします。
ディレクトリ名の入力完了後、MySQLデータベース接続用のパスワードを入力します。
⇒ 手順 6.
- ■ 既存のディレクトリにインストールする場合
-
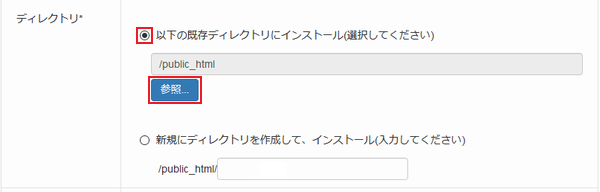
既にあるディレクトリにインストールする場合は「以下の既存ディレクトリにインストール(選択してください)」のラジオボタンにチェックを入れ、「参照...」をクリックします。
ディレクトリの選択ウィンドウが開きます。
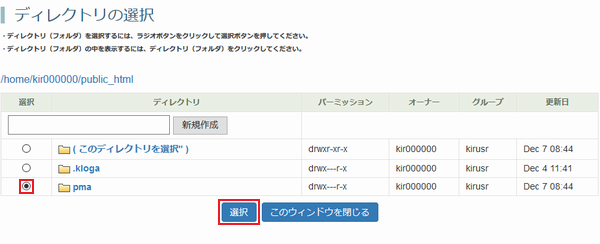
任意のディレクトリを選択します。- ※ 画像のディレクトリ名「pma」はサンプルです。お客様が作成されたディレクトリを選択して下さい。
「ディレクトリの選択」操作方法
ディレクトリ(フォルダ)の中を表示するには、
 をクリックします。
をクリックします。新規にディレクトリを作成するには、上記画像の青枠部分にディレクトリ名を入力し、「新規作成」をクリックすると、作成したディレクトリ名が下の一覧に表示されます。
表示されているディレクトリ(フォルダ)を選択するには、ラジオボタンにチェックを入れ、「選択」をクリックします。
開いているディレクトリ(フォルダ)を選択するには、( このディレクトリを選択 )をクリックします。
public_htmlディレクトリの直下にはインストールできません。
また、インストールするディレクトリに既に同名のファイルがあった場合には上書きされますので、新規にディレクトリを作成し、インストールすることをお勧めいたします。
「選択」をクリックすると、ディレクトリの選択ウィンドウが閉じ、選択したディレクトリが枠内に表示されます。
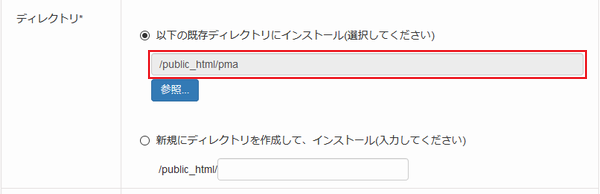
ディレクトリ選択後、MySQLデータベース接続用のパスワードを入力します。
⇒ 手順 6.
-
MySQLデータベース接続用のパスワードを入力します。
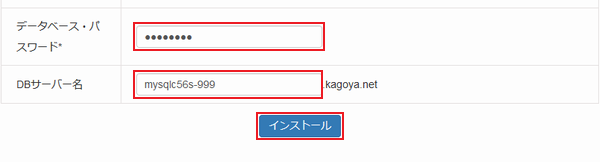
- ※ DBサーバー名の入力欄は、共用サーバー、共用サーバー3Gをご利用中の場合のみ表示されます。
データベース・パスワード コントロールパネルよりMySQLデータベースを追加した時に設定したデータベース接続パスワードを入力します。
⇒ DBパスワード変更DBサーバー名 共用サーバーでデータベースをご利用中の場合は、DBサーバー名が自動的に入力されていますので、変更する必要はありません。
⇒ DBサーバー情報を確認
入力完了後、「インストール」をクリックします。
- ※ インストール中は、画面の表示は変わりませんので、しばらくお待ちください。
-
インストールが完了すると、以下の完了案内が表示されます。
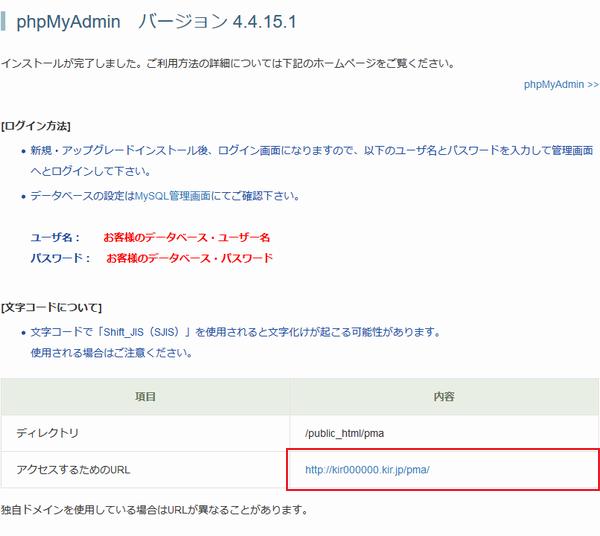
- ※ URLは、KAGOYA セレクトドメインのサイトアドレスで表示されます。画像は、インストールしたディレクトリが「/public_html/pma/」の場合です。
- ※ 独自ドメインを利用する場合は、事前に当社コントロールパネルから独自ドメインを設定してから、独自ドメインのサイトアドレスでアクセスしてください。
⇒ 独自ドメイン(Web)の設定
「アクセスするためのURL」をクリックします。
このURLは、外部から誰でも閲覧できる状態ですので、インストールしたディレクトリにアクセス制限を設定して非公開とすることをお勧めします。
アクセス制限に関しては、「アクセス制限」をご確認ください。
-
phpMyAdmibn のログイン画面が表示されます。
MySQLデータベースへの接続に必要なユーザ名とパスワードを入力します。
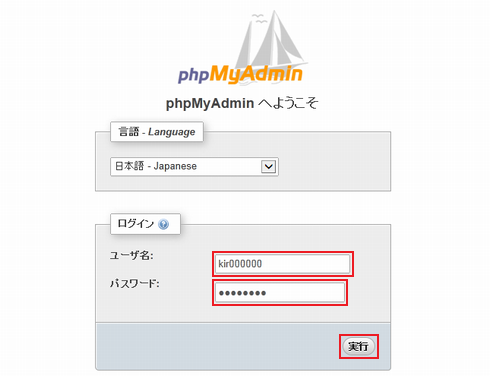
言語 日本語 - Japanese を選択します。 ユーザ名 DBユーザー名を入力します。
- ※ ユーザー名は原則としてコントロールパネルへのログインアカウントと同じですが、アカウントに「 - 」(ハイフン)を使用されている方は必ず「 _ 」(アンダースコア)に変えてください。
(例:「aiu-eo」の場合は「aiu_eo」になります)
パスワード コントロールパネルよりMySQLデータベースを追加した時に設定したデータベース接続パスワードを入力します。
入力完了後、「実行する」をクリックします。 - ※ ユーザー名は原則としてコントロールパネルへのログインアカウントと同じですが、アカウントに「 - 」(ハイフン)を使用されている方は必ず「 _ 」(アンダースコア)に変えてください。
phpMyAdmin が開きます。
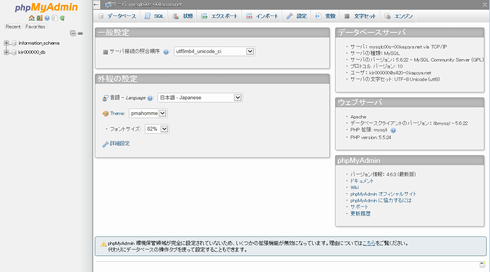
画面左側のメニューに現在使用中のデータベース名が表示されます。- ※ 画面左側のメニューに表示される information_schema というデータベースは、MySQL5より実装されたMySQL サーバーが保持するすべてのデータベースに関するメタデータを保持するデータベースです。お客様にてご利用、または削除はしないでください。
- ※ 画面左側のメニューに test というデータベースが表示される場合は、当社がテスト用にあらかじめ設置しているデータベースです。お客様にてご利用、または削除はしないでください。
- ※ phpMyAdmin から新規データベースを追加する権限はありません。データベースの追加はコントロールパネルより作成してください。
⇒ MySQLの利用 - ※ ユーザーを追加することはできません。
目次
- はじめに
インストール - 拡張機能





