メールワイズ 5 の基本的な設定をします。
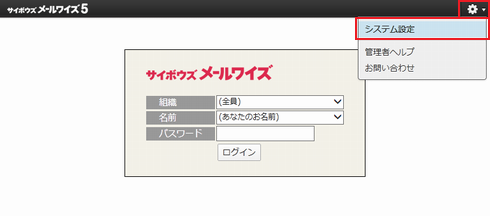
メールワイズ をインターネット経由で利用する場合、セキュリティのためにログイン方法を設定する必要があります。
ログイン画面の右上の から、「システム設定」をクリックします。
から、「システム設定」をクリックします。
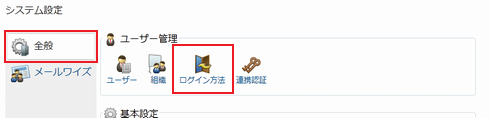
「ユーザー管理」メニューから「ログイン方法」をクリックします。
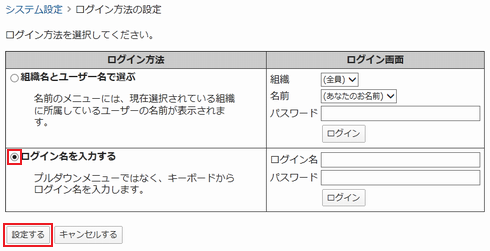
ログイン方法として、「ログイン名を入力する」を選択します。
以上の設定が完了したら、「設定する」をクリックします。
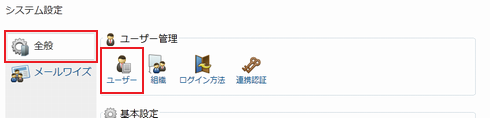
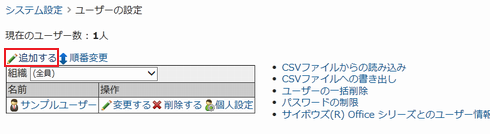
「追加する」をクリックします。
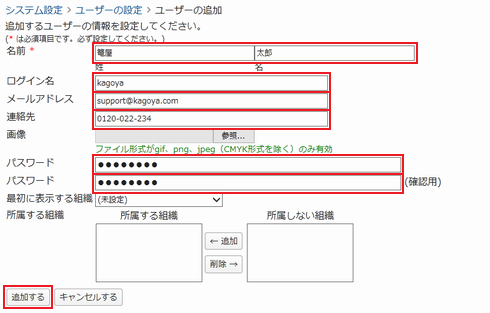
以下の項目を入力します。
| 名前 | ユーザー名を入力します。 |
|---|---|
| ログイン名 | メールワイズのログイン名を入力します。 |
| メールアドレス | メールアドレスを入力します。 |
| 連絡先 | 連絡先電話番号を入力します。 |
| パスワード | メールワイズにログインするためのパスワードを入力します。 |
| パスワード(確認用) | 確認用に、パスワード欄と同じパスワードをもう一度入力します。 |
入力が完了したら、「追加する」をクリックします。
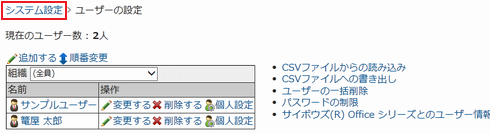
「システム設定」をクリックします。
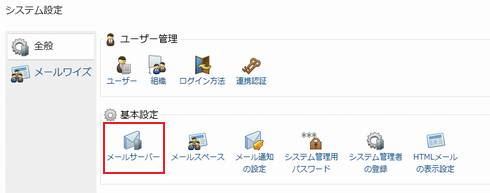
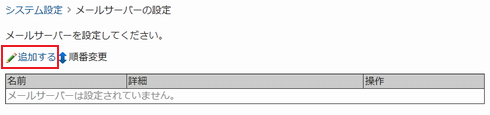
「追加する」をクリックします。
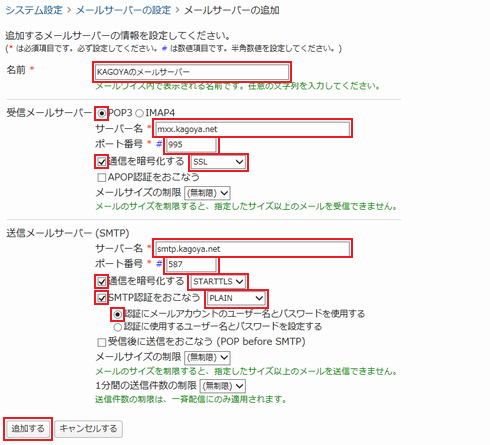
次の項目を入力します。
| 名前 | メールワイズで表示するメールサーバー設定の名前を入力します。 | |
|---|---|---|
| 受信メールサーバー (POP) |
受信プロトコル | 「POP3」または「IMAP4」いずれかを選択できます。 | サーバー名 | お客様の受信メールサーバー名 例)m**.kagoya.net など |
| ポート番号 | 「POP3」を選択した場合は、995 と入力します。 | |
| 「IMAP4」を選択した場合は、993 と入力します。 | ||
| 通信を暗号化する | チェックを入れて SSL を選択します。 | |
| APOP認証をおこなう | チェックを入れません。 | |
| 送信メールサーバー(SMTP) | サーバー名 | お客様のSMTPサーバー名 例)smtp.kagoya.net など |
| ポート番号 | 587 を入力します。 | |
| 通信を暗号化する | チェックを入れて STARTTLS を選択します。 | |
| SMTP認証をおこなう | チェックを入れて PLAIN を選択します。 | |
| 認証ユーザー | 認証にメールアカウントのユーザー名とパスワードを使用する を選択します。 | |
設定が完了したら、「追加する」をクリックします。
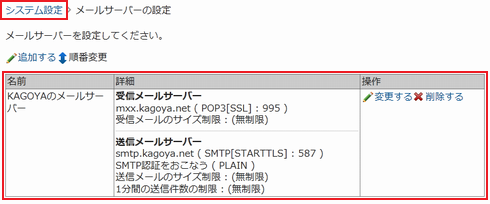
「システム設定」をクリックします。
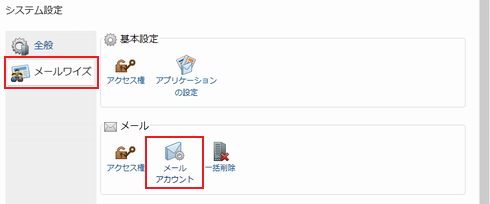
「メールアカウント」をクリックします。
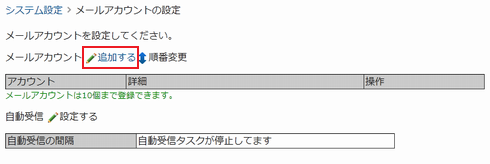
「追加する」をクリックします。
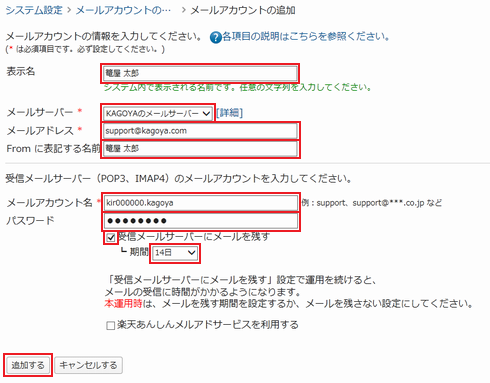
次の項目を入力します。
| 表示名 | メールワイズで表示するアカウント設定の名前 |
|---|---|
| メールサーバー | メールサーバーを選択します。 |
| メールアドレス | メールアドレスを入力します。 例)info@example.com |
| From に表記する名前 | 送信するメールの差出人として表示する名前 |
| メールアカウント名 | メールアカウント名 |
| パスワード | メールアカウントに対応するパスワード |
| 受信メールサーバーに メールを残す |
メールサーバーにもメールを残す場合はチェックを入れます。 チェックを入れた場合は、メールサーバーに残す期間を「1日~14日」または「(無期限)」から選択します。
|
設定が完了したら、「追加する」をクリックします。
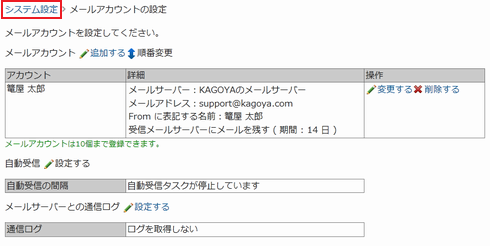
左上の「システム設定」をクリックします。
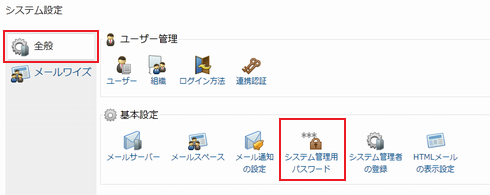
「システム管理用のパスワード」をクリックします。
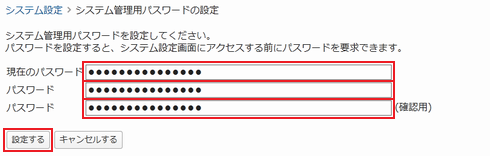
セキュリティ強化のため、管理画面にアクセスするためのパスワードを設定します。
現在のパスワードと、新しいパスワードを入力し、「設定する」をクリックします。
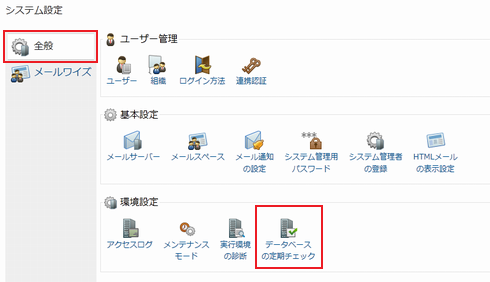
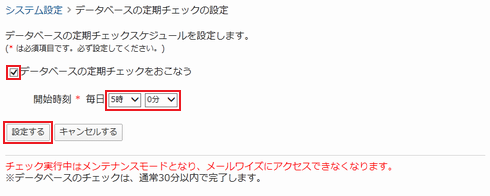
データベースの定期チェックスケジュールを設定します。
「開始時刻」を設定し、「設定する」をクリックします。
「自動受信」機能、「データベースの定期チェック」機能を利用するには、事前にタスクの登録が必要です。
コントロールパネル:コントロールパネル > Webサイト > CRON設定
※ 共用サーバーS10, S11 をご利用中の場合は、CRON設定はご利用いただけません。
共用サーバーS10, S11、共用サーバー3G ENTRYをご利用中の場合は、共用サーバーS21 など、CRON設定が可能なサービスプランへの変更を行ってください。
サービスプランの変更は、当社コントロールパネルで、以下の画面を開きます。
コントロールパネル:◇コントロールパネル > [アカウント名] > サービスプラン変更
サービスプランの変更手順に関しては、「サービスプラン変更ガイド」をご確認ください。
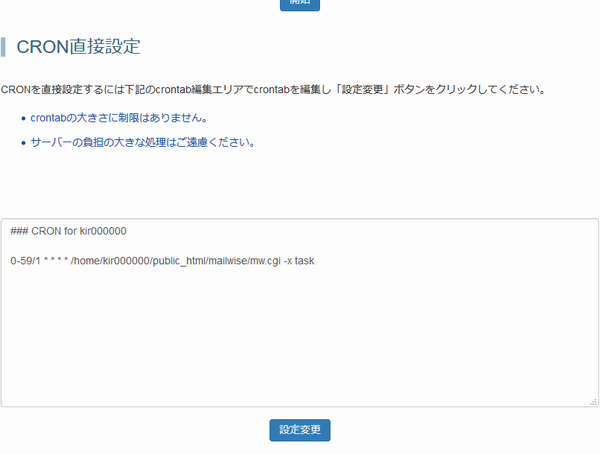
「設定変更」をクリックします。
メールワイズ 5 のご利用方法、各種設定、カスタマイズ等に関してはサポート対象外となります。
ご不明な点はメールワイズ 5 オフィシャルサイトなどをご参照ください。
■参考URL メールワイズ 5 - マニュアル http://manual.cybozu.co.jp/mailwise5/