サポートトップ オンラインマニュアル メールソフトの設定 Windows 11 メールアプリ の変更・設定確認
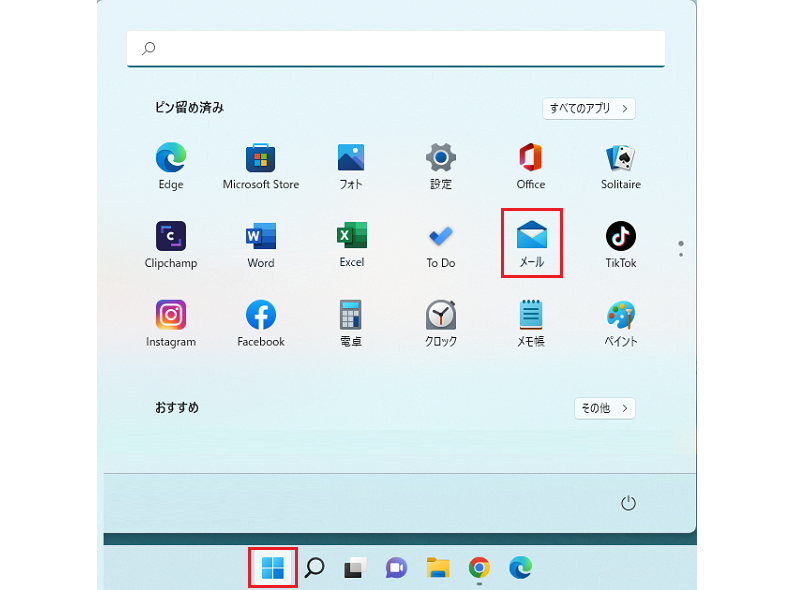
画面下の「スタートボタン」をクリックし、表示されるアプリの一覧より「メール」のアイコンをクリックします。
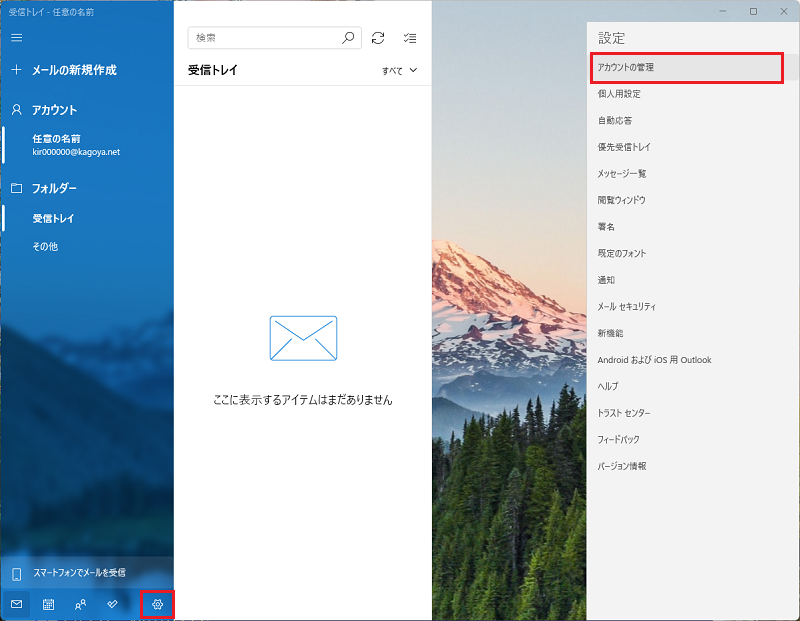
画面左下の歯車のアイコンをクリックすると、画面右側に設定に関するメニューが表示されるので「アカウントの管理」をクリックします。
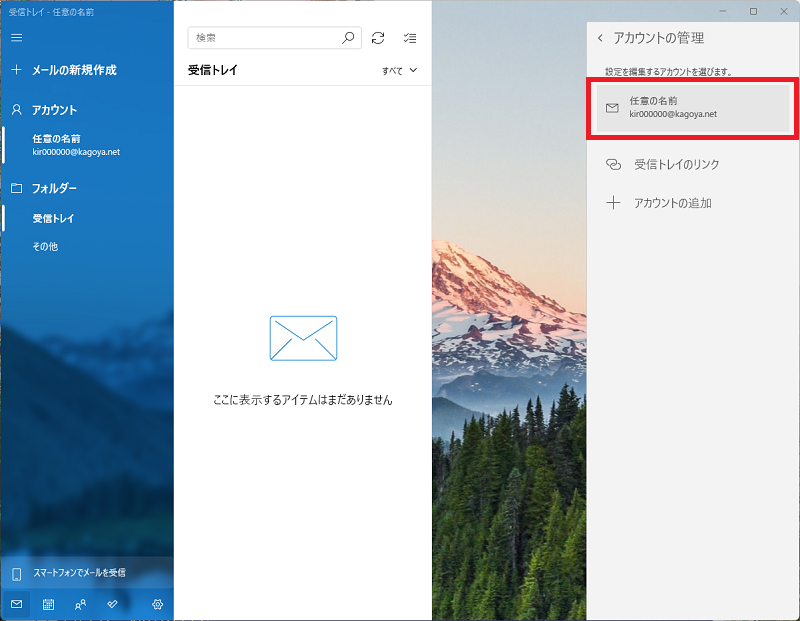
設定を確認するアカウント名をクリックします。
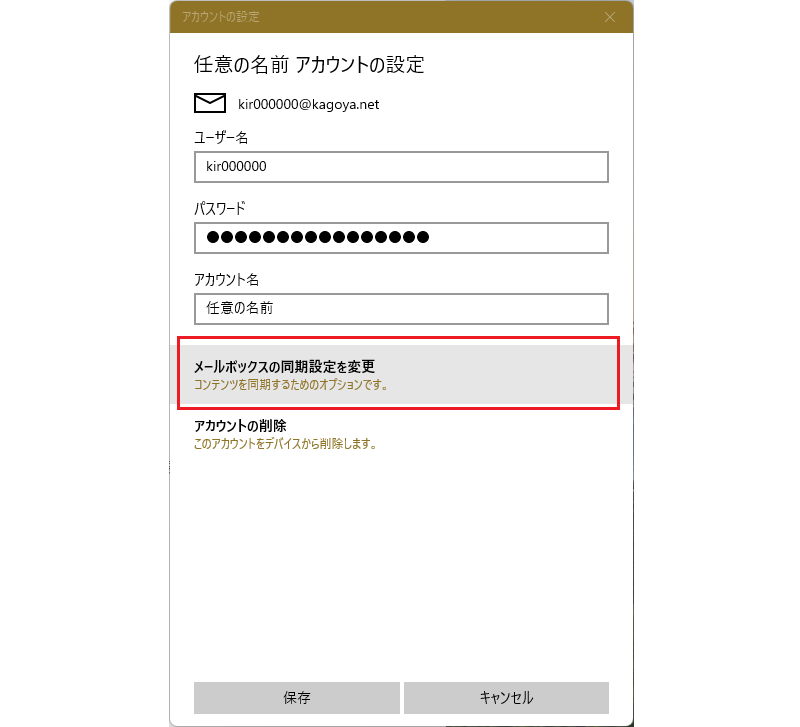
「メールボックスの同期設定を変更」をクリックします。
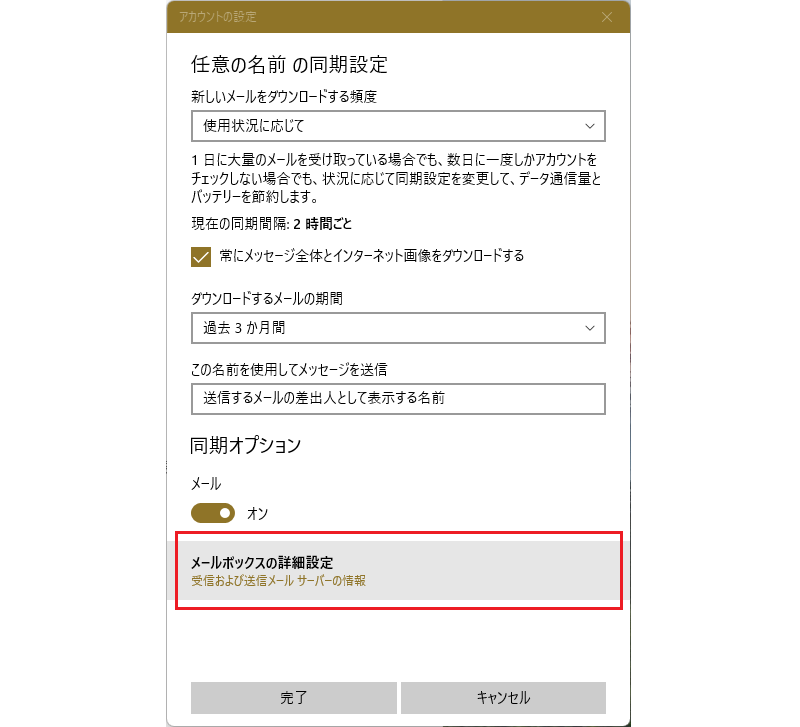
「メールボックスの詳細設定」をクリックします。
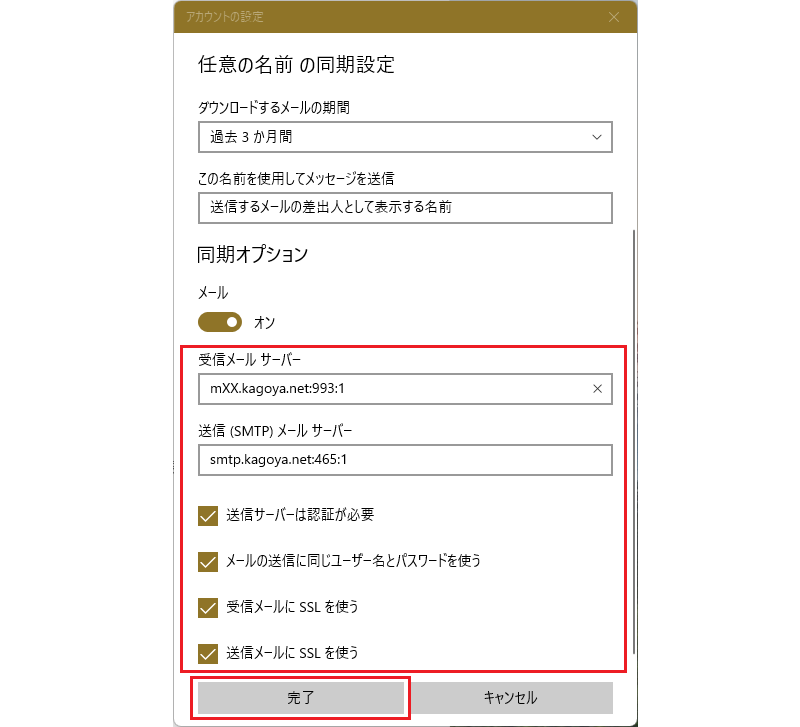
次の項目を確認します。
| 受信メール サーバー | IMAPの場合:お客様のIMAPサーバー名:993:1 |
|---|---|
| 送信(SMTP)メール サーバー | お客様のSMTPサーバー名:465:1 |
| 送信サーバーは認証が必要 | チェックを【入れる】 |
| メールの送信に同じユーザー名とパスワードを使う | チェックを【入れる】 |
| 受信メールにSSLを使う | チェックを【入れる】 |
| 送信メールにSSLを使う | チェックを【入れる】 |
確認が完了したら「完了」をクリックします。
以上で設定完了です。