サポートトップ オンラインマニュアル メールソフトの設定 Thunderbird の設定 Active! mail と同期する
Thunderbird の設定方法をご案内いたします。
ここでは、Thunderbird 31.2 で設定を行う場合の方法をご案内していますが、他のバージョンでも同様の手順でメールの送受信を行えます。
Active! mail を併用する場合は、Active!Mail の標準フォルダーを、「特別なフォルダー」として割り当て設定をすることで、メールソフトからの送受信を Active! mail と同じフォルダーで管理できます。
Active!Mail の標準フォルダー名は下記の名称です。
| 送信箱 | Sent |
|---|---|
| ごみ箱 | Trash |
| 下書き保存 | Drafts |
| 迷惑メール | JunkMail |
![[ツール] → [アカウント設定] を選択](images/tb_11.png)
メニューバーから [ツール] → [アカウント設定] を選択します。
Thunderbird 起動時に下記画面が表示される場合は以下の操作を行ってください。
![[メール]にチェックを入れて[既定として設定]をクリックします。](images/tb_01.png)
[メール] にチェックを入れて [既定として設定] をクリックします。
![[このウィンドウを閉じて後で設定する]をクリックします。](images/tb_02.png)
[このウィンドウを閉じて後で設定する] をクリックします。
メイン画面でメニューが表示されない場合は右上の![]() をクリックして [オプション] → [メニューバー] をクリックします。
をクリックして [オプション] → [メニューバー] をクリックします。
![[オプション] → [メニューバー] を選択します。](images/tb_03.png)
[アカウント設定] が表示されます。
![[メールアカウントを追加]をクリック](images/tb_05.png)
左下の「アカウントの操作」をクリックします。
表示されたメニューから、[メールアカウントを追加]をクリックします。
![[メールアカウント設定]](images/tb_15.png)
左メニューから設定を確認するアカウントの [送信控えと特別なフォルダ] をクリックします。
次の項目を入力・確認します。
| 送信控え | 「メッセージ送信時に自動的にコピーを作成する」にチェックを入れます。 |
|---|---|
| 「その他のフォルダを指定する」を選択し、 [(IMAPアカウント)]→[送信済みトレイ(英語表記では[Sent])]をクリックします。 |
|
| 下書きの保存先 | 「その他のフォルダを指定する」を選択し、 [(IMAPアカウント)]→[下書き(英語表記では[Drafts])]をクリックします。 |
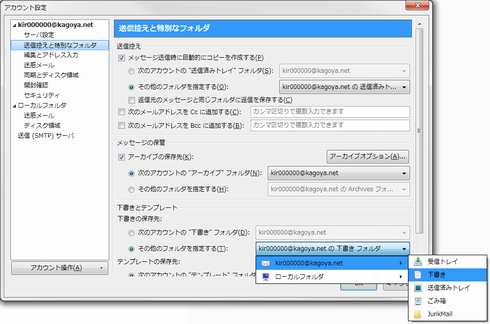
次の項目を入力・確認します。
| 選別 | 「このアカウントで迷惑メールの学習を有効にする」にチェックを入れます |
|---|---|
| 移動先と保存期間 | 「迷惑メールと判断された受信メッセージを次のフォルダに移動する」にチェックを入れます |
| 「その他のフォルダを指定する」を選択し、 [(IMAPアカウント)]→[JunkMail]をクリックします。 |
![[迷惑メール] を開く](images/tb_17.png)
「OK」をクリックします。