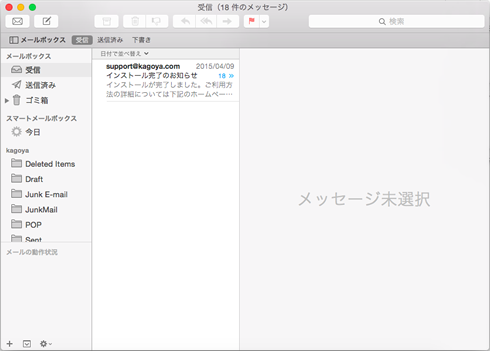OS X Yosemite (v10.10.1)付属のメールソフト メール 8.x のIMAPの設定方法をご案内いたします。
その他のメールソフトのIMAPの設定につきましては、IMAP でのメールソフトの設定 をご確認ください。
新規設定
KAGOYA Internet Routing では、さまざまな接続形式での送受信に対応しています。
- ■ IMAP / SMTP
- 受信メールをメールサーバー側で保存・管理することができる接続方式です。
メールソフトをWebメール(Active!Mail)と併用する場合は、IMAP / SMTP で設定してください。
メールソフトとメールサーバー間の通信内容(パスワードやメール内容)が暗号化され、より安全に送受信できる IMAP over SSL / SMTP over SSL にも対応しています。
- ■ POP3 / SMTP
- メールソフトで送受信する一般的な接続方式です。
メールソフトとメールサーバー間の通信内容(パスワードやメール内容)が暗号化され、より安全に送受信できる POP3 over SSL / SMTP over SSL にも対応しています。
メールソフトの設定で、POP形式で受信しているアカウントをIMAP形式での受信に変更することはできません。
その場合は、新規にIMAP用のメールアカウントを追加します。
その場合は、新規にIMAP用のメールアカウントを追加します。
Mac OS X メール 8.x の設定(IMAP / SMTP)
IMAP形式で受信する設定をご案内いたします。
- Mac OS X メール を起動します。
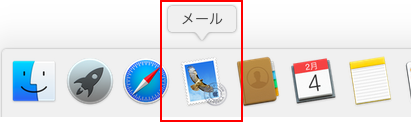
Dockから メール アイコンをクリックします。 - メール が起動します。
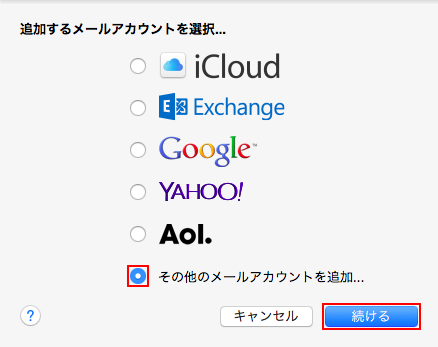
[その他のメールアカウントを追加...] にチェックを入れて [続ける] をクリックします。 - [メールアカウントを追加] の画面が表示されます。
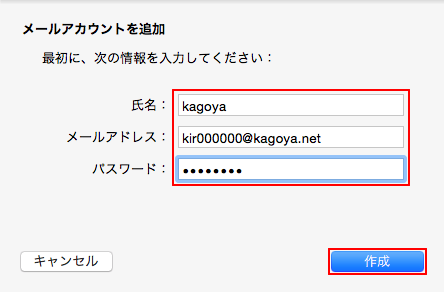
次の項目を入力します。
氏名 送信するメールの差出人として表示する名前 メールアドレス ご利用されるメールアドレス
例)abc@kagoya.net (※ セレクトドメインの場合)
info@example.com (※ 独自ドメインの場合)パスワード メールアカウントのパスワード
入力が完了したら「作成」をクリックします。
※「設定を検出中...」と表示された場合は「次へ」をクリックして ⇒ 項目.5 へ進みます。 - [アカウントを手動で設定する必要があります] と表示されます。
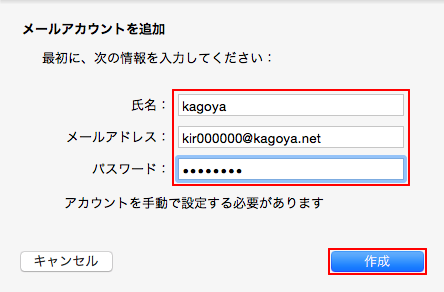
「作成」をクリックします。 - 「受信メールサーバの情報」が表示されます。
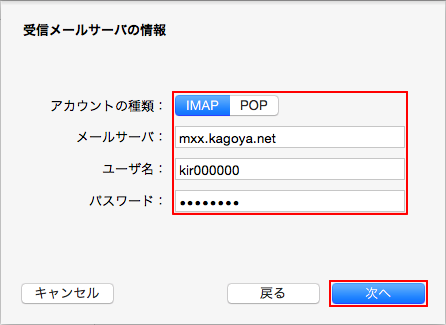
「次へ」をクリックします。
アカウントの種類 「IMAP」を選択します。 メールサーバ お客様のIMAPサーバー名
例)m**.kagoya.net など
メールサーバー情報を確認するユーザ名 メールアカウント名
例)abc (※ ご契約のアカウント名が abc の場合)
メールアカウント名を確認する
kir000000 (※ ご契約時に当社が発行したアカウント名の場合「kir[6桁の数字]」)
kir000000.info (※ 追加メールアカウントの場合「アカウント名.任意の文字列」)
info@example.com など (※ メールアカウント別名を設定した場合)パスワード メールアカウントのパスワード
入力が完了したら「次へ」をクリックします。
インターネットに接続中の場合は、受信メールサーバーへの接続が可能か自動的に確認します。処理にはお時間がかかる場合がありますので、画面が切り替わるまでしばらくお待ちください。
※ 受信メールサーバーへの接続が確認ができない場合
「追加のアカウント情報が必要です」と表示されます。
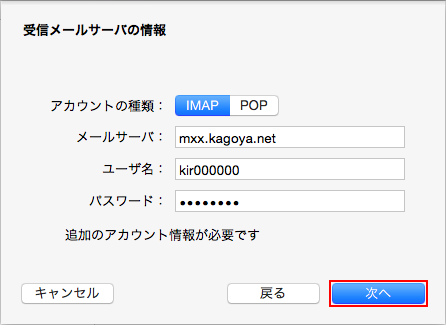
「次へ」をクリックします。
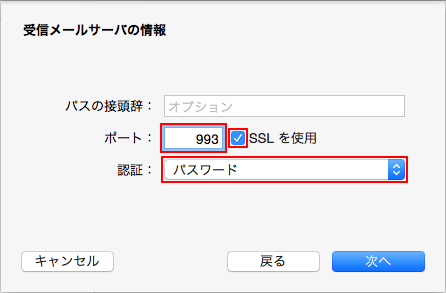
次の項目を設定します。
ポート 993 SSLを使用 チェックを入れます。 認証 「パスワード」を選択します。
「次へ」をクリックします。
- 受信メールサーバーへの接続ができると、[証明書を検証]が表示されます。
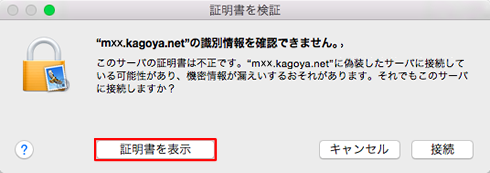
「証明書を表示」をクリックします。 - 証明書の内容が表示されます。
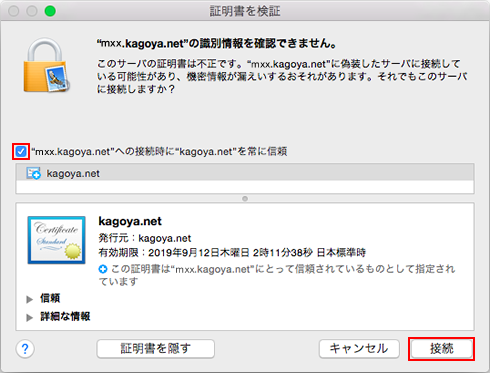
「"m**.kagoya.net"への接続時に"kagoya.net"を常に信頼」にチェックを入れ、
「接続」をクリックします。 - パスワード入力画面が表示されます。
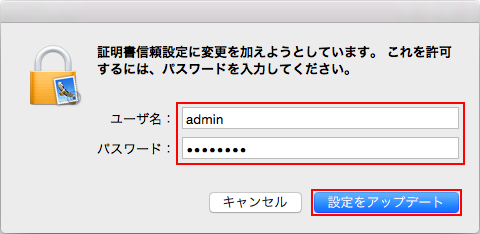
Mac OS X のユーザ名とパスワードを入力し、「設定をアップデート」をクリックします。 - [送信メールサーバの情報]が表示されます。
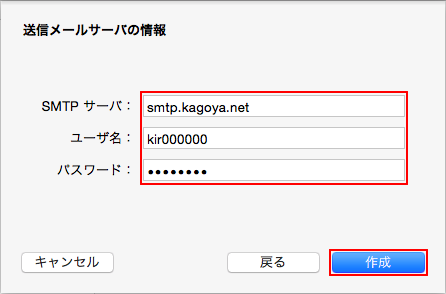
次の項目を入力します。
SMTPサーバ お客様のSMTPサーバー名
例)smtp.kagoya.net など
メールサーバー情報を確認するユーザ名 メールアカウント名 パスワード メールアカウントのパスワード
入力が完了したら「作成」をクリックします。
インターネットに接続中の場合は、送信用メールサーバーへの接続が可能か自動的に確認します。処理にはお時間がかかる場合がありますので、画面が切り替わるまでしばらくお待ちください。
※ 送信メールサーバーへの接続が確認ができない場合
「追加のアカウント情報が必要です」と表示されます。
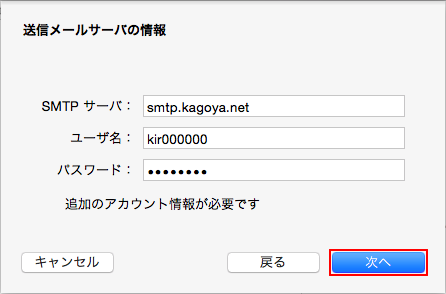
「次へ」をクリックします。
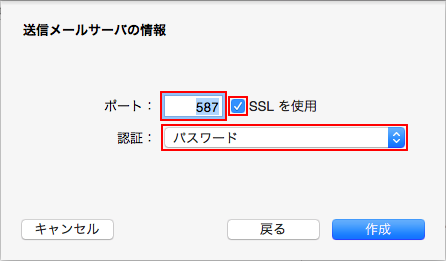
次の項目を設定します。
ポート 587 SSLを使用 チェックを入れます。 認証 「パスワード」を選択します。
「作成」をクリックします。
- 送信メールサーバーへの接続ができると、[証明書を検証]が表示されます。
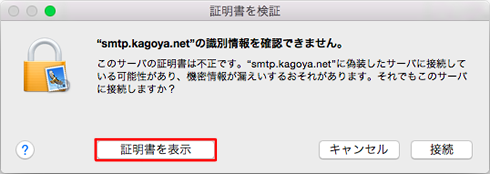
「証明書を表示」をクリックします。 - 証明書の内容が表示されます。
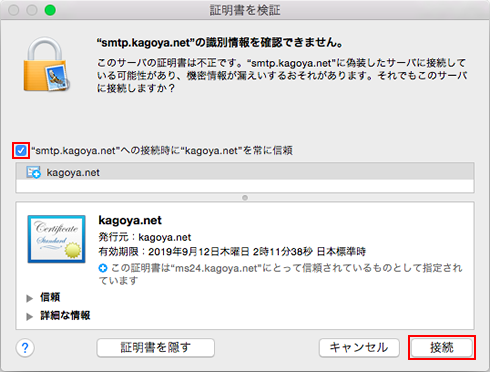
「"smtp.kagoya.net"への接続時に"kagoya.net"を常に信頼」にチェックを入れ、
「接続」をクリックします。 - パスワード入力画面が表示されます。
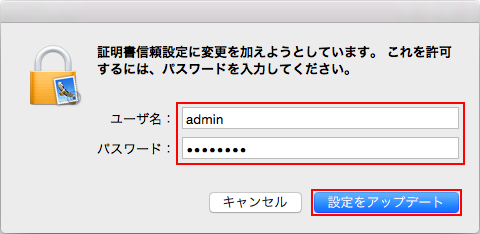
Mac OS X のユーザ名とパスワードを入力し、「設定をアップデート」をクリックします。 - 設定したIMAP形式のアカウントが表示されます。
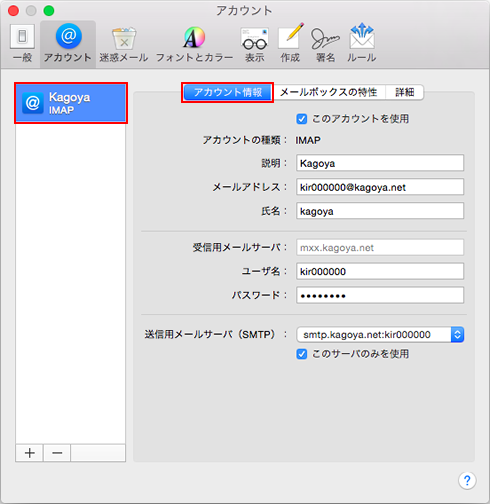
「送信用メールサーバ(SMTP)」の右側のプルダウンメニューをクリックします。
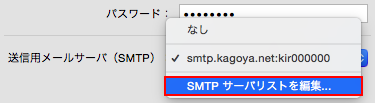
「SMTPサーバーリストを編集」をクリックします。 - 送信用メールサーバのリストが表示されます。
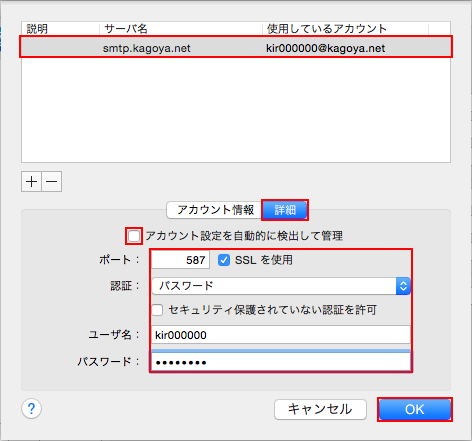
リストから設定したお客様のSMTPサーバー名を選択し「詳細」タブを開き、次の項目を確認します。
アカウント設定を自動的に検出して管理 チェックを外します。 ポート 587(「SSLを使用」にチェックを入れます) 認証 「パスワード」を選択します。 セキュリティで保護されて
いない認証を許可チェックを入れません。 ユーザ名 メールアカウント名 パスワード メールアカウントのパスワード
確認が完了したら「OK」をクリックします。 - 「アカウント」の設定に戻ります。
「メールボックスの特性」タブを開きます。
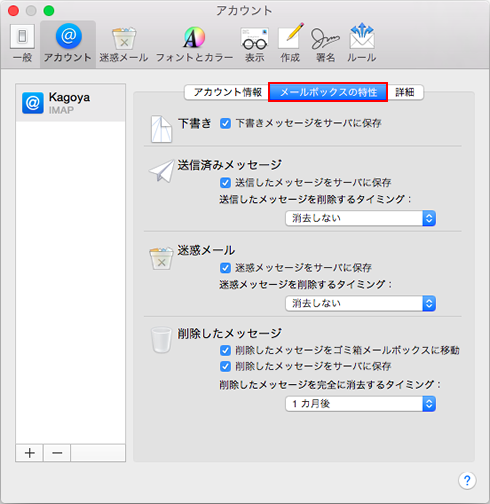
必要に応じて設定します。 -
「詳細」タブを開きます。
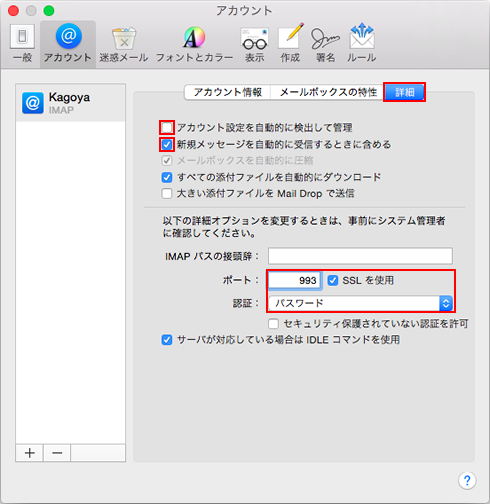
次の項目を確認します。
アカウント設定を自動的に検出して管理 チェックを外します。 新規メッセージを自動的に
受信するときに含めるチェックを入れます。 IMAPパスの接頭辞 空欄のままにします。 ポート 993 SSLを使用 チェックを入れます。 認証 「パスワード」を選択します。
確認が完了したらウィンドウ左上の赤い閉じるボタンをクリックします。 - 変更内容を保存するかどうか確認するダイアログが表示されます。
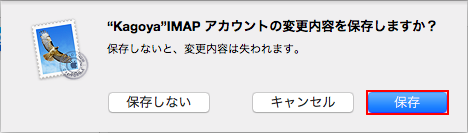
「保存」をクリックします。 - 設定したIMAP形式のアカウントが表示されます。