サポートトップ オンラインマニュアル メールアカウント追加 メールアカウント追加(独自ドメインの場合)
サービスプランごとに設定されている標準メール容量までは無料でメールを送受信できるメールアカウントを追加できます。
メールアカウント追加について
メールアドレス(独自ドメイン)のメールアカウントを追加できます。
【独自ドメイン設定例】
コントロールパネル:コントロールパネル > メール > メールアカウント追加

アカウント名とパスワードを入力し、ログインします。
上部メニューの「メール」から「メールアカウント追加」をクリックします。
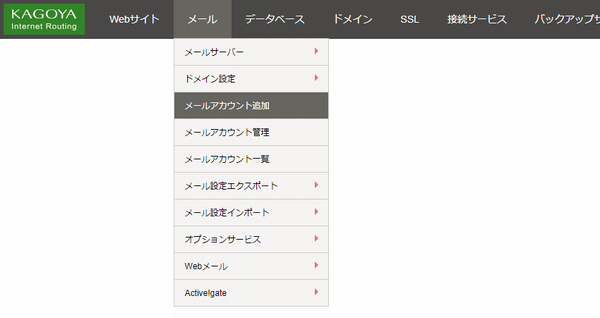
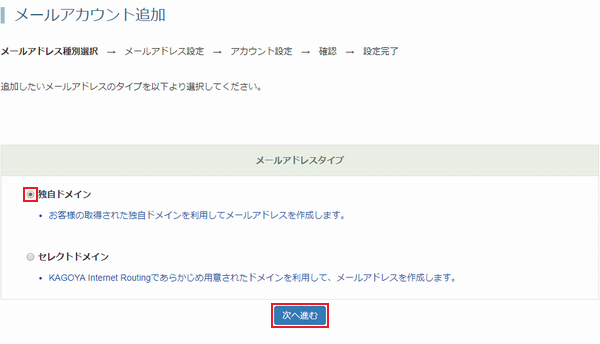
「独自ドメイン」にチェックを入れ、「次へ進む」をクリックします。
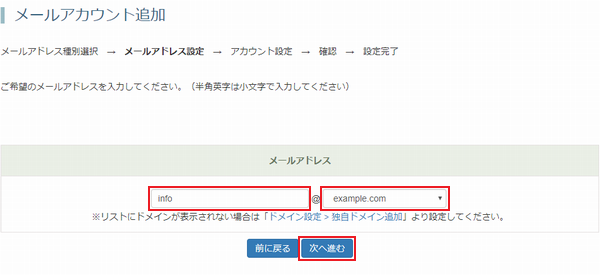
次の項目を入力します。
| @より前 | 任意の文字列
|
|---|---|
| @より後 | メールアドレスに利用する独自ドメインを選択します。 |
メールアドレスを設定したら、「次へ進む」をクリックします。
独自ドメインの追加は、当社コントロールパネルで、以下の画面を開きます。
コントロールパネル:コントロールパネル > メール > ドメイン設定 > 独自ドメイン追加
独自ドメインの追加方法に関しては、「独自ドメイン追加」をご確認ください。
※ 独自ドメインが未設定の場合は、次の画面が表示されます。
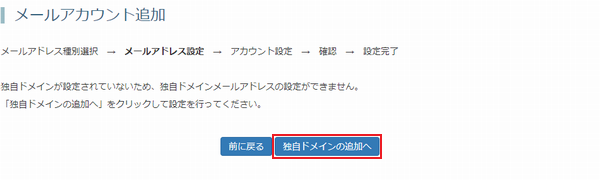
事前に独自ドメインを追加してください。
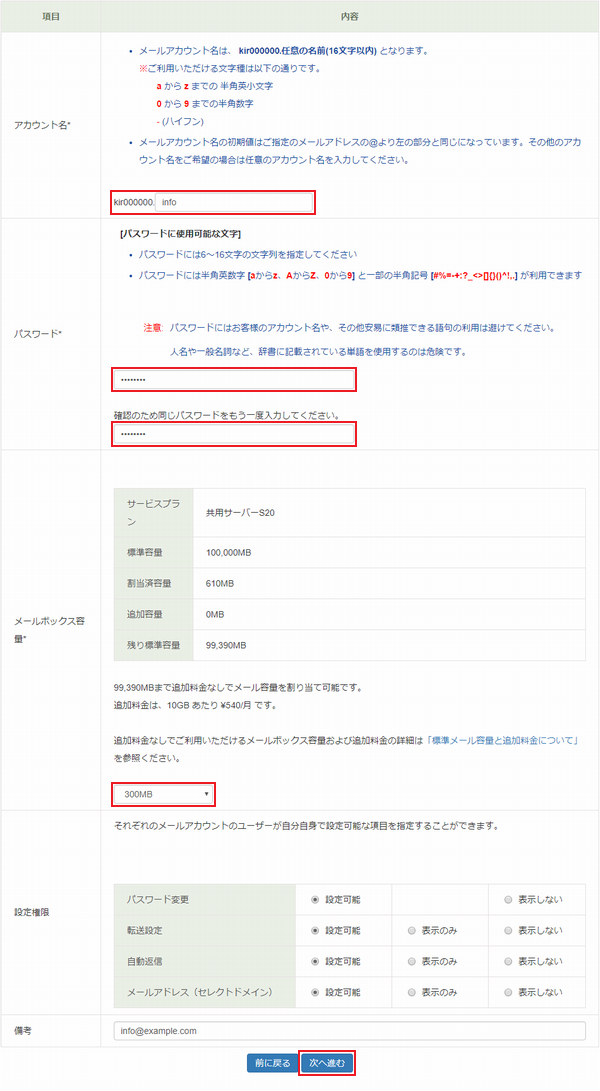
追加するメールアカウントを設定します。
メールアカウント名は、アカウント名.任意の名前(16文字以内)となります。
任意の名前を、半角英数および「- (ハイフン)」の16文字以内で指定してください。
※ この項目は「セキュアベーシック」「専用タイプ」「エンタープライズ」をご利用中の場合のみ表示されます。
メールアカウント別名を、半角英数および「. (ドット)」「- (ハイフン)」「@ (アット)」「_ (アンダーバー)」の50文字以内で指定できます。
メールアカウント名は通常「アカウント名.任意の名前(16文字以内)」のようにアカウント名が含まれますが、メールアカウント名の別名として、アカウント名の入らない任意の名前を設定することができます。
設定した別名は、メールソフトに設定するユーザーIDとして使用できます。
パスワードを設定します。
| パスワード | 任意のパスワードを入力します。
|
|---|---|
| 確認 | 確認のため、同じパスワードをもう一度入力します。 |
追加するメールアカウントのメールボックス容量をメニューから選択します。
現在使用中のメールアカウントに割り当てられているメールボックス容量を変更する場合は、コントロールパネルの「メールアカウント管理」から変更できます。
コントロールパネル:コントロールパネル > メール > メールアカウント管理 > 基本設定
メールアカウントのユーザー自身が追加したメールアカウント名でコントロールパネルにログインしたときに、設定できるかどうかの権限を設定項目ごとに指定できます。
設定できる権限は以下の表の通りです。
| 設定権限 | メールアカウントでログインした場合 |
|---|---|
| 設定可能 | 設定の変更ができます。 |
| 表示のみ | 設定の内容を確認することはできますが、変更できません。 |
| 表示しない | 設定項目が非表示となり、設定を確認・変更できません。 |
コントロールパネルでメールアカウントの一覧を確認するときに使用用途などを表示することができます。
以上、入力が完了したら、「次へ進む」をクリックします。
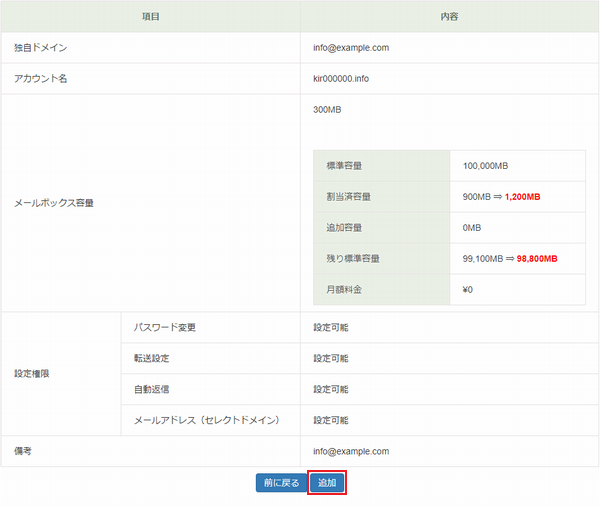
内容に誤りがなければ、「追加」をクリックします。
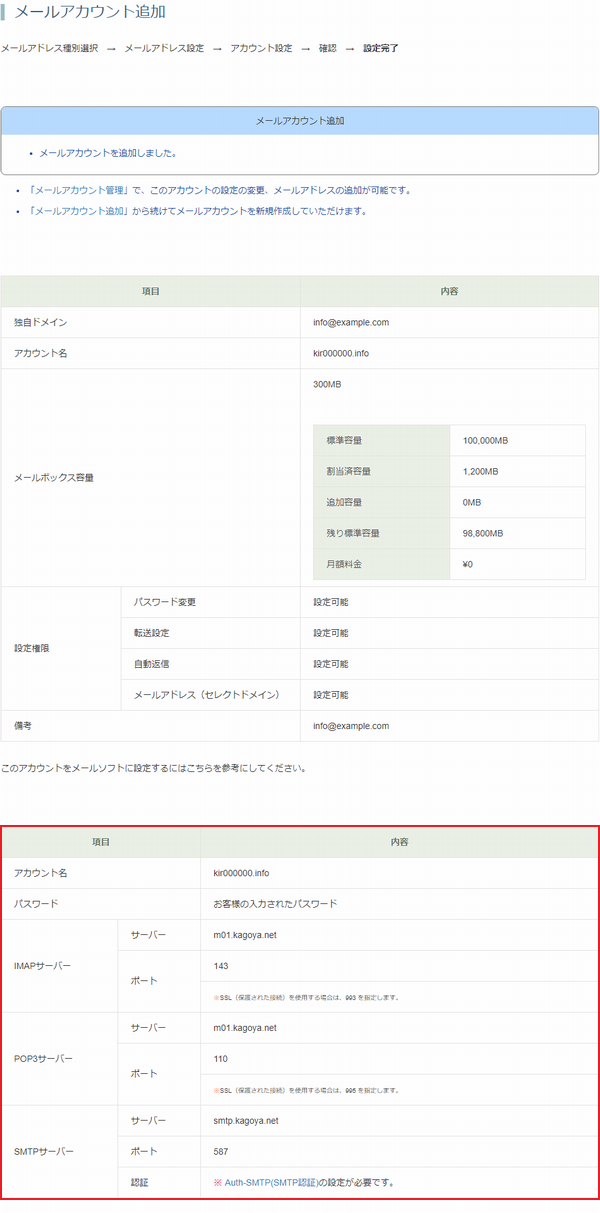
個別のメールソフトの設定方法に関しましては メールソフトの設定をご参照ください。
| サーバーの種類 | IMAP または POP3 |
|---|---|
| メールアドレス | 設定したメールアドレス 例)info@example.com |
| アカウント | 追加したメールアカウント名 例)kir000000.info
|
| メールパスワード | メールアカウントを追加したときに設定したパスワード |
| 受信メールサーバー | お客様の受信メールサーバー名 例)m**.kagoya.netなど) |
| 送信メールサーバー | お客様の送信メールサーバー名 例)smtp.kagoya.netなど) |
|
|