サポートトップ オンラインマニュアル ログサービス エラーログ
過去5日間のログから最新100件のエラーログを確認、保存できます。
コントロールパネル:◇コントロールパネル > Webサイト > ログサービス > エラーログ
※ コントロールパネルにログイン済みの場合は、⇒ 手順 3. へお進みください。
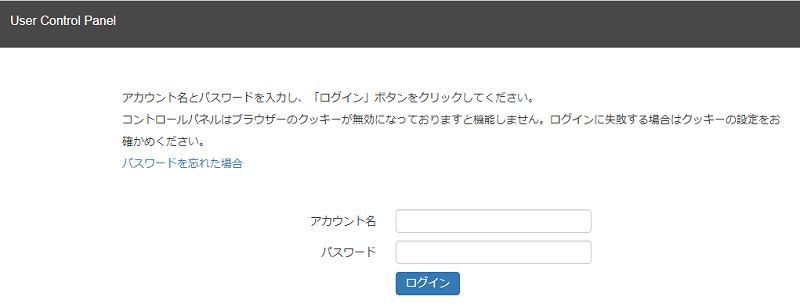
アカウント名とパスワードを入力し、ログインします。
※ コントロールパネル内で移動する場合は、次の操作を行ってください。
上部メニューの「Webサイト」から「ログサービス」の「エラーログ」をクリックします。
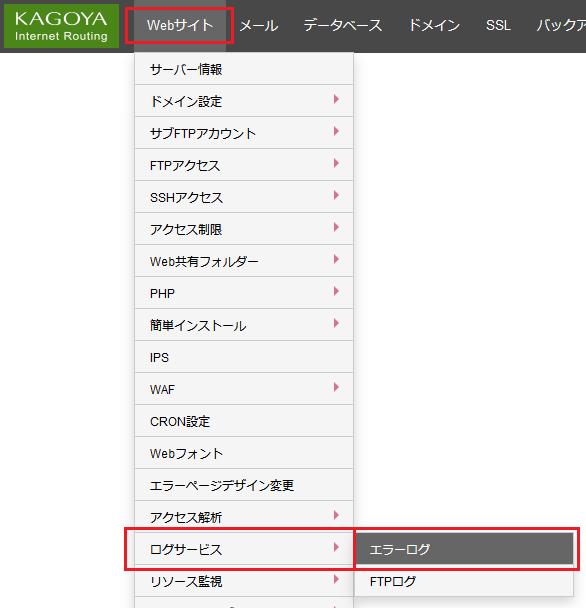
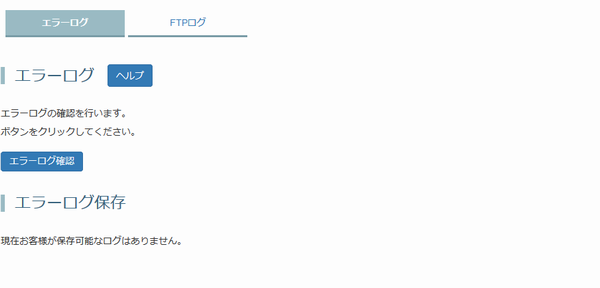
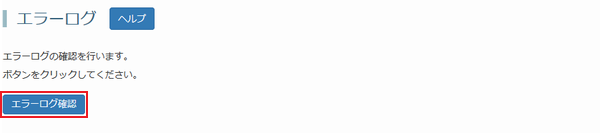
「エラーログ確認」をクリックします。
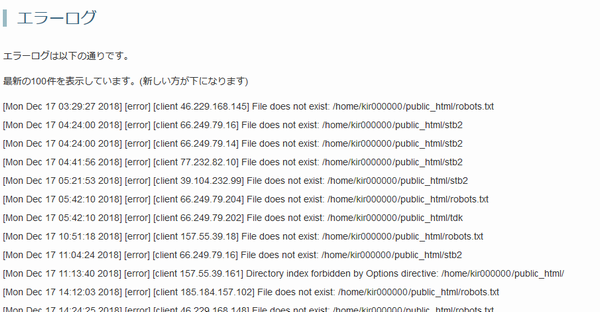
過去5日間のログから最新100件のエラーログが表示されます。最も新しいエラーログが一番下に表示されます。
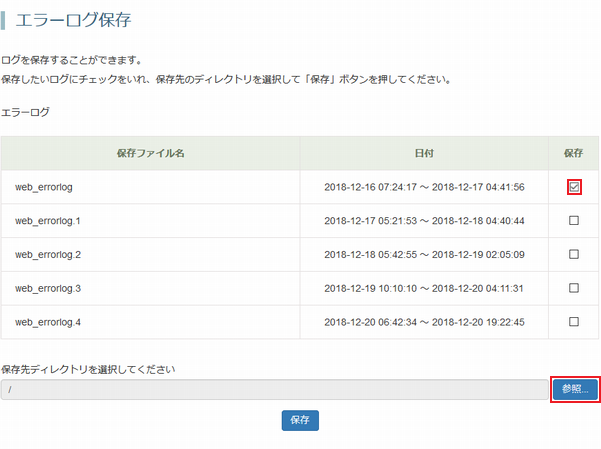
保存したいエラーログにチェックを入れ、「参照」をクリックします。
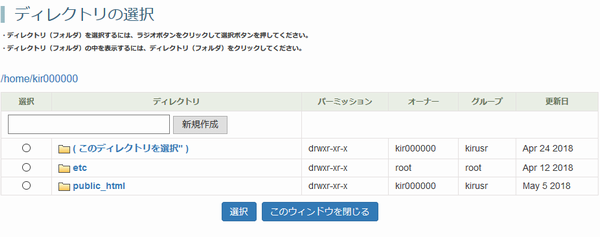
エラーログを保存するディレクトリにチェックを入れます。
ディレクトリにチェックを入れたら、「選択」をクリックします。

確認して間違いがなければ、「保存」をクリックします。

※ サーバーへの接続方法に関してはFTPソフトの設定をご覧下さい。
※ このマニュアルでは FFFTPを使った場合を例にご案内します。
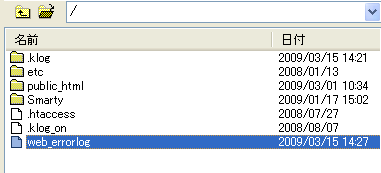
public_html と同じ階層に web_errorlog というディレクトリがあります。
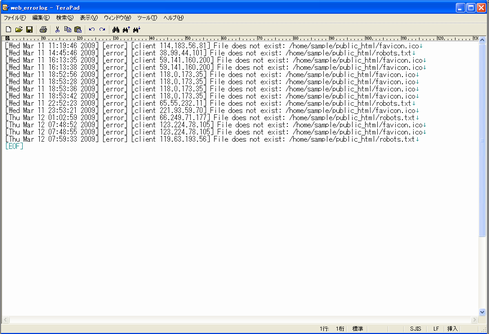
エラーログの内容を確認できます。