サポートトップ オンラインマニュアル バックアップサービス バックアップサーバーへの接続
バックアップサーバーの情報を確認できます。バックアップサーバーへ接続するには、設定が必要です。
コントロールパネル:◇コントロールパネル > バックアップサービス > サーバー > サーバー情報
※ コントロールパネル内で移動する場合は、次の操作を行ってください。
上部メニューの「バックアップサービス」から「サーバー」の「サーバー情報」をクリックします。
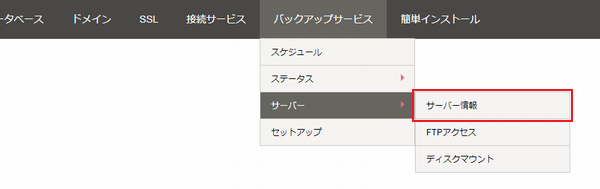
※ desknet's NEO 専用サーバー をご利用の場合は「FTPアクセス」メニューのみ表示されます。ディスクマウント機能はご利用いただけません。
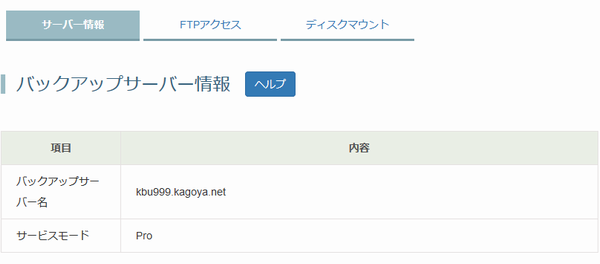
バックアップサーバー情報が表示されます。バックアップサーバーには次の方法で接続できます。
同一アカウントのWEBサーバーにバックアップサーバーをマウント(接続)できます。
WEBサーバーにFTPで接続するとマウントしたバックアップサーバー内のバックアップデータをダウンロードできます。
また、専用サーバーをご利用中の場合は、SSHで接続するとマウントしたバックアップサーバー内のバックアップデータをご契約中のWebサーバーにファイルコピーすることができます。
コントロールパネル:◇コントロールパネル > バックアップサービス > サーバー > FTPアクセス
※ コントロールパネル内で移動する場合は、次の操作を行ってください。
上部メニューの「バックアップサービス」から「サーバー」の「FTPアクセス」をクリックします。
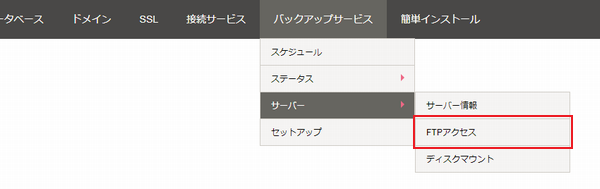
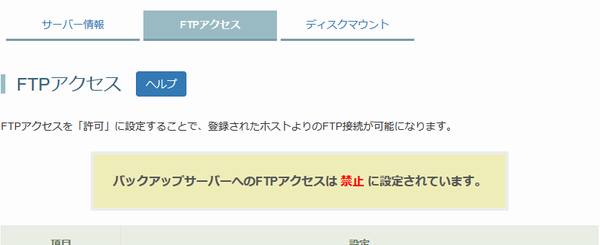
現在の設定状況を確認します。
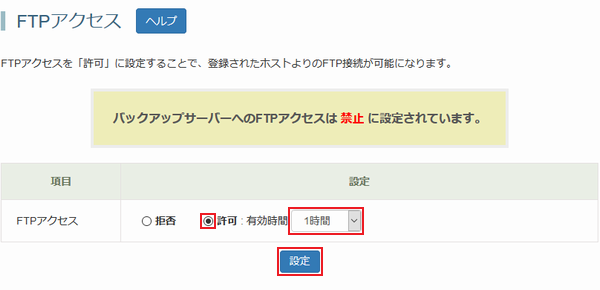
FTPアクセスが禁止されている場合は、「バックアップサーバーへのFTPアクセスは 禁止 に設定されています。」と表示されます。
FTPアクセスを許可するには、「 許可」を選択のうえ、FTPアクセスを許可する有効時間をメニューから選択し、「設定」をクリックします。
許可」を選択のうえ、FTPアクセスを許可する有効時間をメニューから選択し、「設定」をクリックします。
設定が完了すると「FTPアクセス許可を「許可」に設定しました。」と表示されます。
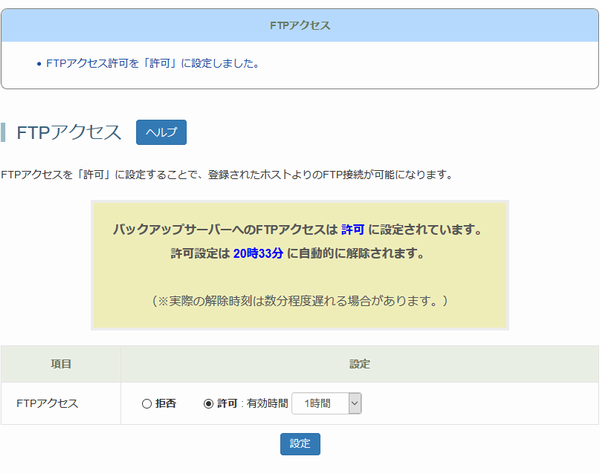
FTPアクセスが許可されている場合は、「バックアップサーバーへのFTPアクセスは 許可 に設定されています。」と表示されます。
FTPアクセスを禁止するには、「 拒否」を選択し、「設定」をクリックします。
拒否」を選択し、「設定」をクリックします。
FTPアクセスの状態が「許可」になっても、FTPアクセスを許可するホストとして、お客様の接続元ホストを登録するまで、いずれのホストからもFTPで接続することができません。
FTPアクセスを許可するホストを登録します。
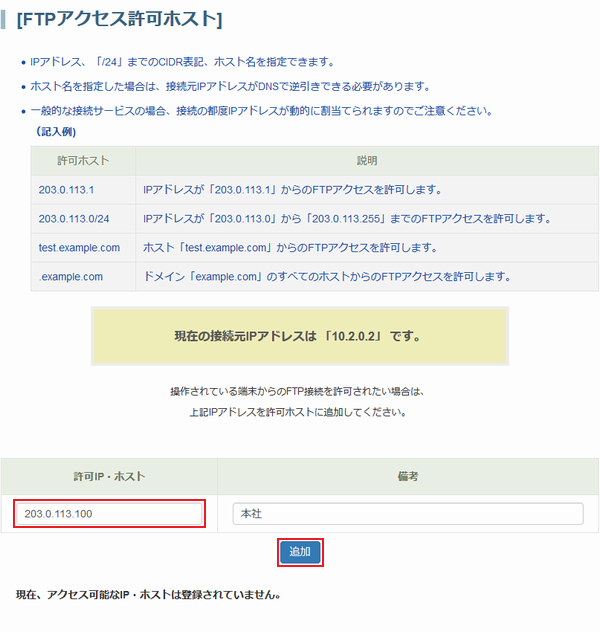
FTPアクセスを許可するホストを、以下のいずれかで入力します。
| 許可ホスト | 設定例 | 説明 |
|---|---|---|
| IPアドレス | 210.250.148.138 | IPアドレスが「210.250.148.138」からのFTPアクセスを許可します。
|
| 「/24」までのCIDR表記 | 192.0.2.0/24 | IPアドレスが「192.0.2.0」から「192.0.2.255」までのFTPアクセスを許可します。 ⇒ CIDR表記での登録の注意点 |
| ホスト名+ドメイン名 | test.example.com | ホスト「test.example.com」からのFTPアクセスを許可します。 |
| ドメイン名 | .example.com | ドメイン「example.com」のすべてのホストからのFTPアクセスを許可します。 |
IPアドレスを登録した場合、一般的な接続サービスでは接続元のIPアドレスは変動してしまうため、次回接続するときはFTPアクセスを拒否される場合があります。この場合は、「ホスト名+ドメイン名」か「ドメイン名」を登録します。
接続元IPアドレスの「ホスト名+ドメイン名」、「ドメイン名」を確認するには、当社コントロールパネルで、以下の画面を開きます。
ルートチェックの実行結果の最も下の行に表示される接続元サーバーの「ホスト名+ドメイン名」か「ドメイン名」を登録します。
ルートチェックの使用方法に関しては、「ルートチェッカー」をご確認ください。入力が完了したら、「追加」をクリックします。
追加が完了すると「FTPアクセス許可ホストの追加が完了しました。」と表示されます。
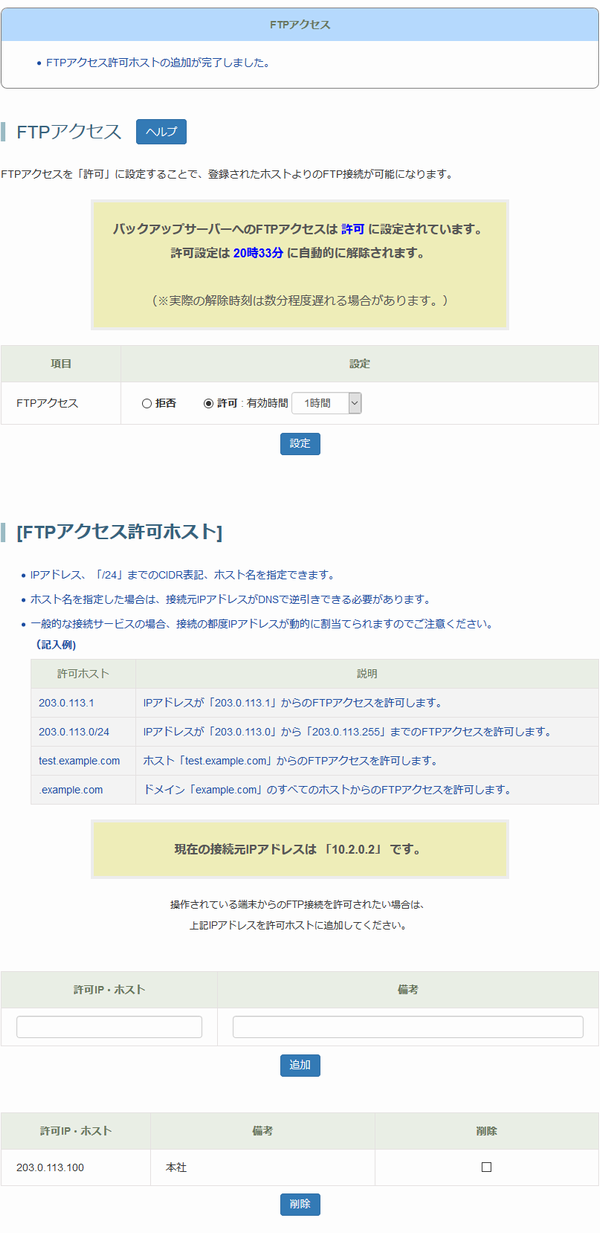
表示されている[FTP接続情報]で、許可ホストに登録した接続元からFTP接続ができます。
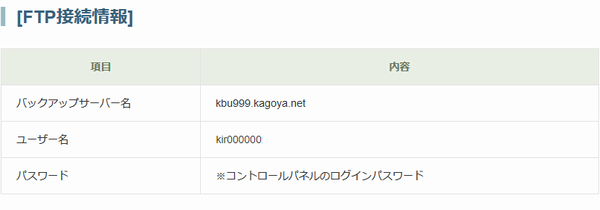
FTPソフトにバックアップサーバーへのFTP接続情報を設定します。
※ 当マニュアルでは FFFTP でご説明をしています。各FTPソフトの設定に関しては「FTPソフトの設定」をご参照ください。
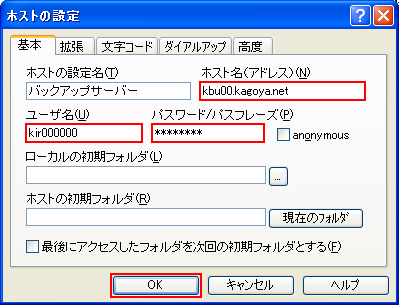
| ホスト名(アドレス) | [FTP接続情報]に表示されたバックアップサーバー名を入力します。 |
|---|---|
| ユーザ名 | 当社コントロールパネルにログインするアカウント名を入力します。 |
| パスワード | 当社コントロールパネルにログインするパスワードを入力します。 |
FTPソフトでバックアップサーバーに接続します。

バックアップデータがスケジュールごとにディレクトリをわけて保存されています。
ディレクトリ名は、各スケジュールのスケジュールID「BACKUP_数字」になっています。
スケジュールIDのディレクトリを開きます。

バックアップデータが保存世代ごとにディレクトリをわけて保存されています。
ディレクトリ名は、バックアップを実行した「年-月-日_時.分.秒」になっています。
※ コントロールパネル内で移動する場合は、次の操作を行ってください。
上部メニューの「バックアップサービス」から「サーバー」の「サーバー情報」をクリックします。
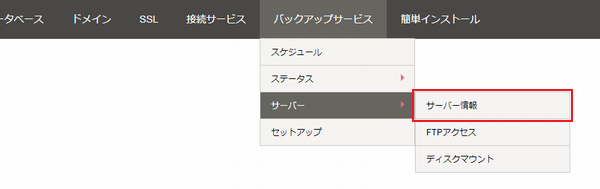
※ desknet's NEO 専用サーバー をご利用の場合はディスクマウント機能はご利用いただけません。
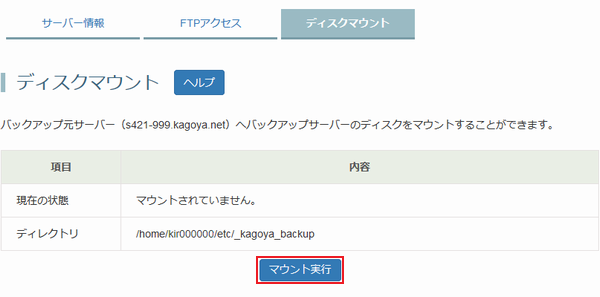
ご契約中のWebサーバーにバックアップサーバーをマウント(接続)する場合は、「マウント実行」をクリックします。
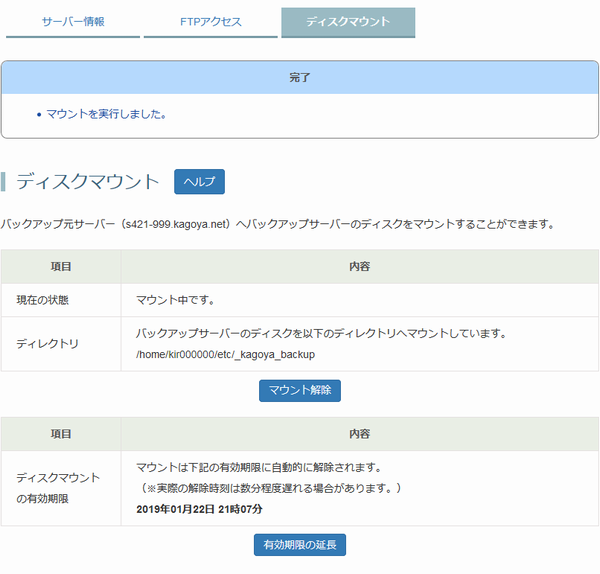
次のディレクトリにマウントされます。
| ディレクトリ | /home/アカウント名/etc/_kagoya_backup |
|---|
マウントを解除する場合は、「マウント解除」をクリックします。
マウントを解除すると「マウントを解除しました。」と表示されます。
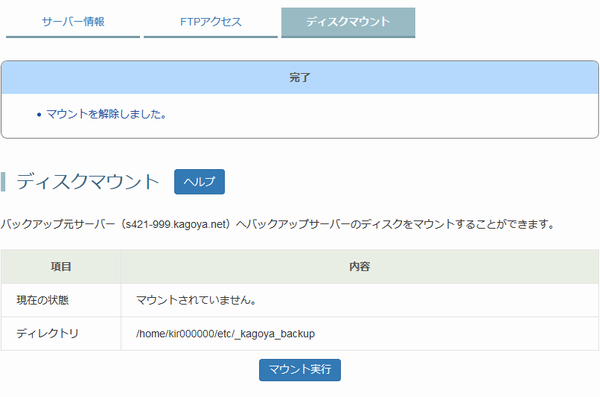
ディスクマウントの有効期限を延長することができます。
有効期限を延長する場合は、「有効期限の延長」をクリックします。
ディスクマウントの有効期限が12時間後に再設定されます。
FTPソフトでご利用中のWebサーバーに接続します。
※ 当マニュアルでは FFFTP でご説明をしています。各FTPソフトの設定に関しては「FTPソフトの設定」をご参照ください。
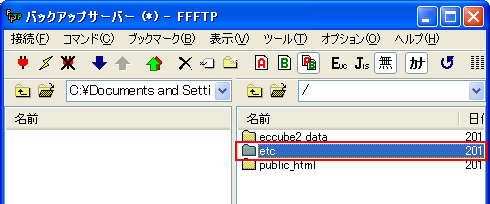
最上位の階層にある /etc ディレクトリを開きます。
/etc ディレクトリが開きます。
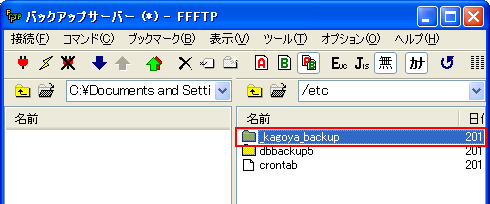
マウントされたバックアップサーバーが表示されます。
ディレクトリ名は、「_kagoya_backup」です。
/_kagoya_backup ディレクトリを開きます。

バックアップデータがスケジュールごとにディレクトリをわけて保存されています。
ディレクトリ名は、各スケジュールのスケジュールID「BACKUP_数字」になっています。
スケジュールIDのディレクトリを開きます。
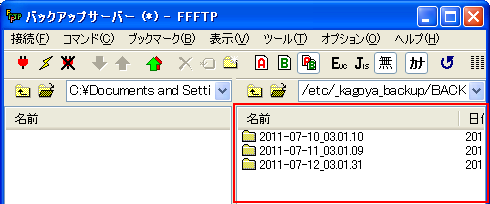
バックアップデータが保存世代ごとにディレクトリをわけて保存されています。
ディレクトリ名は、バックアップを実行した「年-月-日_時.分.秒」になっています。