iTrust EV SSL/TLS の取得
はじめに
SSL証明書を発行する際に、認証局がウェブサイトのドメイン利用権や運営者の実在性を確認するため、以下の認証方法にて審査をします。
認証方法として「メール認証」「ファイル認証」「DNS認証」よりお選びいただけます。
| メール認証 |
申請時に指定したメールアドレス宛に送付したメールで認証する審査方法です。
|
|---|---|
| ファイル認証 |
認証用のファイルをウェブサーバーに設置し、ファイルに認証局がアクセスして確認する審査方法です。
|
| DNS認証 |
DNSにTXTレコードを設定し、DNSへ問い合わせして確認する審査方法です。
|
STEP3 審査
当社にてサイバートラストへの申請が完了すると、下記のメールが届きます。
メール
件名:【KAGOYA-SSL】取得完了までの流れにつきまして(www.example.com)送信者:support@kagoya.jp
宛先:アカウント名@kagoya.net,
ユーザー情報に登録している連絡先メールアドレス
提出が必要な書類を、このメールにてご案内いたします。
- ■ 必須書類
-
- iTrust EV SSL/TLS証明書加入契約書同意書
- 申請責任者登録書
- ※ メールに添付の PDF ファイルを印刷し、必要事項をご記入ください。
- ※ 申請責任者の直筆の署名が必要です。
- ※ サイバートラストより代表番号に電話連絡を行い、申請責任者への電話確認を行います(参考: ⇒ 手順 10.)。
申請条件により以下の書類が必要になる場合があります。
- ■ Organization(組織名)の確認が必要な場合
-
サイバートラストで申請組織の英訳組織名が有価証券報告書、第三者機関のデータベースのいずれでも確認できない場合、定款が必要です。
■参考URL 定款と原本証明について(サイバートラスト):
https://www.cybertrust.ne.jp/sureserver/apply/docs.html#02- ※ 定款を法人代表者の記名・押印にて原本証明する場合に印鑑登録証明書が必要です。
- ■ 各種申請情報の証明が必要な場合
-
意見書及び報告書
■参考URL 意見書及び報告書について(サイバートラスト):
https://www.cybertrust.ne.jp/sureserver/apply/docs.html#03
- 書類の送付先
-
〒604-8166
京都府 京都市中京区 三条通烏丸西入御倉町85-1 KDX烏丸ビル8F
カゴヤ・ジャパン サポートセンター
iTrust EV SSL/TLS 担当 宛
- ※ 重要書類が含まれますので、書留郵便または宅配便にてご郵送ください。
書類をご用意のうえ、上記送付先にご郵送ください。
書類が当社に届きましたら、当社よりサイバートラストに提出をいたします。
-
1.ドメイン名使用確認メールが届きます。
メール
件名:【Domain Approval】SSLサーバー証明書 ドメイン名使用権確認について(example.com):(受付番号)
送信者:sureserver_support@cybertrust.co.jp
宛先:お申し込み時に選択した承認メールアドレス2.メール本文に記載のURLにアクセスします。
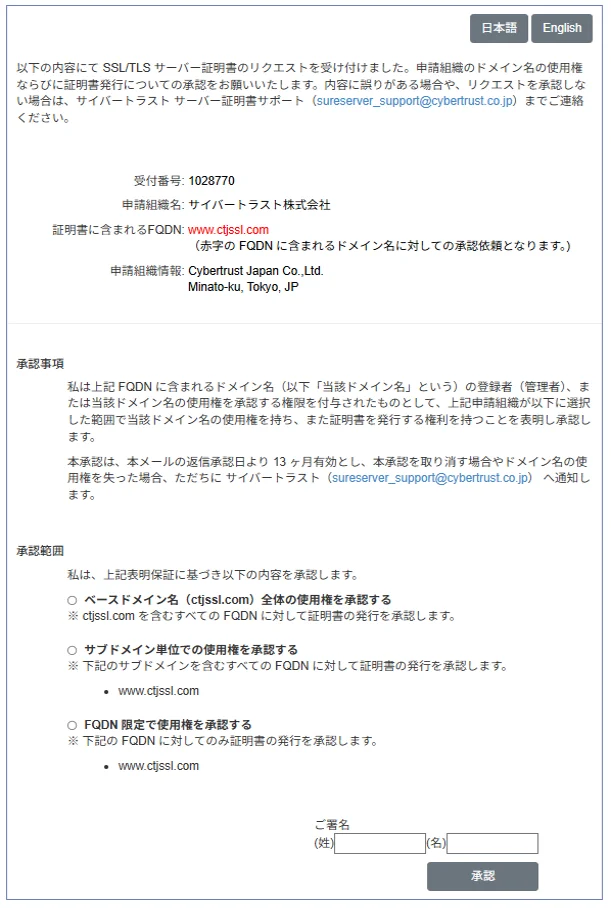
「FQDN限定で使用権を承認する」にチェックを入れ、
署名に入力のうえ「承認」をクリックします。-
※ 承認用サイトのURLは30日間有効です。ご案内を受信後、なるべくお早めに承認操作をお願いします。
使用確認メールに承認がない場合、証明書の発行ができませんのでご注意ください。
1.お申し込みを確認後、当社でウェブサーバーへ認証ファイルを設置します。
http://申請時のコモンネーム/.well-known/pki-validation/fileauth.txt
SANsを利用する場合は、SANsのドメイン配下の指定のパスにも認証ファイルを設置を設置いたします。
例) http://SANsのドメイン/.well-known/pki-validation/fileauth.txt- ※ アクセス制限を設定している場合、認証ファイルへ外部からアクセスできるようにしてください。
- ※ SANs に自動登録される「別名(例: "example.com")」を「コモンネーム(例: "www.example.com")」と別のディレクトリに設定されている場合、SSL証明書は申請したコモンネームのみに対して発行と設置を行うため、「別名(例: "example.com")」でSSL証明書はご利用いただけません。
2.認証局からのアクセスで審査に通過すると、SSL証明書が発行されます。
3.ウェブサーバーへのSSL証明書設置、及び認証ファイルについては当社で削除いたします。
ネームサーバーが当社以外の場合は、ご利用のネームサーバー側にてTXTレコードを設定する必要があります。
当社ネームサーバー(NS0.KAGOYA.NET/NS1.KAGOYA.NET)をご利用の場合、当社にてTXTレコードを設定いたしますので、お客様での作業は不要です。
-
※ SSL証明書の設置が完了するまで、当社で設定したTXTレコードは削除しないでください。
設定したTXTレコードについては、SSL証明書の設置完了後、当社で削除いたします。
設定するTXTレコードの内容については、コントロールパネルで確認する事ができます。
1.当社でSSL証明書の申請をした後、DNS認証のご案内メールをお送りします。
件 名:【KAGOYA-SSL】DNS認証のご案内(コモンネーム)
送信者:support@kagoya.jp 宛 先:アカウント名@kagoya.net、連絡先メールアドレス2.コントロールパネルの上部メニュー 「SSL」から「SSL申請・設定一覧」をクリックします。
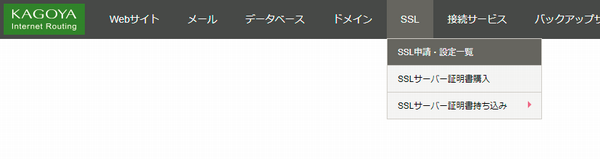
3.[SSL申請・設定一覧]が表示されます。
申し込みをしたSSL証明書のコモンネームをクリックします。
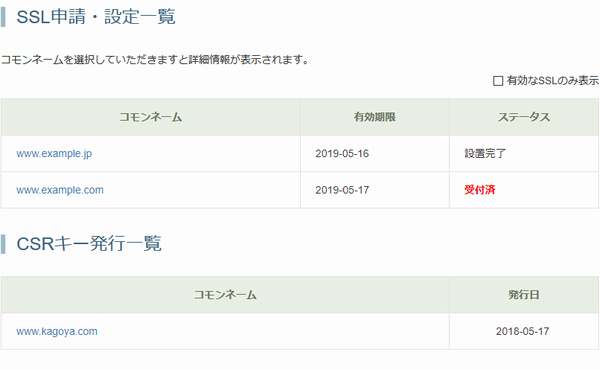
4.[SSL詳細]の画面が表示されます。
お申し込みの内容が表示されるので、画面を下にスクロールをすると「認証トークン値」が表示されます。
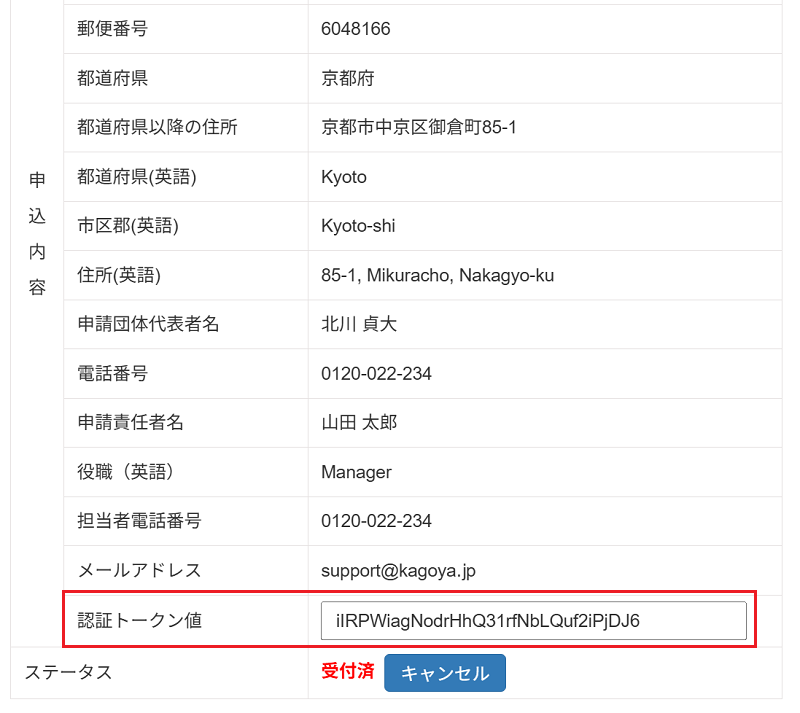
5.他社ネームサーバーのTXTレコードに「認証トークン値」を設定します。
FQDN www.example.com TXTレコード コントロールパネルで表示される「認証トークン値」を入力 ネームサーバー側のTXTレコードの設定方法はネームサーバーの管理者(あるいはドメインの登録管理会社)にご確認ください。
※ SSL証明書の設置が完了後、設定されたTXTレコードは削除してください。
6.TXTレコード設定後、認証局が自動で認証処理を行いSSL証明書が当社宛に発行されます。
発行されたSSL証明書を当社でご利用ウェブサーバーに設定いたします。
サイバートラストより申請団体の代表電話番号へ電話確認があります。
電話
発信先電話番号:第三者データベースに登録されている「申請団体の代表電話番号」
以下の確認を行います。
- 「申請団体の人事・総務部門」に「申請責任者」の在籍と連絡先の確認
- 「申請責任者」に申請責任者様の氏名、役職および申請組織に在籍していること、お申し込みの意思確認
- 「申請責任者権限確認者」に申請責任者権限確認者様が申請組織に在籍されており、取締役相当以上の役員であるかまたは、申請責任者様の直属の上司であることを表明いただけることの確認
■参考URL 申請責任者権限確認者の確認/申請責任者の確認
https://www.cybertrust.ne.jp/sureserver/apply/validation_items.html#05 -
一覧から探す
-
- サーバー情報
- IPv6 の利用
- CGI・SSI の利用
- PHP の利用
- .htaccess の利用
- ディスク利用量
- サブFTPアカウント追加
- FTPアクセス制限
- FTPソフトの設定
- SSHアクセス制限(共用サーバー)
- SSH接続の設定(共用サーバー)
- SSHアクセス制限(専用サーバー)
- SSH接続の設定(専用サーバー)
- 公開鍵認証でのSSH接続(専用サーバー)
- アクセス制限
- Web共有フォルダー(WebDAV)の利用[マネージド専用サーバー・専用サーバー3G・旧専用TIGER限定]
- CRON設定[共用サーバーS10, S11・共用サーバー3G ENTRY除く]
- サイト転送量集計
- 快適にご利用いただくために
- KeepAlive の設定[共用サーバー・マネージド専用サーバー 2シリーズ限定]
- モリサワ Webフォントの利用[共用サーバー S12, 22, 32・マネージド専用サーバー 4シリーズ 限定]
- エラーページデザイン変更
- アクセス解析
- ログサービス
- エラーログ
- FTPログ
- リソース監視
- ユーティリティ
- PHPバージョンの管理[共用サーバー・マネージド専用サーバー・専用サーバー3G限定]
- MySQLバージョンの管理(4.0系→5.0系)
- トラフィックブースター[マネージド専用サーバー・専用サーバー3G限定]
- MIMEタイプについて





