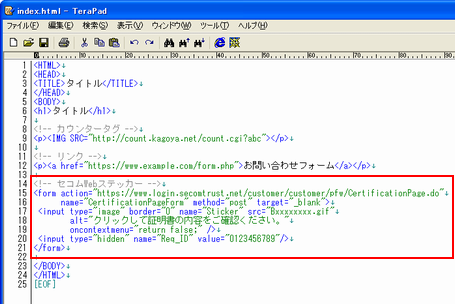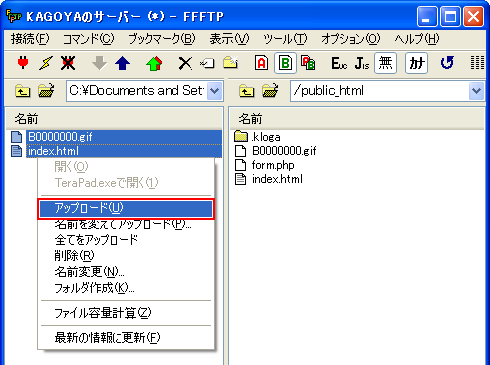SSL通信を利用するには、Webページに次の修正が必要です。
サーバーへの接続方法に関してはFTPソフトの設定をご参照ください。
サーバーに接続後、SSL通信を利用するWebサイトのディレクトリを開きます。
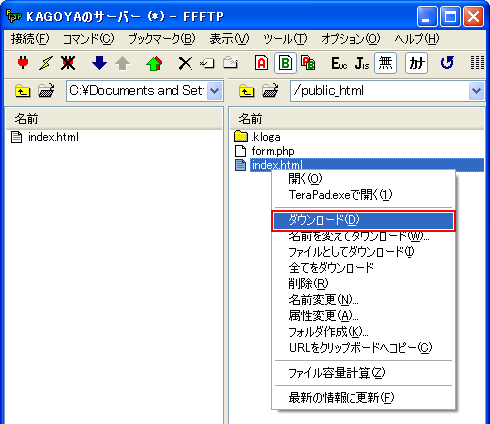
シールを掲載するWebページのファイル(この例では、index.html)を右クリックし、「ダウンロード」をクリックして任意の場所にダウンロードします。
ダウンロードした「index.html」を「メモ帳」や「TeraPad」などのテキストエディタで開きます。
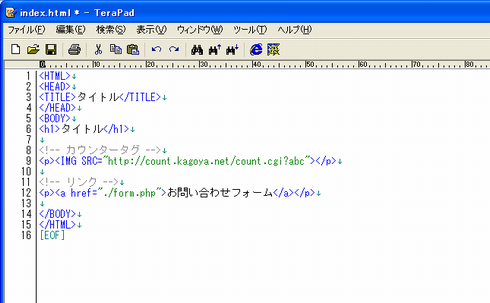
SSL通信を行う場合、URL は http://~ ではなく、https://~ でアクセスする必要があります。
リンク先のページにアクセスするときにSSL通信を有効にするには、https://~ でアクセスするようにリンク先URLを修正します。
| 修正前 | <a href="./form.php">お問い合わせフォーム</a> |
|---|---|
| 修正後 | <a href="https://www.example.com/form.php">お問い合わせフォーム</a> |
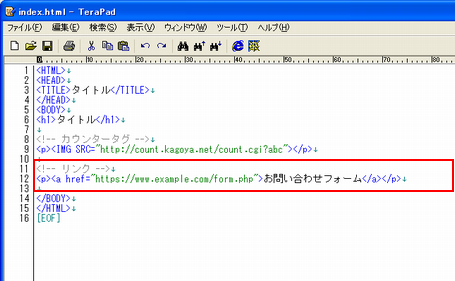
Webステッカーを掲載することで、SSL通信対応であることを効果的にアピールできます。
以下の参考ページのサンプルコードを編集し、お客様のWebページのソース内の任意の場所にコピー&ペーストしてください。
■ 参考URL: SSLサーバ証明書用Webステッカーご利用について
https://www.secomtrust.net/service/pfw/apply/sr/3_1.html