サポートトップ オンラインマニュアル phpPgAdmin インストール アップグレード
phpPgAdmin をアップグレードされる前に下記の事項をご確認ください。
コントロールパネルでは、旧バージョンから新バージョン (7.13.0) へのアップグレードが可能です。
PostgreSQLのバージョンが 8.4 以上の場合、旧バージョン (4.2.3) は、利用できません。新バージョン (7.13.0) へアップグレードしてください。
旧バージョンから新バージョン (7.13.0) へのアップグレードが可能です。
※ コントロールパネルにログイン済みの場合は、⇒ 手順 3. へお進みください。

アカウント名とパスワードを入力し、ログインします。
※ コントロールパネル内で移動する場合は、次の操作を行ってください。
上部メニューの「Webサイト」から「簡単インストール」の「phpPgAdmin 7.13.0」をクリックします。
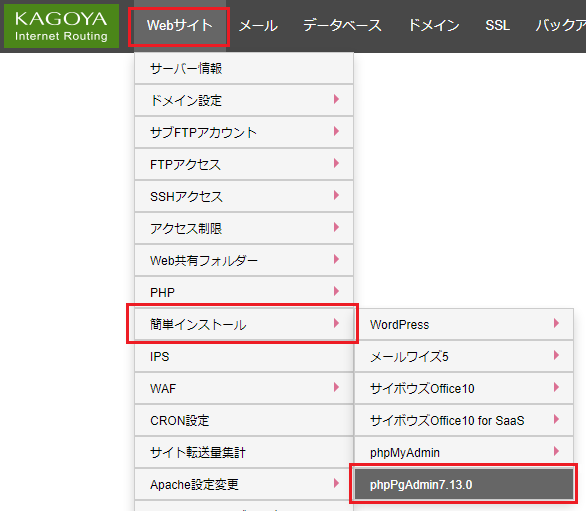
![[phpPgAdmin]インストール画面](images/cp_main.png)

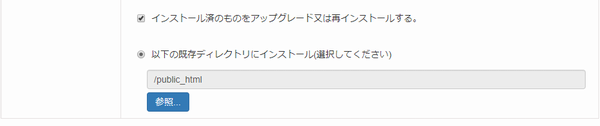
「インストール済のものをアップグレード又は再インストールする。」にチェックを入れ、「参照」をクリックします。
ディレクトリの選択ウィンドウが開きます。
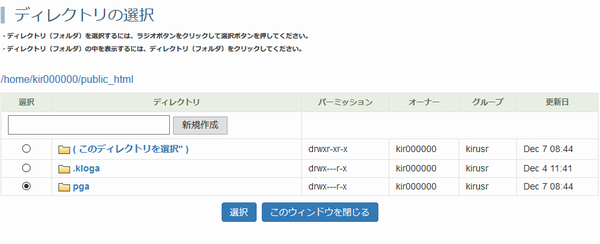
アップグレードする phpPgAdmin がインストールされているディレクトリを選択します。
※ 「pga」はサンプルです。お客様が作成されたディレクトリを選択して下さい。
ディレクトリ(フォルダ)の中を表示するには、 をクリックします。
をクリックします。
表示されているディレクトリ(フォルダ)を選択するには、ラジオボタンにチェックを入れ、「選択」をクリックします。
開いているディレクトリ(フォルダ)を選択するには、( このディレクトリを選択 )をクリックします。
「選択」をクリックすると、ディレクトリの選択ウィンドウが閉じ、選択したディレクトリが枠内に表示されます。
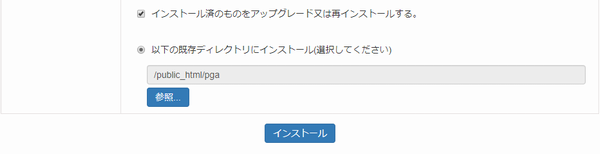
確認して間違いがなければ「インストール」をクリックしてインストールを開始します。
※ インストール中は、画面の表示は変わりませんので、しばらくお待ちください。
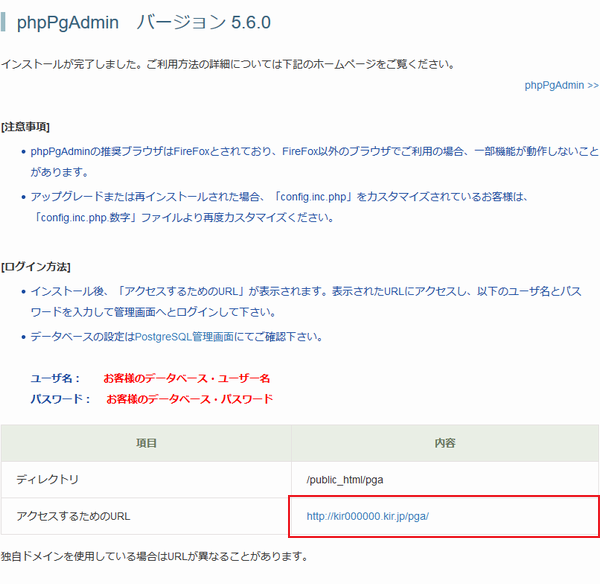
※ URLは、KAGOYA セレクトドメインのサイトアドレスで表示されます。画像は、設置されるURLが「http://kir000000.kir.jp/pga/」の場合です。
※ 独自ドメインで運用されているお客様は、独自ドメインのサイトアドレスに変更してアクセスをしてください。
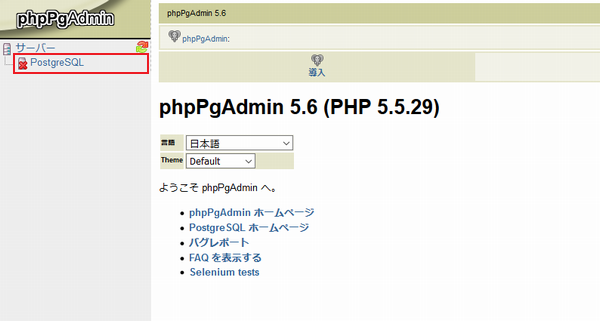
バージョン表記が「7.13.0」になっていることをご確認ください。