サポートトップ オンラインマニュアル NextFTP の設定 設定方法

ウィンドウの分割方法の選択画面が表示されます。
ここでは、「標準・おすすめ」を選択し、「OK」をクリックします。
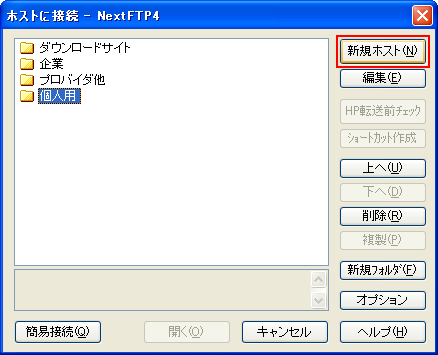
ここで新規ホストを追加します。(後からでも、追加できます)
「新規ホスト(N)」をクリックします。
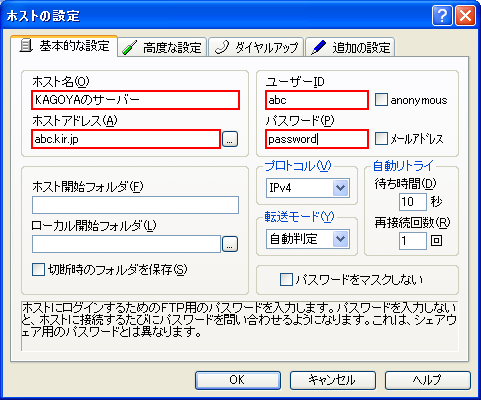
次の項目を入力します。
| ホスト名(O) | 任意の名前 |
|---|---|
| ホストアドレス(A) | アカウント名.kir.jp
|
| ユーザーID | アカウント名 |
| パスワード(P) | アカウントのパスワード |
| ホスト開始フォルダ(F) | /public_html など任意のディレクトリ ※ 通常は空欄とします |
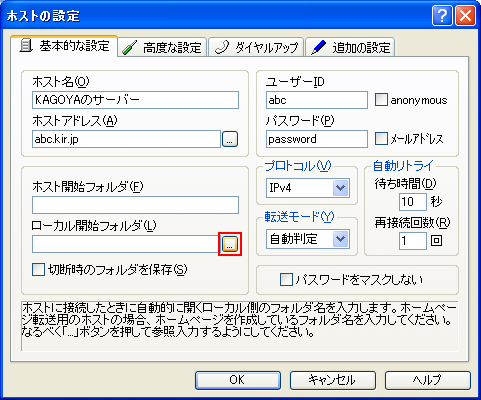
[フォルダの参照]が表示されます。
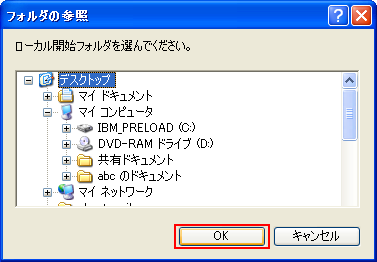
作成したホームページのデータを保存しているフォルダを選択し、「OK」ボタンを押します。
※ このマニュアルでは、例として「デスクトップ」を選択します。
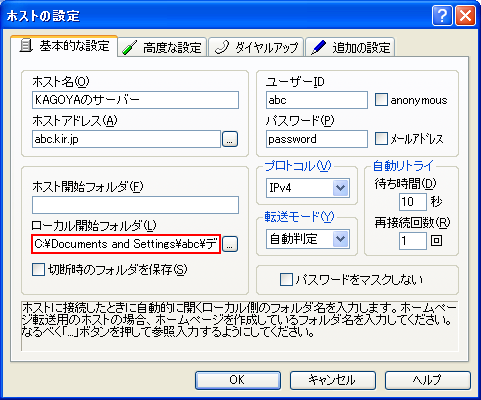
[ホストの設定]に戻ると、「ローカル開始フォルダ(L)」に選択したフォルダの場所が表示されます。
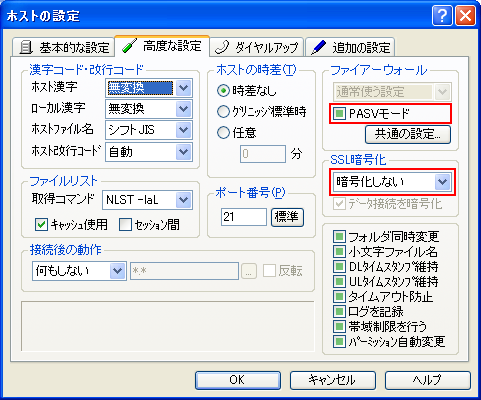
次の項目を入力します。
| PASVモード | 通常はデフォルト設定のまま変更する必要はありませんが、ホストに接続後、ファイルリストの取得の段階でとまってしまう場合は、「PASVモード」にチェックを入れます。 |
|---|---|
| SSL暗号化 | 以下のいずれかを選択します
|
以上の設定が終了したら「OK」をクリックします。
これで設定&登録は終わりました。