サポートトップ オンラインマニュアル メールソフトの設定 GALAXY の設定(POP3S / SMTPS)
POP3 / SMTP 形式から、POP3S / SMTPS 形式へ設定を変更する手順をご案内いたします。
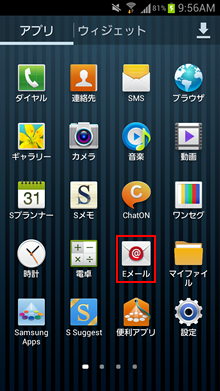
「Eメール」をタップします。
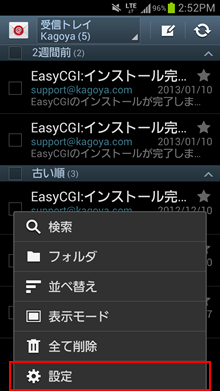
本体左下の「メニューキー」を押し、「設定」をタップします。
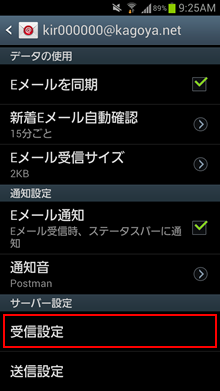
画面を下までスライドし、「受信設定」をタップします。
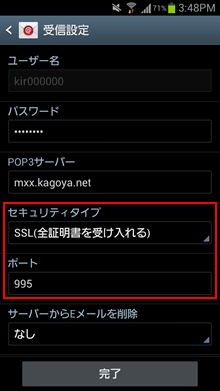
※ 入力項目部分をタップすると編集できます。
次の項目を確認します。
| ユーザー名 | メールアカウント名 例)abc (※ ご契約のアカウント名が abc の場合)kir000000 (※ ご契約時に当社が発行したアカウント名の場合「kir[6桁の数字]」) kir000000.info (※ 追加メールアカウントの場合「アカウント名.任意の文字列」) info@example.com など (※ メールアカウント別名を設定した場合) |
|---|---|
| パスワード | メールアカウントのパスワード |
| POP3サーバー | お客様のPOP3サーバー名 |
| セキュリティタイプ | SSL(全証明書を受け入れる)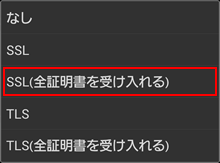
|
| ポート | 995 |
| サーバーからEメールを削除 | 任意(「削除しない」「受信トレイから削除した時」のいずれかから選択)
|
入力が完了したら「完了」をタップします。
メールサーバーへの接続が可能か自動的に確認します。
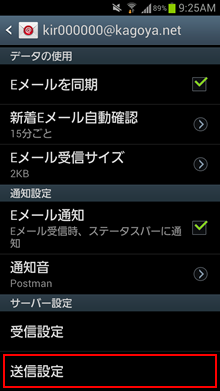
「送信設定」をタップします。
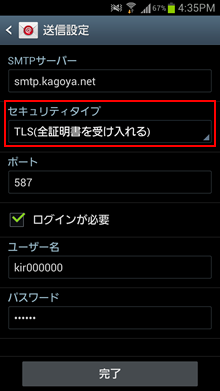
次の項目を入力します。
| SMTPサーバー | お客様のSMTPサーバー名 |
|---|---|
| セキュリティタイプ | TLS(全証明書を受け入れる)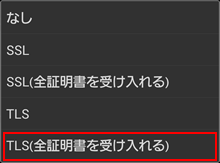 |
| ポート | 587 |
| ログインが必要 | チェックを【入れる】 |
| ユーザー名 | メールアカウント名 |
| パスワード | メールアカウントのパスワード |
入力が完了したら「完了」をタップします。
メールサーバーへの接続が可能か自動的に確認します。
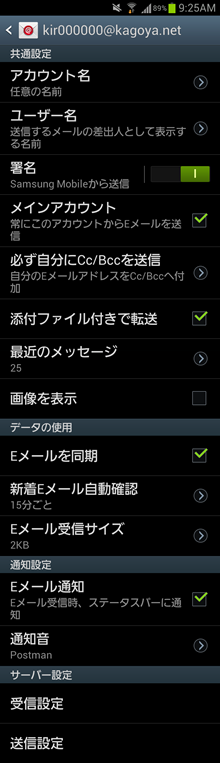
各項目の設定を確認できます。
全般設定
| 共通設定 | アカウント名 | 任意の名前 |
|---|---|---|
| ユーザー名 | 送信するメールの差出人として表示する名前 | |
| 署名 | 任意 | |
| メインアカウント | チェックを【入れる】(複数アカウントがある場合は送信するメインのアカウントにチェックを入れてください) | |
| 必ず自分にCc/Bccを送信 | 任意 | |
| 添付ファイル付きで転送 | 任意 | |
| 最近のメッセージ | 任意 | |
| 画像を表示 | 任意 | |
| データの使用 | Eメールを同期 | チェックを【入れる】 |
| 新着Eメール自動確認 | 任意 | |
| Eメール受信サイズ | 任意 | |
| 通知設定 | Eメール通知 | 任意 |
| 通知音 | 任意 |
確認が完了したら、本体右下の「バックキー」を押し、画面を戻ります。