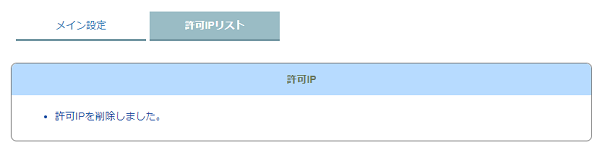サポートトップ オンラインマニュアル 接続元IP制限 許可IPリスト
SMTP・POP・IMAPによるメールの送受信を接続元IPアドレスによって制限する機能です。
これにより、会社からの送受信や、グループウェアなど特定のWebメールからの送受信のみを許可し、個人所有の端末での送受信を制限するなど、運用ルールに合わせた制御ができます。
接続元IPアドレス制限について
コントロールパネル:コントロールパネル > メール > 接続元IP制限 > 許可IPリスト
※ コントロールパネルにログイン済みの場合は、手順 3. へお進みください。
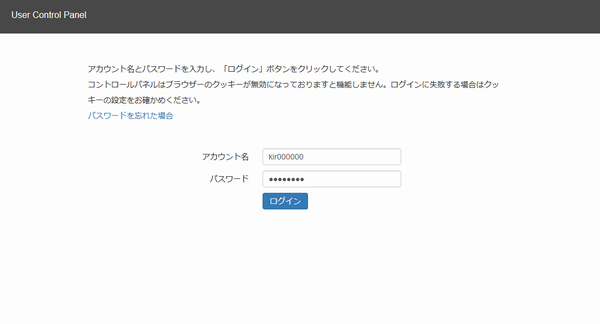
アカウント名とパスワードを入力し、ログインします。
※ コントロールパネル内で移動する場合は、次の操作を行ってください。
上部メニューの「メール」から「接続元IP制限」の「許可IPリスト」をクリックします。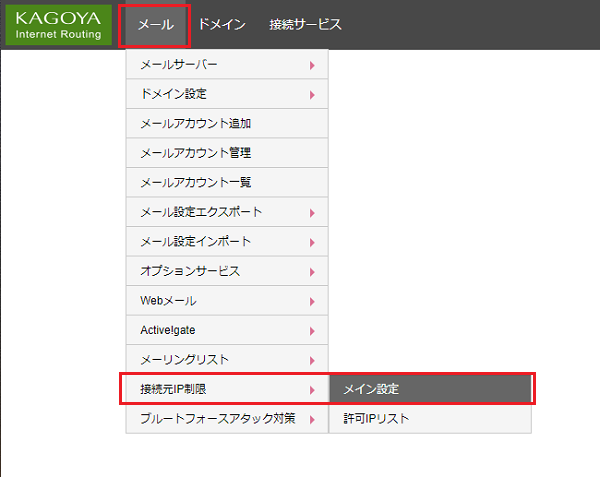
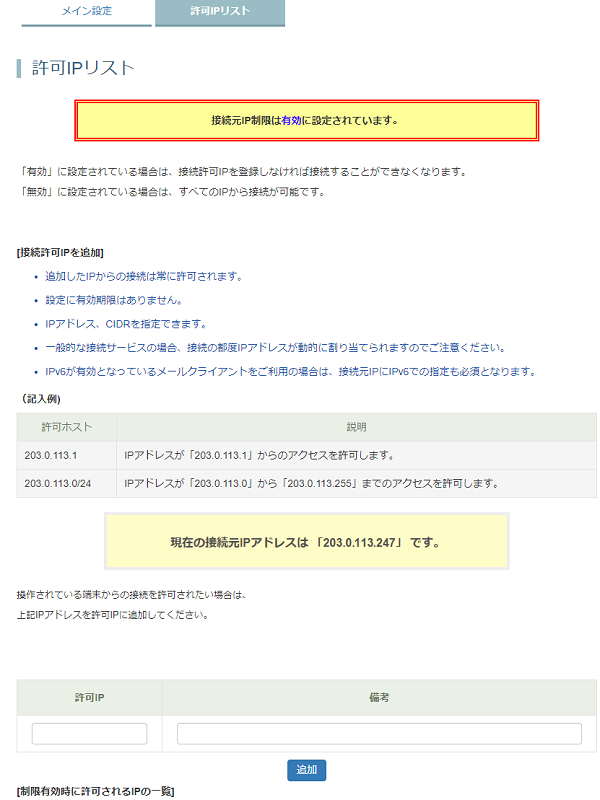
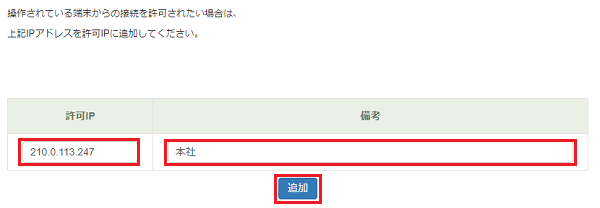
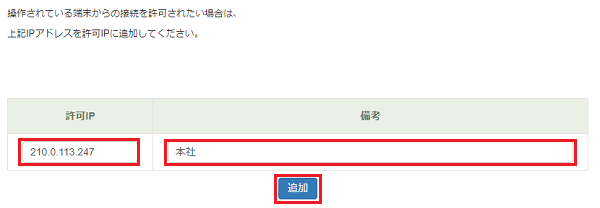
| 許可IP | 設定例 | 説明 |
|---|---|---|
| IPアドレス |
<お客様の現在の接続元IPアドレス> 216.73.216.34 |
IPアドレスが「
216.73.216.34 」から接続を許可します。
|
| 「/24」までのCIDR表記 | 192.0.2.0/24 | IPアドレスが「192.0.2.0」から「192.0.2.255」までの接続を許可します。 ⇒ CIDR表記での登録の注意点 |
※ 備考欄には、どこのIPアドレスかわかりやすいように説明を入力します。
※ IPアドレスを登録した場合、一般的な接続サービスでは接続元のIPアドレスは変動してしまうため、次回接続するときは接続を拒否される場合があります。
※ CIDR表記を利用すると、複数のIPアドレスを範囲指定することができます。
たとえば、192.0.2.0/24 と表記した場合は、192.0.2.0 から192.0.2.255 までの256アドレスの範囲を指定できます。
入力が完了したら、「追加」をクリックします。
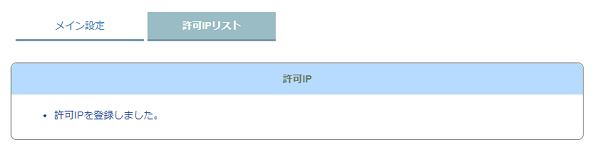
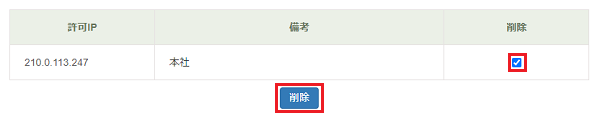
削除する許可IPの「削除」のチェックボックスにチェックを入れ、「削除」をクリックします。
「OK」をクリックします。