サポートトップ オンラインマニュアル メールソフトの設定 Windows 8 メールアプリ の設定
Windows 8 のスタート画面にある「メール」アプリのIMAPの設定方法をご案内いたします。
※ Windows 8 のスタート画面にある「メール」アプリは IMAP / SMTP 形式での送受信のみに対応しています。
※ POP3 / SMTP 形式での送受信をご希望の場合は、Windows 8 のスタート画面にある「メール」アプリは利用できません。デスクトップ画面から起動する Windows Live メール 2012 や Outlook 2010、Thunderbird などのメールソフトををご利用ください。
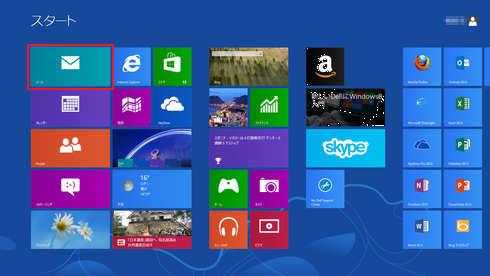
「メール」をクリックします。
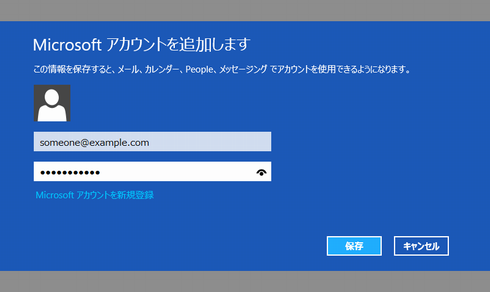
次の項目を入力します。
| Microsoft アカウント | Microsoft アカウントのメールアドレス |
|---|---|
| パスワード | Microsoft アカウントのパスワード |
※ Microsoft アカウントをお持ちでない場合は[Microsoft アカウントを新規登録]をクリックし登録を行ってください。
入力が完了したら「保存」をクリックします。
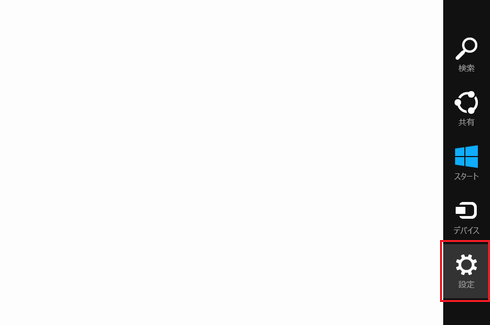
「設定」をクリックします。
![[設定]メニューが開きます](images/win8_04.png)
「アカウント」をクリックします。
![[アカウント]が開きます](images/win8_05.png)
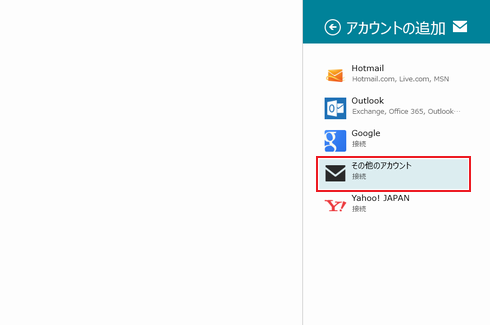
「その他のアカウント」をクリックします。
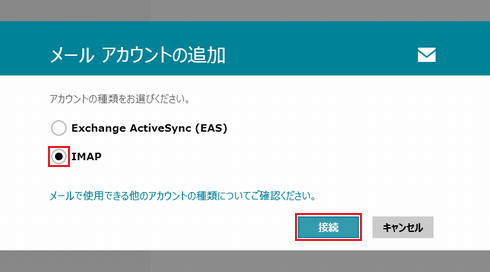
「IMAP」を選択し、「接続」をクリックします。
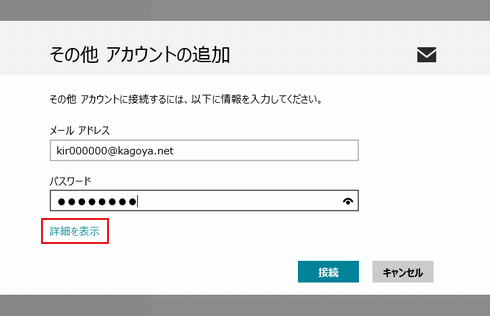
次の項目を入力します。
| メールアドレス | ご利用されるメールアドレス 例)abc@kagoya.net (※ セレクトドメインの場合)info@example.com (※ 独自ドメインの場合) |
|---|---|
| パスワード | メールアカウントのパスワード |
入力が完了したら「詳細を表示」をクリックします。
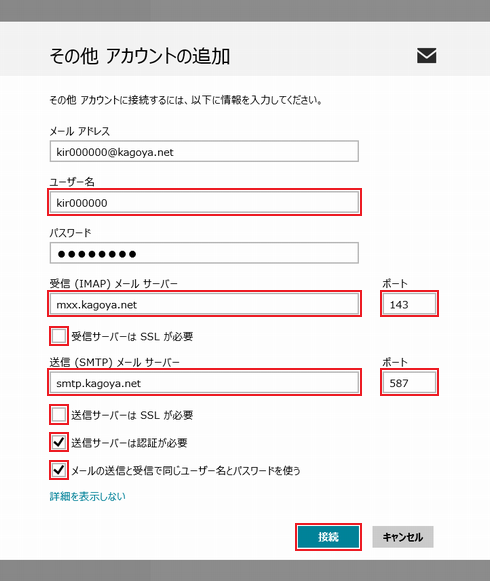
次の項目を入力します。
| ユーザー名 | メールアカウント名 kir000000 (※ ご契約時に当社が発行したアカウント名の場合「kir[6桁の数字]」) kir000000.info (※ 追加メールアカウントの場合「アカウント名.任意の文字列」) info@example.com など (※ メールアカウント別名を設定した場合) |
||
|---|---|---|---|
| 受信(IMAP)メールサーバー | お客様のIMAPサーバー名 |
ポート | 143 |
| 受信サーバーはSSLが必要 | チェックを外します | ||
| 送信(SMTP)メールサーバー | お客様のSMTPサーバー名 |
ポート | 587 |
| 送信サーバーはSSLが必要 | チェックを外します | ||
| 送信サーバーは認証が必要 | チェックを入れます | ||
| メールの送信と受信で同じユーザー名とパスワードを使う | チェックを入れます | ||
入力が完了したら「接続」をクリックします。
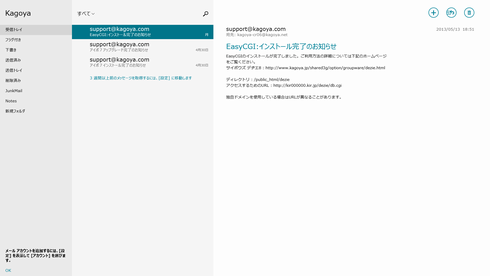
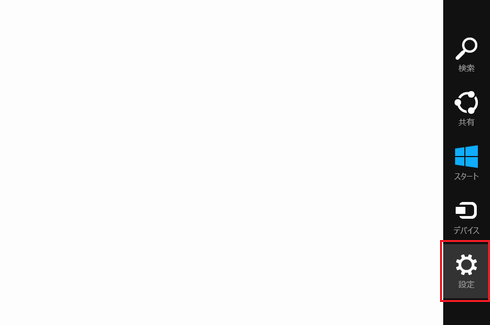
「設定」をクリックします。
![[設定]メニューが開きます](images/win8_04.png)
「アカウント」をクリックします。
![[アカウント]が開きます](images/win8_12.png)
追加したメールアカウントをクリックします。
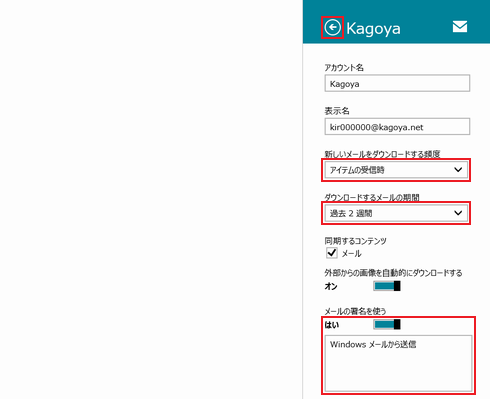
次の項目を任意に設定します。
| 新しいメールをダウンロードする頻度 | 新着メールを受信するタイミングを選択します。「アイテムの受信時」を選択した場合は、新着メールをリアルタイムで確認できます。 |
|---|---|
| ダウンロードするメールの期間 | メールをダウンロードする期間を設定します。「過去2週間」を選択した場合は、2週間以上前に受信したメールは表示されません。 |
| メールの署名を使う | 署名を使用する場合は「はい」を選択し、署名の内容を入力します。 署名を仕様しない場合は「いいえ」を選択します。 |
設定が完了したら、アカウント名の左側の矢印アイコンをクリックして設定を保存します。
以上で設定完了です。