サポートトップ オンラインマニュアル メールソフトの設定 Windows 10 メールアプリ の変更・設定確認
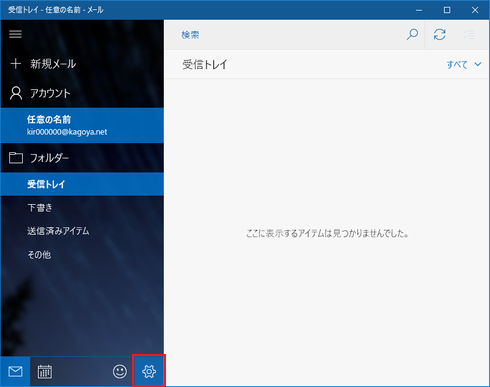
「設定」をクリックします。
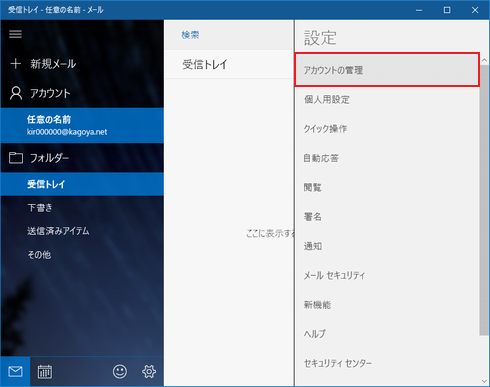
「アカウントの管理」をクリックします。
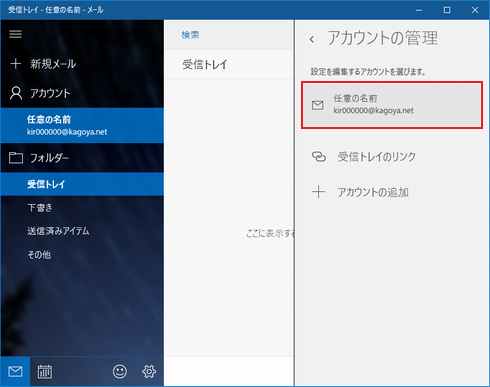
設定を確認するアカウント名をクリックします。
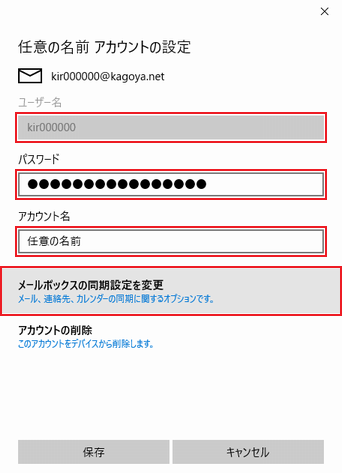
次の項目を確認します。
| ユーザー名 | メールアカウント名 kir000000 (※ ご契約時に当社が発行したアカウント名の場合「kir[6桁の数字]」) kir000000.info (※ 追加メールアカウントの場合「アカウント名.任意の文字列」) info@example.com など (※ メールアカウント別名を設定した場合) |
|---|---|
| パスワード | メールアカウントのパスワード |
| アカウント名 | メールアカウントの説明(使用するメールアドレスなどを記入します) |
確認が完了したら「メールボックスの同期設定を変更」をクリックします。
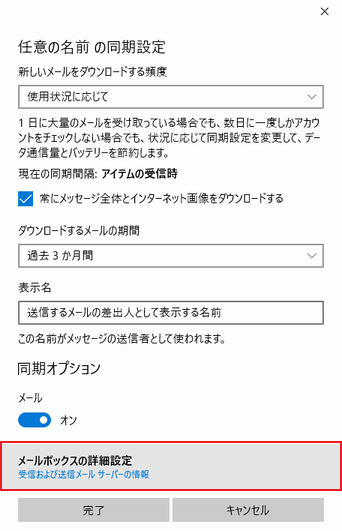
次の項目を確認します。
| 表示名 | 送信するメールの差出人として表示する名前 |
|---|
※ その他の項目は任意でご設定ください。
確認が完了したら画面を下にスクロールし、「メールボックスの詳細設定」をクリックします。
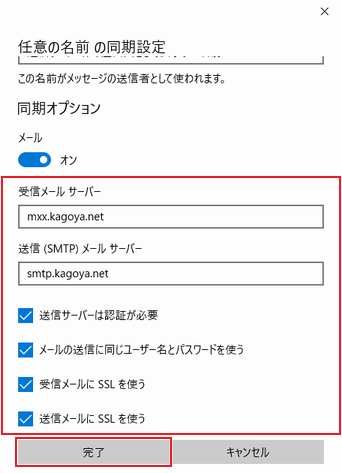
次の項目を確認します。
| 受信メール サーバー | お客様のIMAPサーバー名 |
|---|---|
| 送信(SMTP)メール サーバー | お客様のSMTPサーバー名 |
| 送信サーバーは認証が必要 | チェックを【入れる】 |
| メールの送信に同じユーザー名とパスワードを使う | チェックを【入れる】 |
| 受信メールにSSLを使う | チェックを【入れる】 |
| 送信メールにSSLを使う | チェックを【入れる】 |
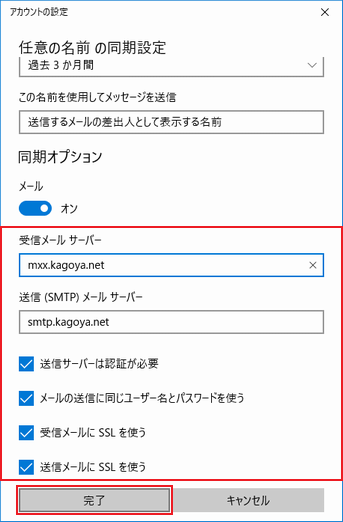
次の項目を入力します。
| 受信メール サーバー | お客様のPOP3サーバー名 |
|---|---|
| 送信(SMTP)メール サーバー | お客様のSMTPサーバー名 |
| 送信サーバーは認証が必要 | チェックを【入れる】 |
| メールの送信に同じユーザー名とパスワードを使う | チェックを【入れる】 |
| 受信メールにSSLを使う | チェックを【入れる】 |
| 送信メールにSSLを使う | チェックを【入れる】 |
確認が完了したら「完了」をクリックします。