サポートトップ オンラインマニュアル メールソフトの設定 Outlook(iPhone) の変更・設定確認
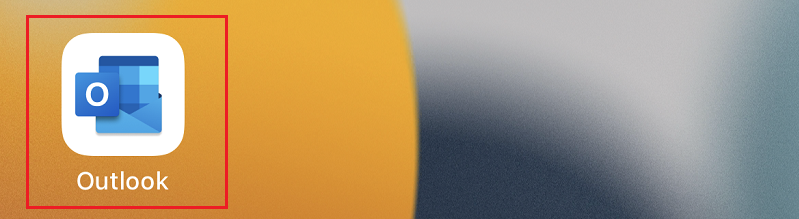
[Outlook]のアイコンをタップします。
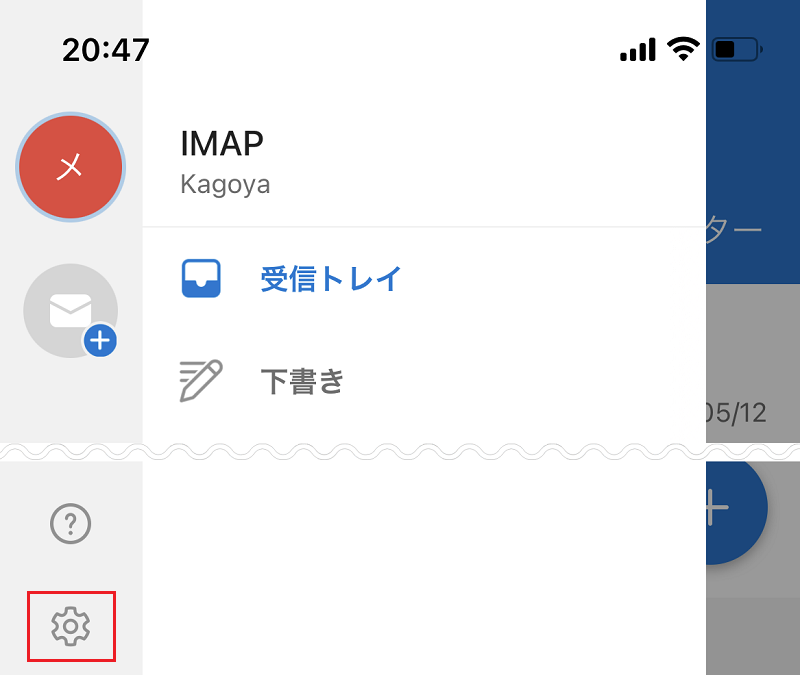
画面左下の歯車のアイコンをタップします。
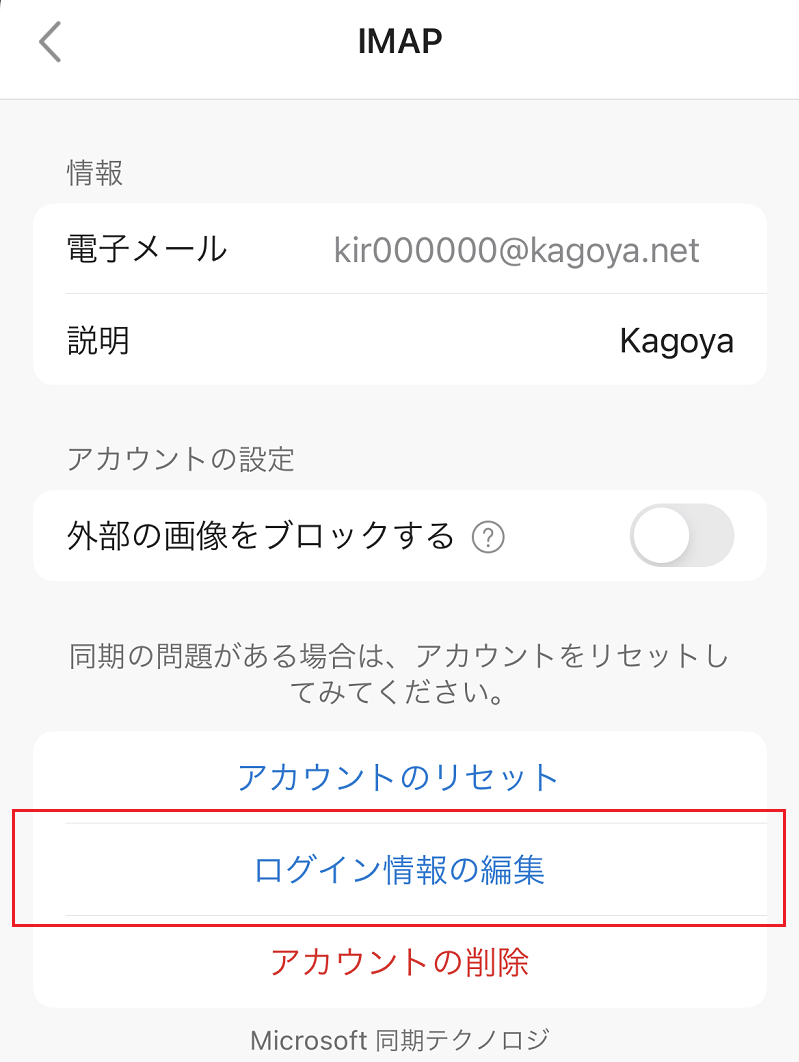
「ログイン情報の編集」をタップします。
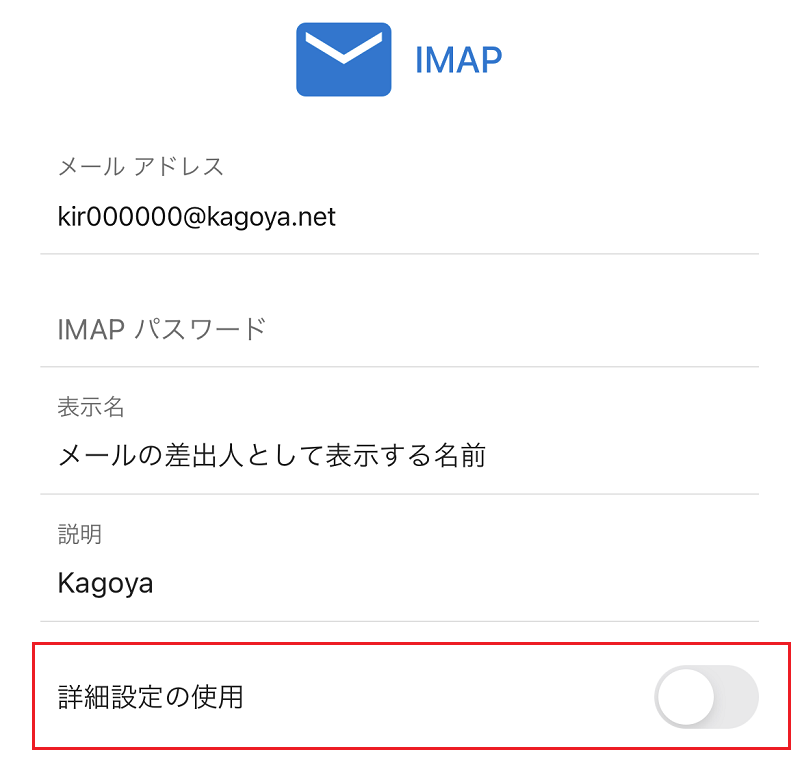
「詳細設定の使用」のスイッチをタップします。
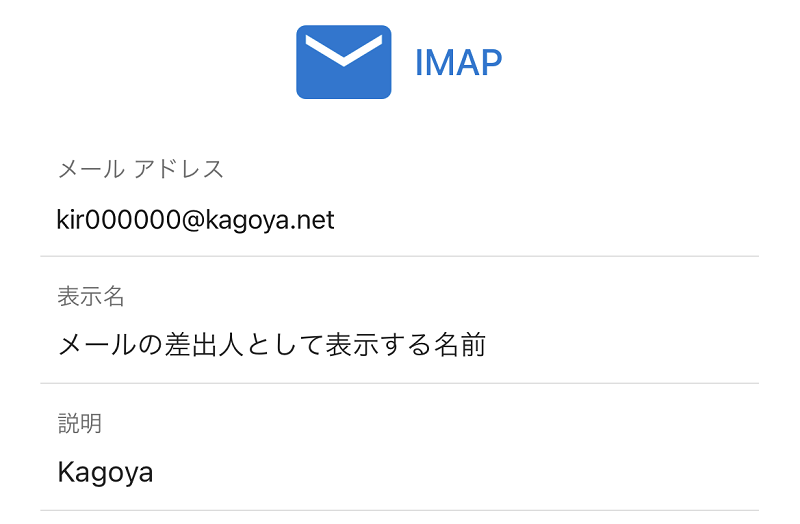
※ 入力項目部分をタップすると編集できます。
次の項目を確認します。
| メール | ご利用されるメールアドレス 例)abc@kagoya.net (※ セレクトドメインの場合)info@example.com (※ 独自ドメインの場合) |
|---|---|
| 表示名 | 送信するメールの差出人として表示する名前 |
| 説明 | メールアカウントの説明(使用するメールアドレスなどを記入します) |
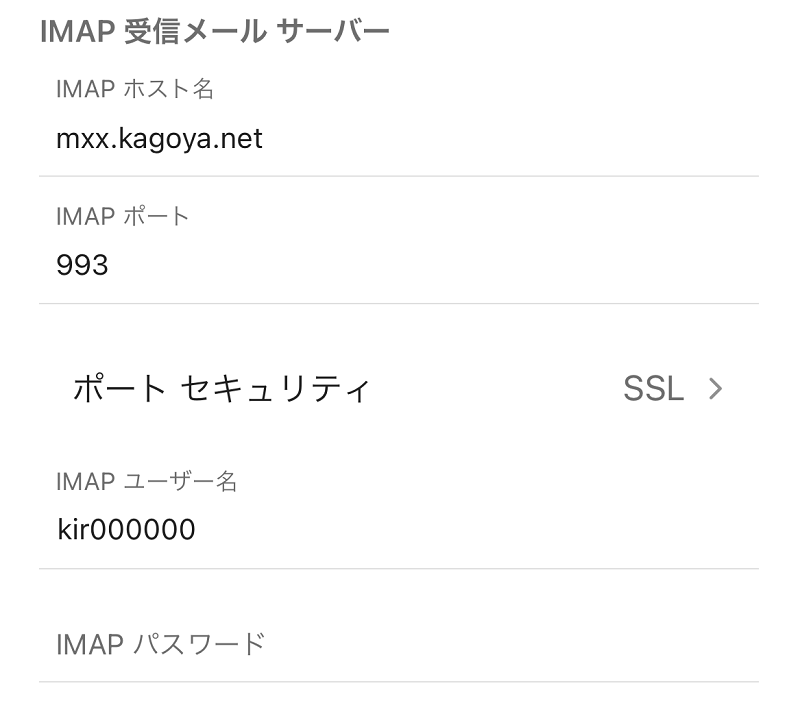
受信メールサーバー
| IMAPホスト名 | お客様のIMAPサーバー名 |
|---|---|
| IMAPポート | 993 |
| ポートセキュリティ | SSL |
| IMAPユーザー名 | メールアカウント名 kir000000 (※ ご契約時に当社が発行したアカウント名の場合「kir[6桁の数字]」) kir000000.info (※ 追加メールアカウントの場合「アカウント名.任意の文字列」) info@example.com など (※ メールアカウント別名を設定した場合) |
| パスワード | パスワードの欄は空白で表示されません |
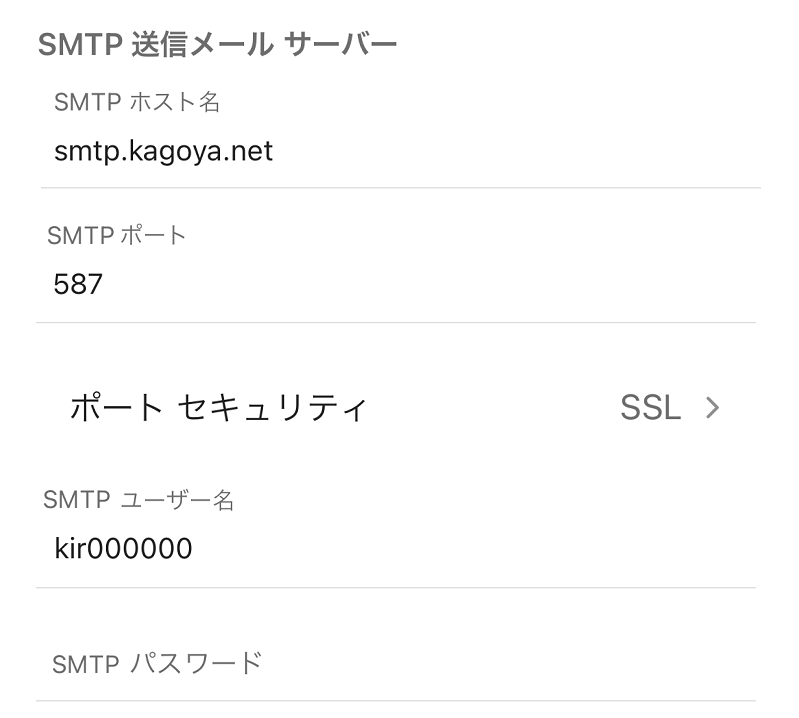
送信メールサーバー
| SMTPサーバー名 | お客様のSMTPサーバー名 |
|---|---|
| IMAPポート | 587 |
| ポートセキュリティ | SSL |
| SMTPユーザー名 | メールアカウント名 kir000000 (※ ご契約時に当社が発行したアカウント名の場合「kir[6桁の数字]」) kir000000.info (※ 追加メールアカウントの場合「アカウント名.任意の文字列」) info@example.com など (※ メールアカウント別名を設定した場合) |
| パスワード | パスワードの欄は空白で表示されません |