サポートトップ オンラインマニュアル メールソフトの設定 新しい Outlook の設定
※ 「新しい Outlook」は、アカウントにメールアドレスを入力して設定する必要があるため、「メールアカウント別名」にメールアドレスを設定可能な下記プランでご利用いただけます。
|
・メールプラン セキュアベーシック ・メールプラン 専用タイプ シリーズ ・メールプラン エンタープライズ シリーズ |
※ 「メールアカウント別名」にメールアドレスを設定する必要があります。
詳細は下記ページの「■メールアカウント別名」の項目をご覧ください。
◇メールアカウント管理 基本設定
※ 本ページでは、メールアカウント別名「info@example.com」を設定する例として記載しております。
![[新しい Outlook]を起動します](images/newol_00.png)
デスクトップやタスクバーに表示されているアイコン、またはスタート画面内のアプリ一覧から「メール」をクリックして「新しい Outlook」を起動します。
![[新しい Outlook へようこそ] が表示されます。](images/newol_01.png)
利用するメールアドレス(メールアカウント別名)を入力して「続行」をクリックします。
![[IMAP] の画面が表示されます。](images/newol_02.png)
右下の「プロバイダーを選択」をクリックします。
![.[メール プロバイダーの選択]が表示されます。](images/newol_03.png)
「IMAP」のアイコンをクリックします。
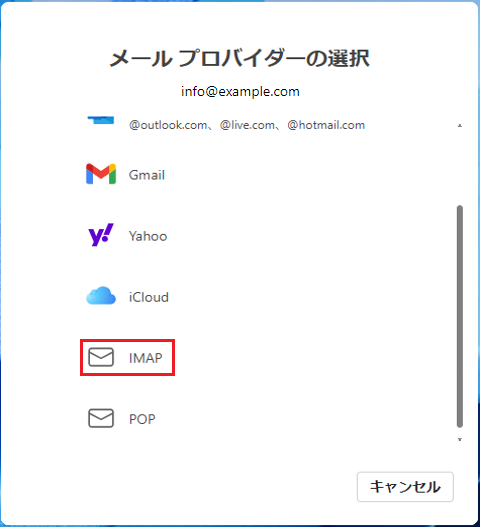
メールアカウントのパスワードを入力し、「表示数を増やす」をクリックしてON(青色)にします。
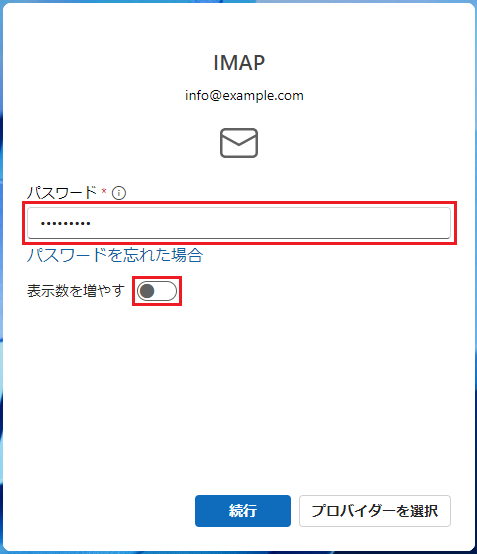
受信サーバー情報を入力します。
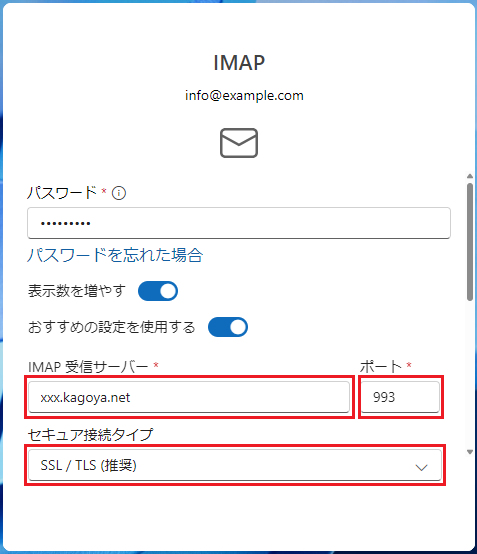
| IMAP 受信サーバー | お客様のIMAPサーバー名 メールサーバー情報を確認する |
|---|---|
| ポート | 993 |
| セキュア接続タイプ | SSL / TLS (推奨) |
送信サーバー情報を入力します。
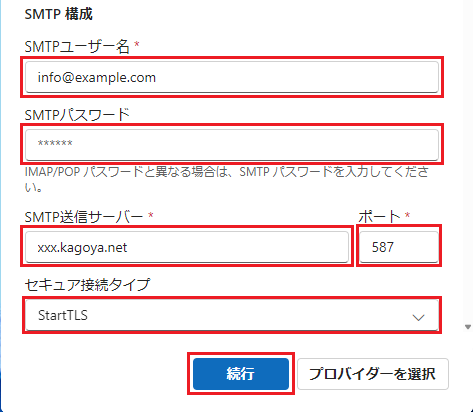
| SMTPユーザー名 | メールアドレス(メールアカウント別名) |
|---|---|
| SMTPパスワード | メールアカウントのパスワード |
| SMTP送信サーバー | 「IMAPサーバー名」と同じサーバー名を入力します。 |
| ポート | 587 |
| セキュア接続タイプ | StartTLS |
以上の入力が完了したら「続行」をクリックします。
「POP」のアイコンをクリックします。
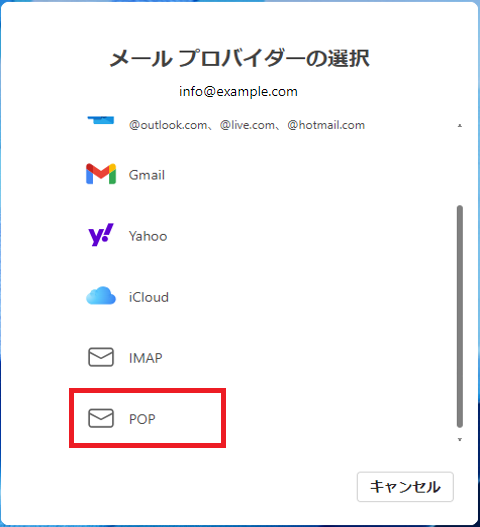
メールアカウントのパスワードを入力し、「表示数を増やす」をクリックしてON(青色)にします。
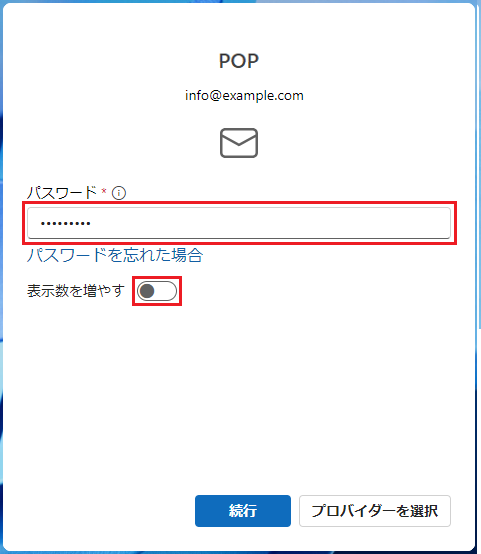
受信サーバー情報を入力します。
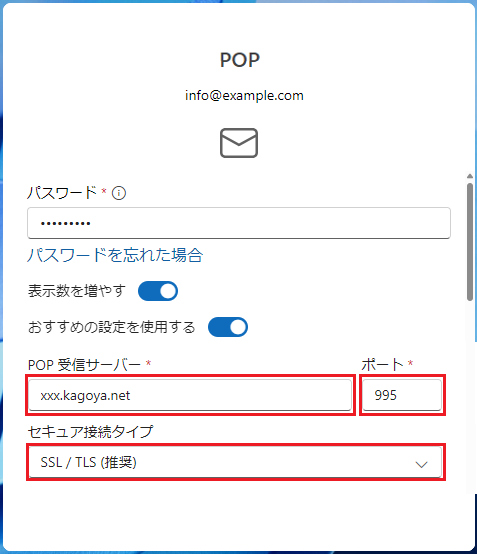
| POP 受信サーバー | お客様のIMAPサーバー名 メールサーバー情報を確認する |
|---|---|
| ポート | 995 |
| セキュア接続タイプ | SSL / TLS (推奨) |
送信サーバー情報を入力します。
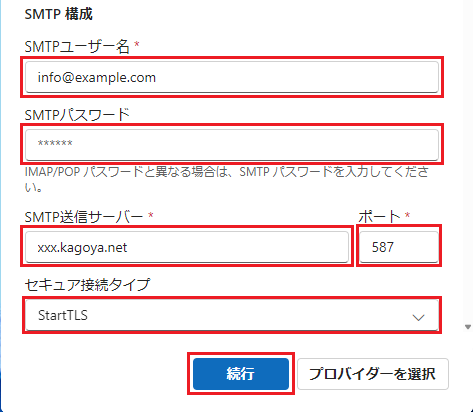
| SMTPユーザー名 | メールアドレス(メールアカウント別名) |
|---|---|
| SMTPパスワード | メールアカウントのパスワード |
| SMTP送信サーバー | 「POPサーバー名」と同じサーバー名を入力します。 |
| ポート | 587 |
| セキュア接続タイプ | StartTLS |
以上の入力が完了したら「続行」をクリックします。
※ IMAPで設定する場合は「IMAPアカウントを同期する」が表示されます。
「続行」をクリックします。
[メール プロバイダーを待機しています]と表示されるので、画面が切り替わるまで待ちます。
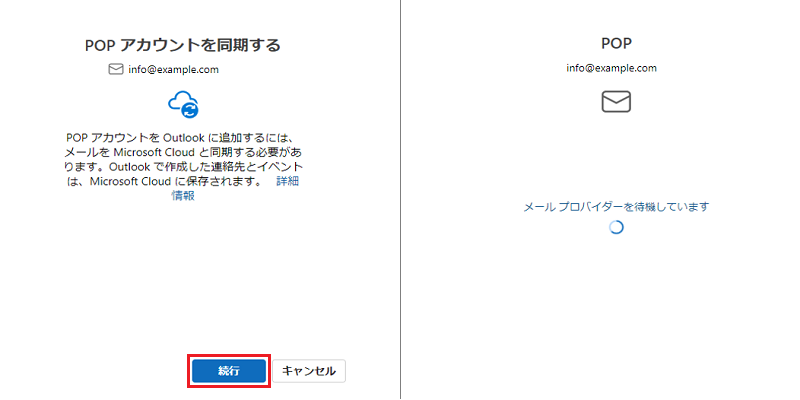
画面の内容を確認し、各画面の右下に表示されるボタンをにクリックします。
「次へ」⇒「承認」⇒「続行」⇒「設定の適用」
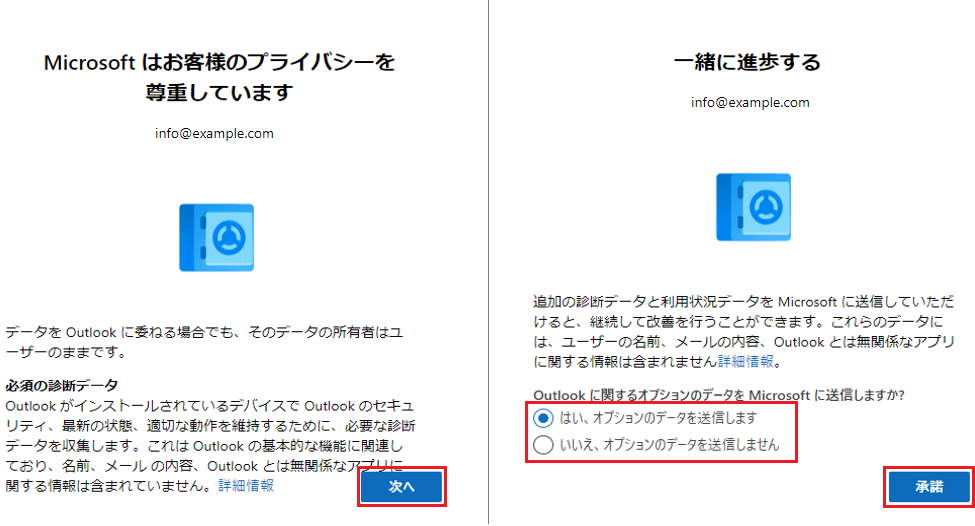
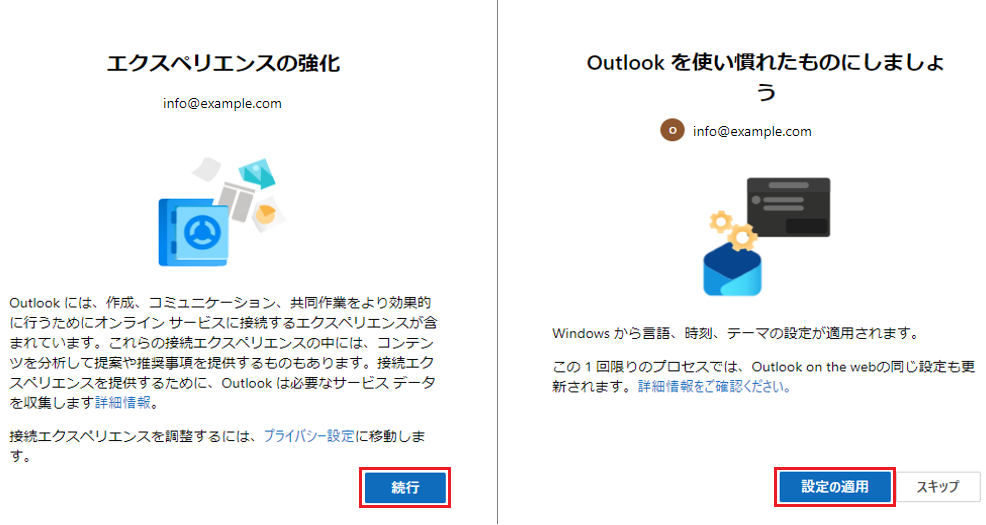
以上で [新しい Outlook] の設定が完了しました。
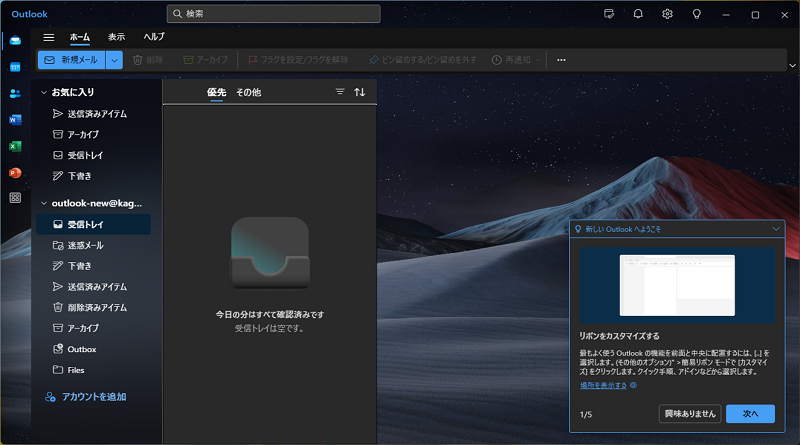
受信メールをメールサーバー側で保存・管理することができる接続方式です。メールソフトとメールサーバー間の通信内容(パスワードやメール内容)が暗号化され、より安全に送受信できる IMAP over SSL / SMTP STARTTLS にも対応しています。
メールソフトで送受信する一般的な接続方式です。メールソフトとメールサーバー間の通信内容(パスワードやメール内容)が暗号化され、より安全に送受信できる POP3 over SSL / SMTP STARTTLS にも対応しています。