サポートトップ オンラインマニュアル 独自ドメイン(メール)の設定 独自ドメイン管理
設定しているメールドメインごとに、デフォルト配信設定の変更、追加したメールアドレスの一覧表示、メールアドレスの変更ができます。不要となったメールアドレスの削除や、独自ドメインの解除もできます。
コントロールパネル:コントロールパネル > メール > ドメイン設定 > 独自ドメイン管理
上記リンクをクリックするとコントロールパネルのログイン画面が表示されます。
※ コントロールパネル内で移動する場合は、次の操作を行ってください。
上部メニューの「メール」から「ドメイン設定」の「独自ドメイン管理」をクリックします。
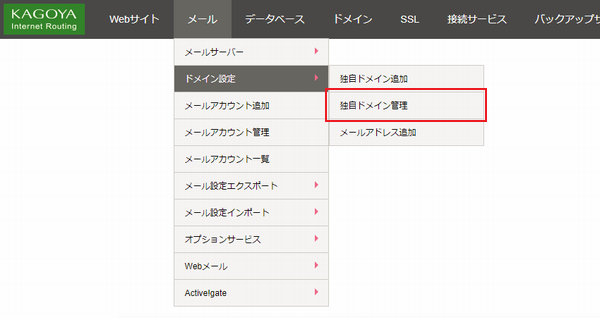

[---選択してください---]をクリックしてメールドメイン(今回の場合は「example.com」)を選択し、「選択」をクリックします。
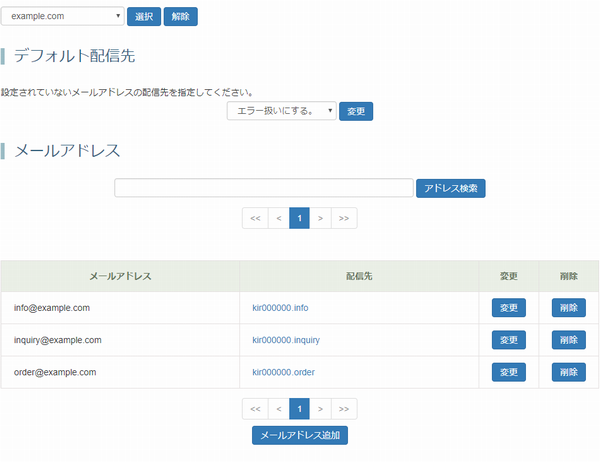
存在しないメールアドレス宛にメールがとどいた場合に、受信せずにエラーメールを返信するか、任意のメールアカウントで受信するか設定できます。

| デフォルト配信設定 |
|
|---|
「変更」をクリックします。
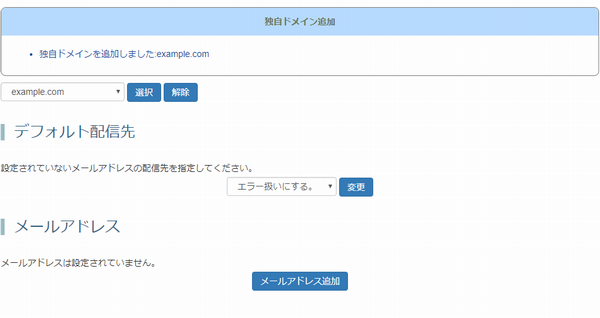
選択したメールドメインに設定されているメールアドレスの一覧が表示されます。
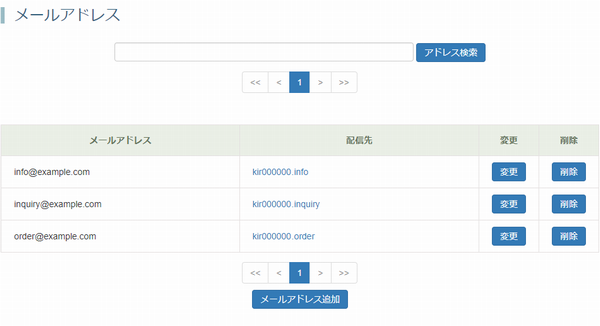
※ メールアカウント数が100件を超え場合は、100メールアドレスづつページ送りで表示できます。
配信先のメールアカウント名をクリックすると、「メールアカウント管理」が開き、メールアカウントの各種設定を変更できます。
| メールアカウント管理で設定可能な項目 |
|
|---|
メールアドレスを追加するには、「メールアドレス追加」をクリックします。
メールアドレスを追加するには、「メールアドレス追加」をクリックします。
メールアドレス(独自ドメイン)の追加「メールアドレス」を検索することができます。
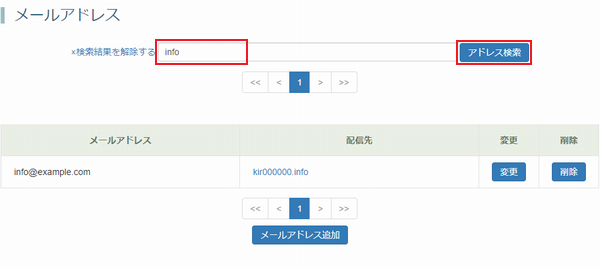
例えば、「info」と入力し、「アドレス検索」クリックすると、メールアドレスに「info」を含むメールアドレスを一覧で表示できます。
※ 全件表示に戻すには、「×検索結果を解除する」をクリックします。
メールアドレスの@より前の部分を編集したり、配信先のメールアカウントを変更できます。
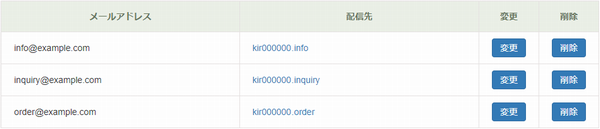
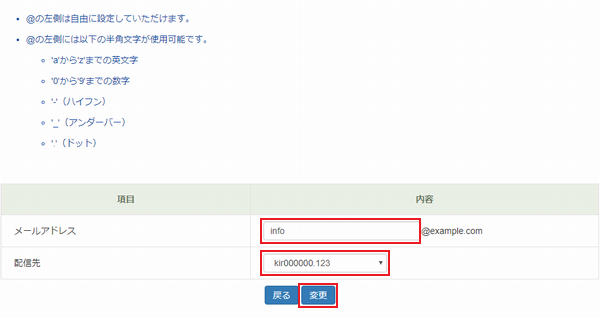
次の項目を変更できます。
| メールアドレス | メールアドレスの@より前の部分を任意の文字列で変更できます。
|
|---|---|
| 配信先 | 配信先を既存のメールアカウントから選択できます。 メールアカウント一覧 |
入力が完了したら、「変更」をクリックします。
「OK」をクリックします。

メールアドレス一覧から削除するメールアドレスを確認します。
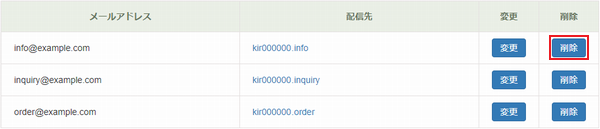
※ メールアドレスを削除しても、配信先のメールアカウントは削除されません。
メールアカウントの削除方法は「メールアカウント管理」をご確認ください。
「OK」をクリックします。

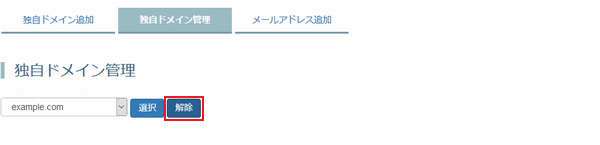
独自ドメインを解除すると、関連するメールアドレスの設定もすべて削除されます。
よろしければ「OK」をクリックします。

※ 独自ドメイン(メール)月額利用料金がかかっている場合は、設定を解除した当月分までの課金となります。