サポートトップ オンラインマニュアル メールソフトの設定 Outlook 2013 の設定

メニューバーから[ファイル] をクリックします。

左メニューより「情報」をクリックして、「アカウントの追加」をクリックします。

「自分で電子メールやその他のサービスを使うための設定をする(手動設定)」にチェックを入れ、「次へ」をクリックします。

「POP または IMAP(P)」にチェックを入れ、「次へ」をクリックします。

| 名前 | 送信するメールの差出人として表示する名前 |
|---|---|
| 電子メールアドレス | ご利用されるメールアドレス 例)abc@kagoya.net (※ セレクトドメインの場合) info@example.com (※ 独自ドメインの場合) |
| アカウントの種類 | IMAP |
| 受信メールサーバー | お客様のIMAPサーバー名 メールサーバー情報を確認する 例)m**.kagoya.net など |
| 送信メールサーバー (SMTP) | お客様のSMTPサーバー名 メールサーバー情報を確認する 例)smtp.kagoya.net など |
| アカウント名 | メールアカウント名 メールアカウント名を確認する 例)abc (※ ご契約のアカウント名が abc の場合) kir000000 (※ ご契約時に当社が発行したアカウント名の場合「kir[6桁の数字]」) kir000000.info (※ 追加メールアカウントの場合「アカウント名.任意の文字列」) info@example.com など (※ メールアカウント別名を設定した場合) |
| パスワード | メールアカウントのパスワード |
| パスワードを保存する | 任意 |
| メールサーバーがセキュリティで保護されたパスワード認証(SPA)に対応している場合には、チェックボックスをオンにしてください | チェック 【なし】 |
| 名前 | 送信するメールの差出人として表示する名前 |
|---|---|
| 電子メールアドレス | ご利用されるメールアドレス 例)abc@kagoya.net (※ セレクトドメインの場合) info@example.com (※ 独自ドメインの場合) |
| アカウントの種類 | POP3 |
| 受信メールサーバー | お客様のPOP3サーバー名 メールサーバー情報を確認する 例)m**.kagoya.net など |
| 送信メールサーバー (SMTP) | お客様のSMTPサーバー名 メールサーバー情報を確認する 例)smtp.kagoya.net など |
| アカウント名 | メールアカウント名 メールアカウント名を確認する 例)abc (※ ご契約のアカウント名が abc の場合) kir000000 (※ ご契約時に当社が発行したアカウント名の場合「kir[6桁の数字]」) kir000000.info (※ 追加メールアカウントの場合「アカウント名.任意の文字列」) info@example.com など (※ メールアカウント別名を設定した場合) |
| パスワード | メールアカウントのパスワード |
| パスワードを保存する | 任意 |
| メールサーバーがセキュリティで保護されたパスワード認証(SPA)に対応している場合には、チェックボックスをオンにしてください | チェック 【なし】 |
| 新しいメッセージの配信先 | 追加するアカウントによって送受信されるメッセージの配信先 (保存先) を決めます。
|
以上の入力が完了したら「詳細設定」をクリックします。
メールソフトの設定で、POP形式で受信しているアカウントをIMAP形式での受信に変更することはできません。その場合は、新規にIMAP用のメールアカウントを追加します。
受信メールをメールサーバー側で保存・管理することができる接続方式です。メールソフトとメールサーバー間の通信内容(パスワードやメール内容)が暗号化され、より安全に送受信できる IMAP over SSL / SMTP STARTTLS にも対応しています。
メールソフトで送受信する一般的な接続方式です。メールソフトとメールサーバー間の通信内容(パスワードやメール内容)が暗号化され、より安全に送受信できる POP3 over SSL / SMTP STARTTLS にも対応しています。

次の項目を入力します。
| 送信サーバー(SMTP)は認証が必要 | チェックを【入れる】 |
|---|---|
| 受信メールサーバーと同じ設定を使用する | チェックを【入れる】 |

| 受信サーバ(IMAP) | 143
|
|---|---|
| 使用する暗号化接続の種類 | 「なし」を選択します
|
| 送信サーバ(SMTP) | 587
|
| 使用する暗号化接続の種類 | 「なし」を選択します
|
| サーバーのタイムアウト | 任意
|
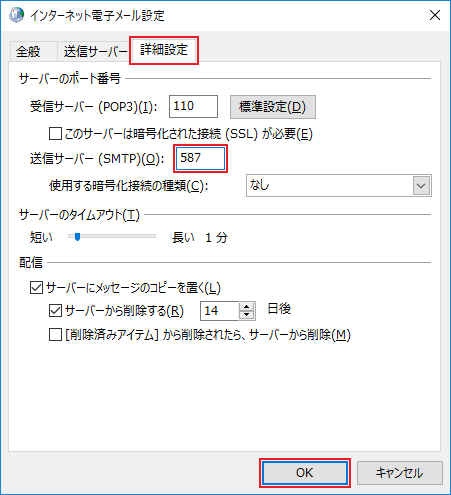
| 受信サーバ(POP3) | 110 |
|---|---|
| このサーバは暗号化された接続(SSL/TLS)が必要 | チェック 【なし】 |
| 送信サーバ(SMTP) | 587
|
| 使用する暗号化接続の種類 | 「なし」を選択します |
| サーバーのタイムアウト | 任意
|
| サーバーにメッセージのコピーを置く | 任意
|
以上の入力が完了したら「OK」をクリックします。

「次へ」をクリックします。

テストが完了したら、「閉じる」をクリックします。
※ エラーとなる場合は、設定を見直してください。

「完了」をクリックします。
メールサーバー上のフォルダやメールを閲覧できます。

[Active! mail を併用する場合は、Active!Mail の標準フォルダーが下記の名称で表示されます。
| 送信箱 | Sent |
|---|---|
| ごみ箱 | Trash |
| 下書き保存 | Drafts |
| 迷惑メール | JunkMail |