Javaを利用したKVM接続(Virtual KVM Client Standalone)
指定のURLから JNLP ファイル(拡張子 .jnlp)をローカルPCにダウンロードして実行すると、リモートKVMの画面がJavaアプリケーションで開きます。
Javaを利用したKVM接続にはローカルPCにJavaがインストールされている必要があります。
■ 参考URL Javaのダウンロード:https://www.java.com/ja/download/manual.jsp

リモートKVMの準備が完了すると、サポートセンターより下記のメールがお客様のメールアドレスに届きます。
件 名:【KAGOYA】ご依頼作業完了のご報告
送信者:support@kagoya.jp
宛 先:入力した連絡先メールアドレス
メール本文に記載のURLにアクセスするとコントロールパネルの以下の画面が開きます。
お申し込みした「オーダーNo」をクリックすると、[作業報告]が表示されます。
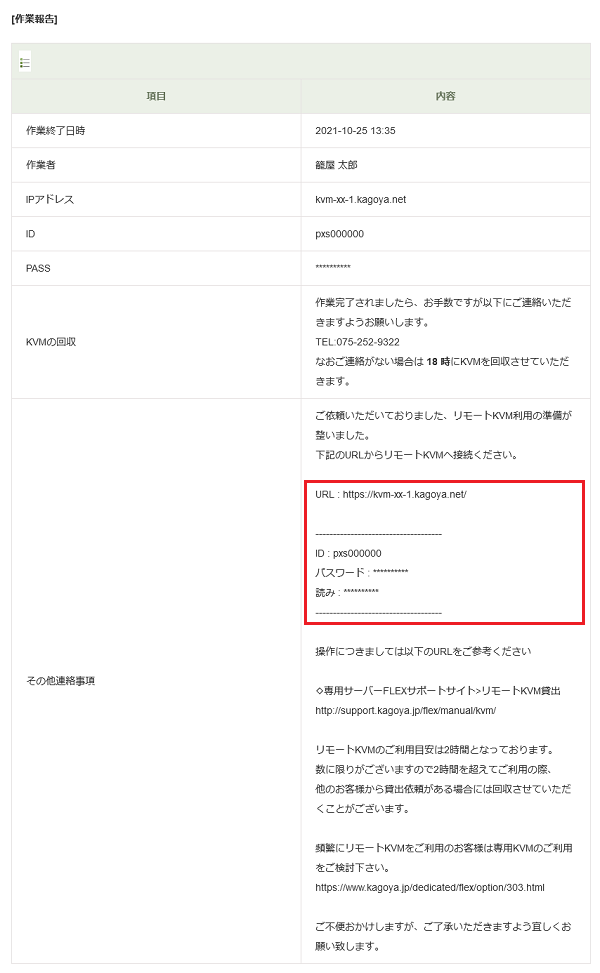
[その他連絡事項]に以下の情報が記載されています。URL リモートKVMにアクセスするためのURL
例)https://kvm-<リモートKVM名>.kagoya.net- ※ 最後は /vkcs です。
ID リモートKVMにログインするためのアカウント名 パスワード リモートKVMにログインするためのパスワード
[作業報告]に記載のURL「例)https://kvm-<リモートKVM名>.kagoya.net」にアクセスすると、リモートKVMのログイン画面が表示されます。
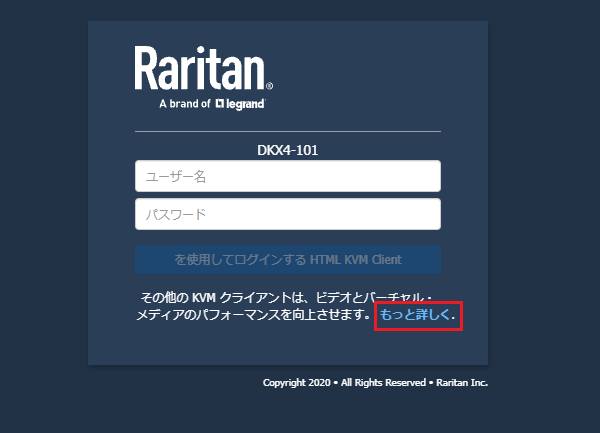
「もっと詳しく」のリンクをクリックします。
-
Client Optionsが表示されます。
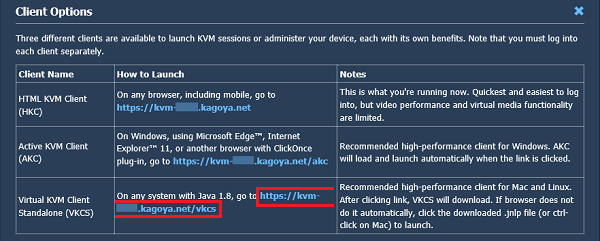
https://kvm-<リモートKVM名>.kagoya.net/vkcs のリンクをクリックします。
-
保存ダイアログが表示されるのでPCの任意の場所に保存します。

- ※ 画像は Google Chrome の表示です。WEBブラウザにより保存ダイアログの表示は異なります。
-
ダウンロードした「VkcStandAloneApplication.jnlp」をダブルクリックします。
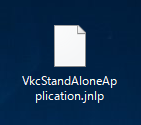
- ■Windows の場合
- Program Files\Java\jre(バージョン)\bin\javaws.exe
- ■macOS の場合
- /System/Library/CoreServices/Java Web Start.app
・参考URL Javaのダウンロード: https://www.java.com/ja/download/manual.jsp





