Microsoft .NET を利用したKVM接続(Active KVM Client)
.NET Framework が利用可能な環境で、Microsfot Edge で指定のURLにアクセスすると、リモートKVMの画面が.NETアプリケーションで開きます。
※ Windows 10 には標準で .NET Framework がインストールされています。
https://msdn.microsoft.com/ja-jp/library/bb822049(v=vs.110).aspx

-
リモートKVMの準備が完了すると、サポートセンターより下記のメールがお客様のメールアドレスに届きます。
件 名:【KAGOYA】ご依頼作業完了のご報告
送信者:support@kagoya.jp
宛 先:入力した連絡先メールアドレス
メール本文に記載のURLにアクセスするとコントロールパネルの以下の画面が開きます。
お申し込みした「オーダーNo」をクリックすると、[作業報告]が表示されます。
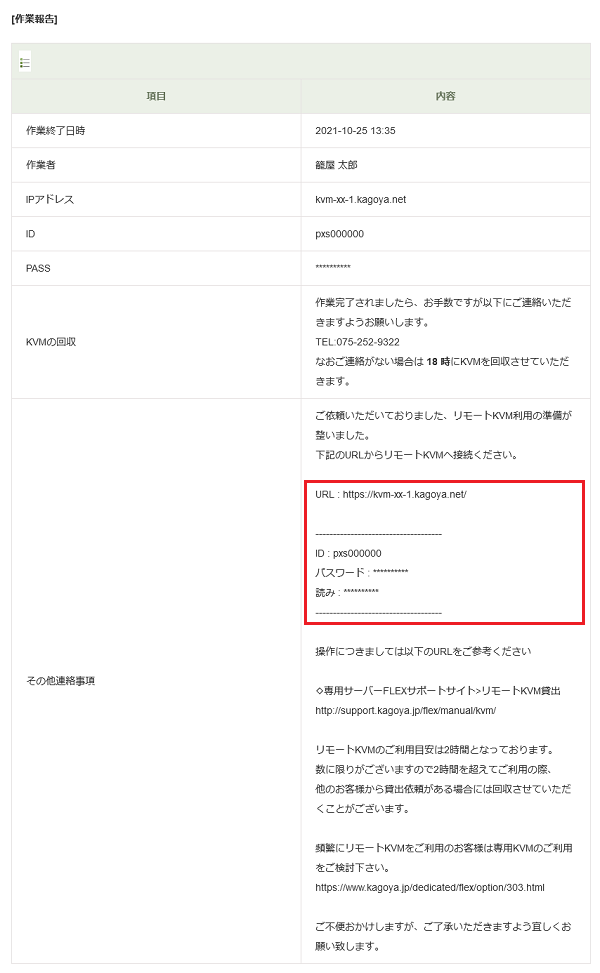
[その他連絡事項]に以下の情報が記載されています。URL リモートKVMにアクセスするためのURL
例)https://kvm-<リモートKVM名>.kagoya.netID リモートKVMにログインするためのアカウント名 パスワード リモートKVMにログインするためのパスワード
-
[作業結果]に記載のURL「例)https://kvm-<リモートKVM名>.kagoya.net」にアクセスすると、リモートKVMのログイン画面が表示されます。
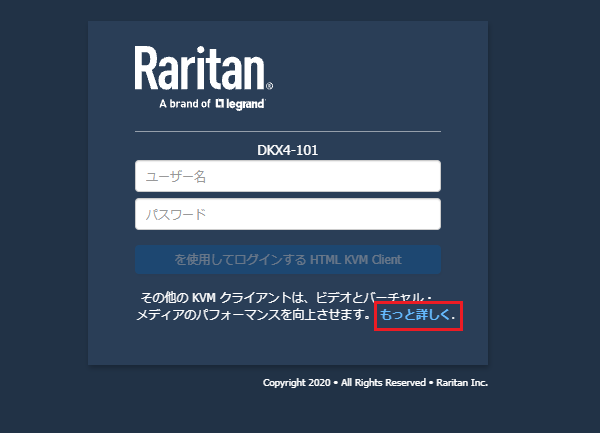
「もっと詳しく」のリンクをクリックします。
-
Client Optionsが表示されます。
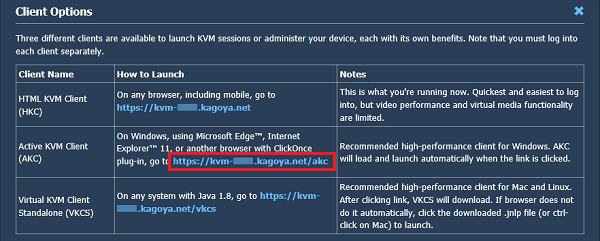
https://kvm-<リモートKVM名>.kagoya.net/akc のリンクをクリックします。
-
「アプリケーションの起動中」と表示されます。
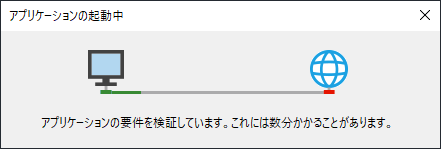
-
「このアプリケーションを実行しますか。」と表示されます。
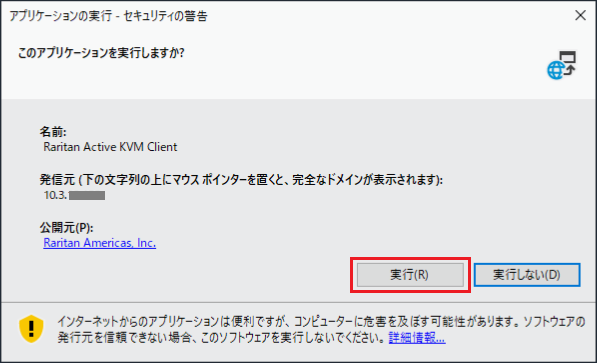
「実行」をクリックします。
-
「Raritan Active KVM Clientをダウンロードしています。」と表示されます。
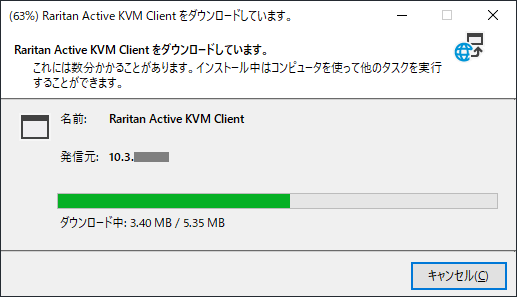
-
Active KVM Clientが起動し、セキュリティの警告が表示されます。
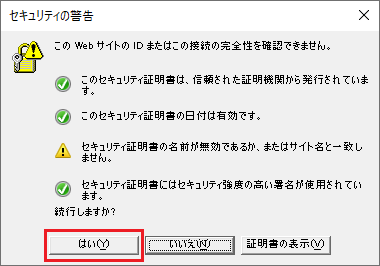
「はい(Y)」をクリックします。
-
Active KVM Clientのログイン画面が表示されます。
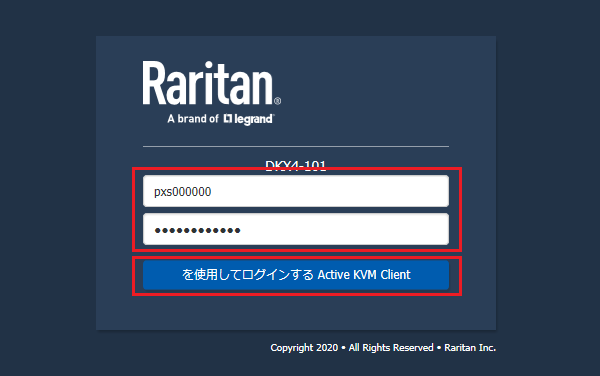
[作業報告]に記載のIDとパスワードを入力し「を使用してログインする Active KVM Client」をクリックします。
-
「リモートKVM」が表示されます。
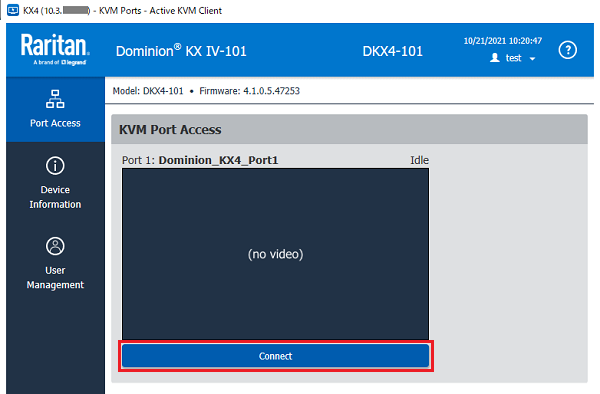
「Connect」をクリックします。
-
Active KVM Client ウインドウが開きます。
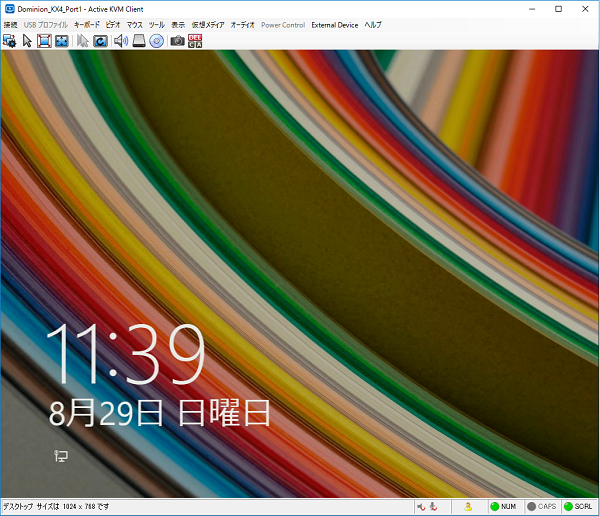
このウィンドウに対象サーバーの画面が表示され、クライアントPCのキーボートとマウスを使ってサーバーを操作できます。
※ 上記画像は Windows サーバーに接続した場合の表示例です。 -
作業終了日時になりましたら、当社にてリモートKVMのご利用を停止いたします。





