目次
- はじめに
- パスワードの変更
- お客様情報
- 連絡先メールアドレスの変更
- 緊急連絡先の変更
- サービスの解約
緊急連絡先の変更
緊急連絡先に変更・追加がある場合、当社コントロールパネルから登録情報をご変更ください。
当社コントロールパネルで、以下の画面を開きます。
上記リンクをクリックするとコントロールパネルのログイン画面が表示されます。
※ コントロールパネルにログイン済みの場合は、手順 3. へお進みください。

アカウント名とパスワードを入力し、ログインします。※ コントロールパネル内で移動する場合は、次の操作を行ってください。
上部メニューの[アカウント名]から[緊急連絡先]をクリックします。
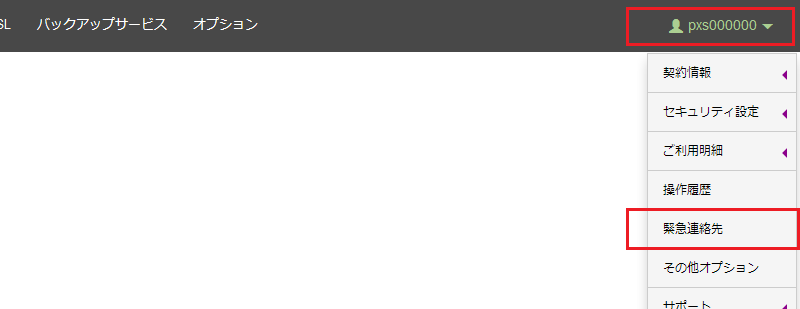
[緊急連絡先]が表示されます。
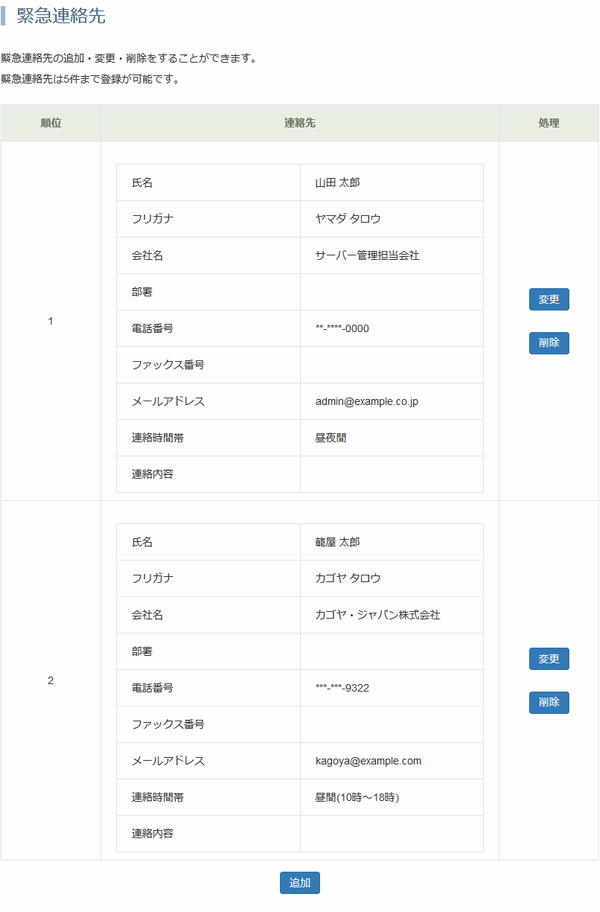
登録されている緊急連絡先を確認できます。- ■ 連絡先を変更する場合
-
緊急連絡先を変更する場合は「変更」をクリックします。
 変更方法
変更方法
- ■ 連絡先を追加する場合
緊急連絡先を追加する場合は「追加」をクリックします。
 追加方法
追加方法
- ■ 連絡先を削除する場合
緊急連絡先を削除する場合は「削除」をクリックします。
 削除方法
削除方法
変更方法
変更する場合は、変更したい連絡先の「変更」をクリックします。
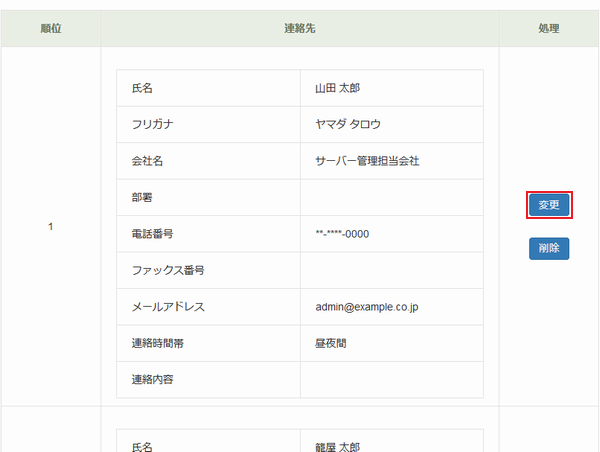
変更フォームが表示されます。
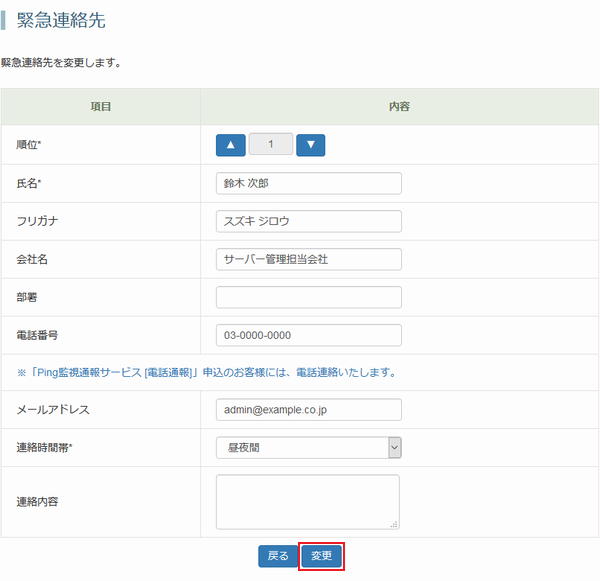
次の項目を変更できます。順位 緊急時に連絡を受ける優先順位を指定します。
- ※ 緊急時には優先順位が「1」の連絡先にまずご連絡し、連絡がつかない場合に次の順位の連絡先にご連絡いたします。
氏名 ご担当者のお名前を入力します。 フリガナ ご担当者のお名前のフリガナをカタカナで入力します。 会社名 ご担当者の所属する会社名を入力します。 部署 ご担当者の所属する部署名を入力します。 電話番号 連絡先電話番号を入力します。 ファックス番号 連絡先ファックス番号を入力します。 メールアドレス 連絡先メールアドレスを入力します。
連絡時間帯 連絡を受付可能な時間帯を選択します。
- 昼間(10時~18時)
- 夜間(18時~翌10時)
- 昼夜間
連絡内容 連絡時の要望などを入力します。
必要に応じて変更し、「変更」をクリックします。
確認画面が表示されます。
変更するには「OK」をクリックします。変更が完了すると「緊急連絡先を変更しました。」と表示されます。
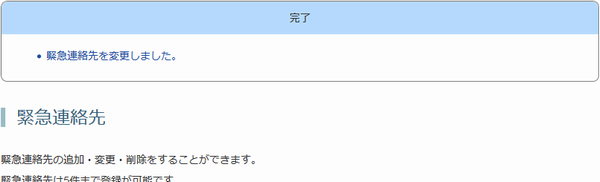
変更した連絡先情報に誤りがないかご確認ください。
追加方法
追加する場合は「追加」をクリックします。
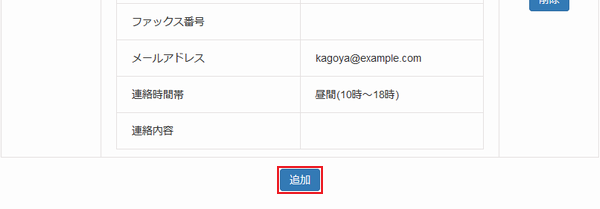
追加フォームが表示されます。
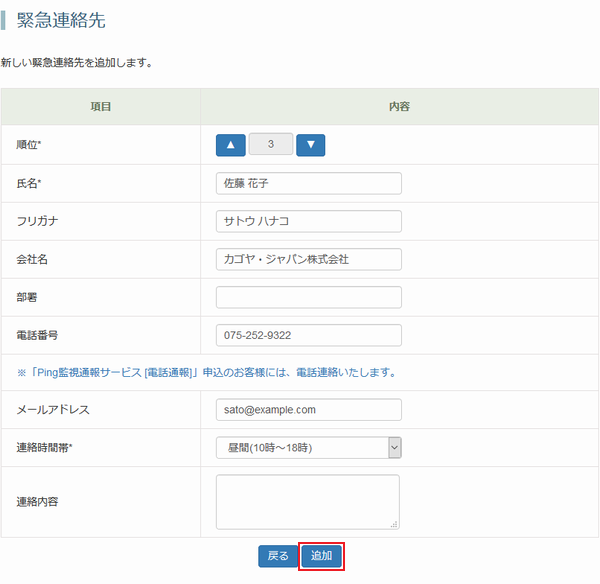
次の項目を入力します。順位 緊急時に連絡を受ける優先順位を指定します。
- ※ 緊急時には優先順位が「1」の連絡先にまずご連絡し、連絡がつかない場合に次の順位の連絡先にご連絡いたします。
氏名 ご担当者のお名前を入力します。 フリガナ ご担当者のお名前のフリガナをカタカナで入力します。 会社名 ご担当者の所属する会社名を入力します。 部署 ご担当者の所属する部署名を入力します。 電話番号 連絡先電話番号を入力します。 ファックス番号 連絡先ファックス番号を入力します。 メールアドレス 連絡先メールアドレスを入力します。
連絡時間帯 連絡を受付可能な時間帯を選択します。
- 昼間(10時~18時)
- 夜間(18時~翌10時)
- 昼夜間
連絡内容 連絡時の要望などを入力します。
「追加」をクリックします。
確認画面が表示されます。
追加するには「OK」をクリックします。追加が完了すると「緊急連絡先を追加しました。」と表示されます。

追加した連絡先情報に誤りがないかご確認ください。
削除方法
削除する場合は、削除したい連絡先の「削除」をクリックします。
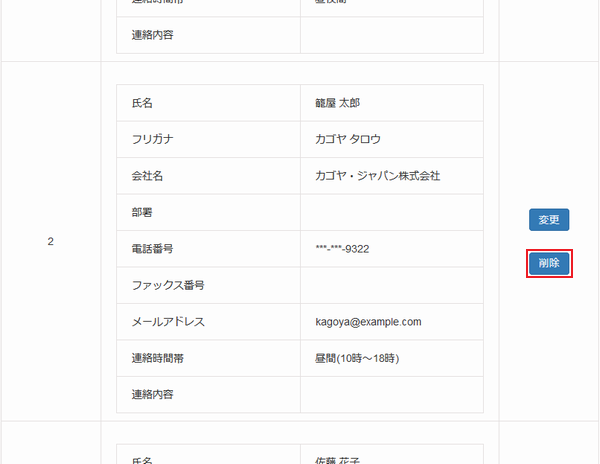
確認画面が表示されます。
削除するには「OK」をクリックします。削除が完了すると「緊急連絡先を削除しました。」と表示されます。
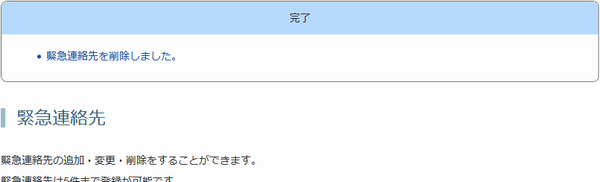
連絡先情報に誤りがないかご確認ください。
目次
- はじめに
- パスワードの変更
- お客様情報
- 連絡先メールアドレスの変更
- 緊急連絡先の変更
- サービスの解約







