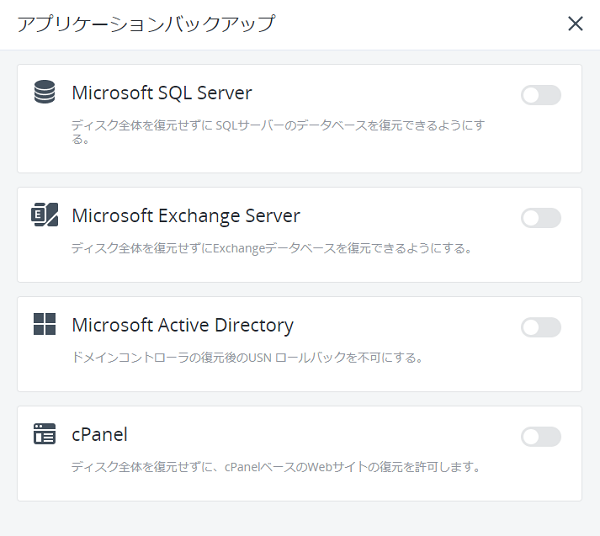Cyber Protectionは、物理マシン/仮想マシン/アプリケーションのバックアップと復元、ディザスタリカバリ、マルウェア防御と複数のWeb保護や脆弱性診断などのセキュリティ機能などを統合した、オールインワン型のサイバープロテクションソリューションです。
このガイドでは、アカウントの有効化からエージェントのインストール、保護計画の作成や設定の概要と設定方法をご紹介します。
⇒ クラウドバックアップ/Acronis 保護計画の作成 について
STEP1.システム要件
- 推奨 Web ブラウザ
-
Cyber Protectionウェブコンソールは、以下のウェブブラウザを推奨しています。
- Google Chrome 29以降
- Mozilla Firefox 23以降
- Opera 16以降
- Microsoft Edge 25以降
- macOSおよびiOSオペレーティングシステムで稼働するSafari 8以降
他のWebブラウザ(他のオペレーティングシステムで稼働するSafariブラウザなど)では、ユーザーインターフェースが正しく表示されないか、一部の機能が使用できない場合があります。 - 推奨されるオペレーティング システムと環境
-
各エージェントのシステムと環境については以下のページをご参照ください。
STEP2.アカウントの有効化
登録したメールアドレス宛に、以下のメールアドレスと件名で、「アカウントの有効化」のメールが送信されます。
差出人メールアドレス:noreply-abc@cloud.acronis.com
件名:アカウントの有効化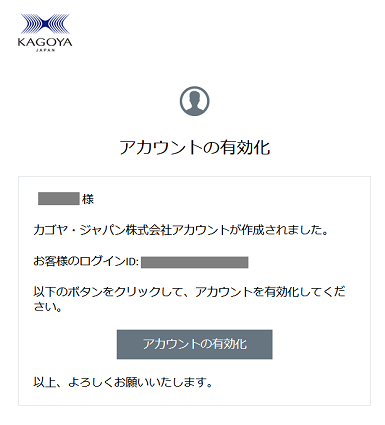
メール本文に表示される [アカウントを有効化] をクリックします。
-
初回ログインされるユーザーには、「契約条項」のページが表示されます。
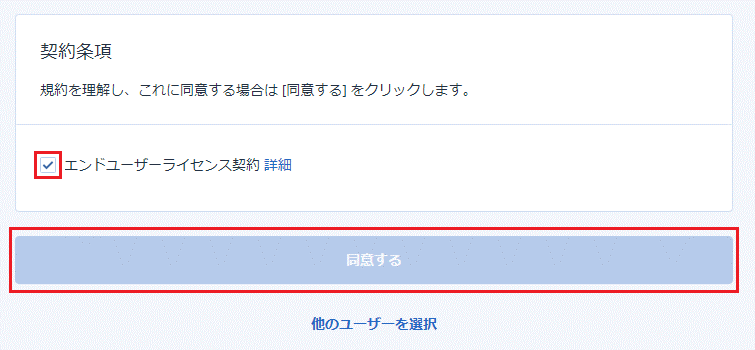
[エンドユーザーライセンス契約]にチェックを入れて、[同意する]をクリックします。
-
アカウントの有効化をクリックすると規定のウェブブラウザが開き、自動的にそのアカウントのパスワード設定の画面が開きます。
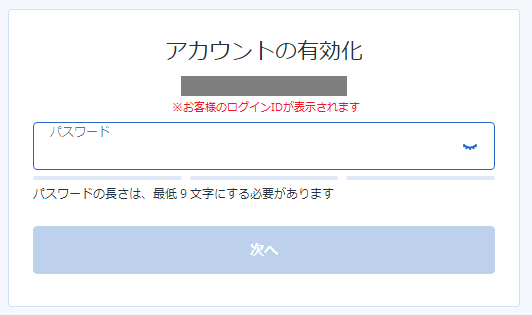
お客様のログインIDが表示されている事を確認し、パスワードを設定します。
※ パスワードは9文字以上にしてください。
STEP3.エージェントのダウンロード
アカウントの有効化後、Webブラウザから Acronis Cyber Cloudサイト(https://jp-cloud.acronis.com/login) へアクセスします。
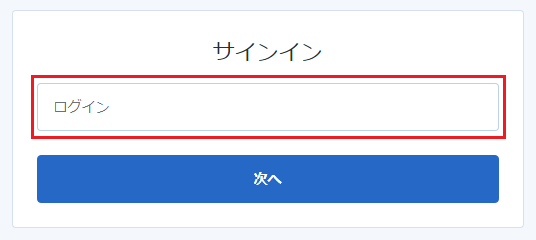
アカウント名を入力して [次へ」をクリックします。
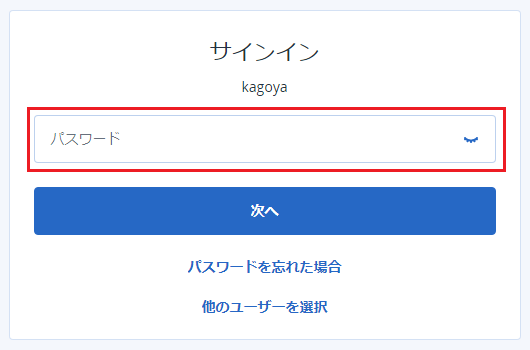
STEP2.の[アカウントの有効化]で設定したパスワードを入力して [次へ」をクリックします。
バックアップをする対象アカウントでログインします。
-
ログイン後、Cyber Protection をクリックします。
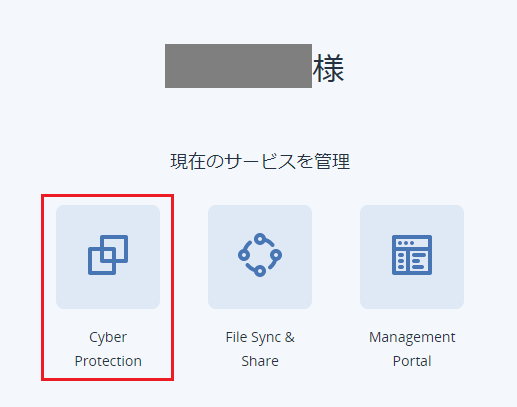
-
「アカウントの管理画面」が表示されます。
※ すでに登録されているデバイスがある場合は、右上隅の [追加] をクリックし、手順5 から確認ください。
![[デバイス] をクリックします](images/acronis_3_02.png)
[デバイス] をクリックします。
-
「デバイスの追加」が表示されます。
![[すべてのオプションを表示] をクリックします](images/acronis_3_03.png)
[すべてのオプションを表示]をクリックします。
-
オペレーティングシステムに対応するエージェントを選択します。
※ 以下は、バックアップ対象のサーバーがWindows Server環境へインストールする手順を説明します。
インストール、運用の際にはポート443, 44445が開放されている必要があります。
また、コンポーネントのダウンロードなど必要に応じて適応するポートが開放されている必要があります。
インストール作業は全てAdministrator権限で実行する必要があります。詳細は、以下のAcronis社のエージェントのマニュアルを参照して下さい。
・インストールする前に
https://www.acronis.com/ja-jp/support/documentation/CyberProtectionService/#preparation.html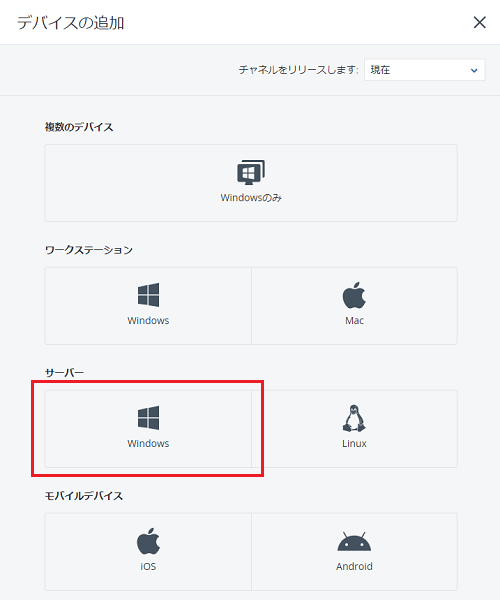
Windowsのアイコンをクリックします。
エージェントのダウンロードが開始します。
※ ご利用の環境によっては、ファイルの保存場所をご指定いただく必要があります。
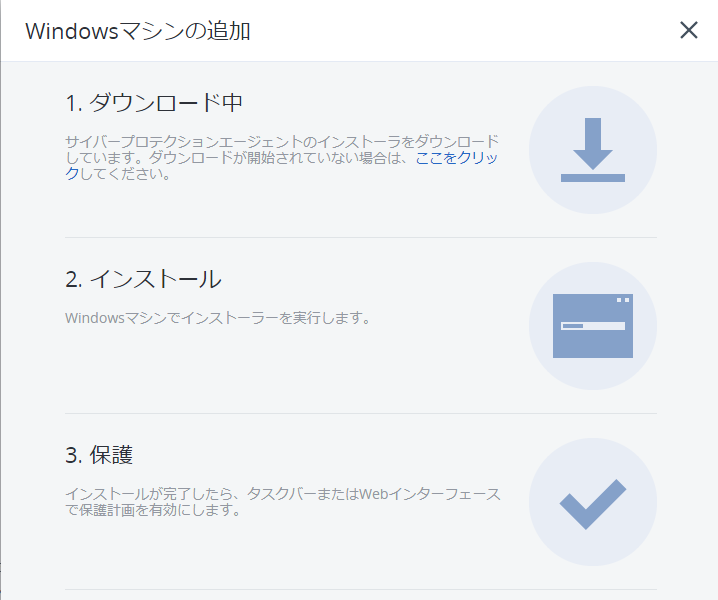
STEP4.エージェントのインストール
対象先のバックアップサーバーにて、ダウンロードしたインストーラを起動します。
[Cyber Protect Windows エージェントのセットアップへようこそ] の画面が表示されます。
![[インストール] をクリックします](images/acronis_4_01.png)
[インストール] をクリックします。
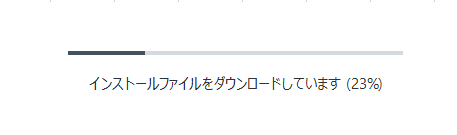
インストール用のファイルがダウンロードされ、インストールされます。
[ワークロードの登録] をクリックします。
![[マシンの登録] をクリックします](images/acronis_4_02.png)
開いたブラウザウィンドウで、サービスコンソールにサインインします。
「デバイスの登録」画面が表示されます。
![[登録情報を表示] をクリックします](images/acronis_4_03.png)
内容を確認して、[コードを確認] をクリックします。
![[登録を確認]をクリックします](images/acronis_4_03_2.png)
「ワークロードの名前」にデバイス名が表示されます。
[登録を確認]をクリックします。![メッセージ確認後は、[×]で表示を消してください](images/acronis_4_03_3.png)
メッセージ確認後は、[×]で表示を消してください。
デバイスの登録が完了すると、デバイスの一覧に表示されます。
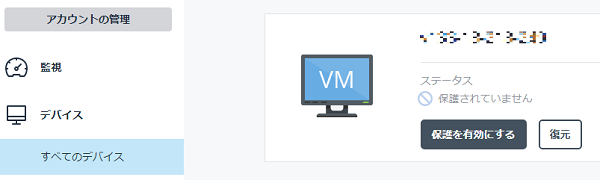
メッセージを確認し、[閉じる]をクリックください。
![[閉じる]をクリックください](images/acronis_4_05.png)
[閉じる] をクリックします。
エージェントのアップデートについて
Acronisのエージェントについては、不具合の修正が含まれた新バージョンが適時リリースされます。
お客様にてアップデートください。
- ※ バージョンや対応済不具合については、以下のAcronis社のリリースノートを確認ください。
リリースノート
アップデートの方法は、手動バージョンアップ/自動バージョンアップの2種類があります。
■手動アップデート
サービスコンソールの画面で、[設定] - [エージェント] をクリックください。
![サービスコンソールの画面で、[設定] - [エージェント] をクリック](images/acronis_4_07.png)
エージェントの一覧が表示されます。
ご利用のエージェントよりも新しいバージョンがリリースされている場合、「エージェントのバージョン」にアラートのアイコンが表示されます。
クリックするとアップデートのコメントが表示されます。
「今すぐインストール」をクリックすると、アップデートが開始されます。
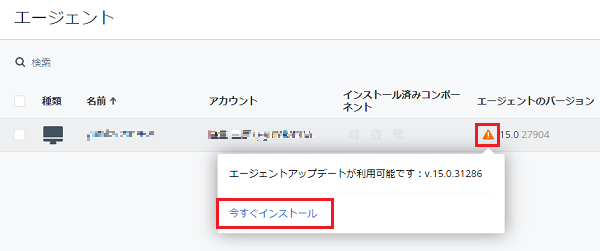
- ※ エージェントがオフラインの場合、以下のメッセージが表示されます。
アップデートするには、オンラインに切り替えてください。
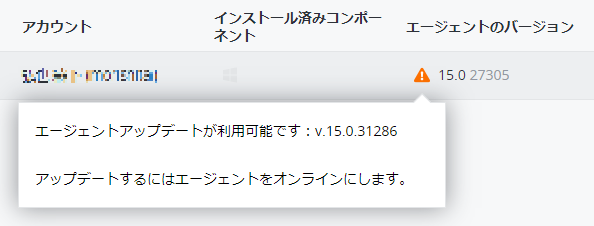
■自動アップデート
サービスコンソールの画面で、[ 設定 ] - [ エージェント ]をクリックください。
![サービスコンソールの画面で、[ 設定 ] - [ エージェント ]をクリックください](images/acronis_4_07.png)
表示されたエージェントの一覧で、対象のエージェントをクリックください。
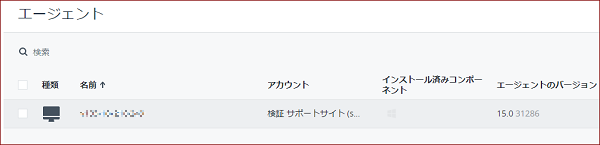
設定項目の一覧が表示されます。
「エージェントアップデート設定」をクリックください。
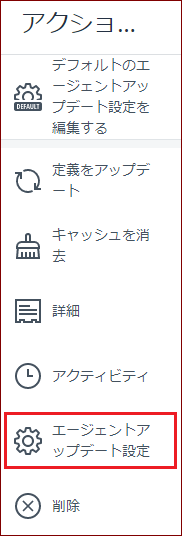
「エージェントの自動アップデート」を[ ON ]にして、右下の[ 適用 ]をクリックください。
![「エージェントの自動アップデート」を[ ON ]にして、右下の[ 適用 ]をクリック](images/acronis_4_12.png)
適用されるとメッセージが表示されます。
[ × ]をクリックして閉じて下さい。
![[×]をクリックして閉じて下さい](images/acronis_4_13.png)
設定項目の[×]をクリックして閉じて下さい。
- ※ エージェントの一覧の右上の「設定(ギアマーク)」をクリックすると、一覧に表示される項目を設定できます。
「自動アップデート」にチェックを入れると、一覧にも自動アップデートについてのステータスが表示されるようになります。
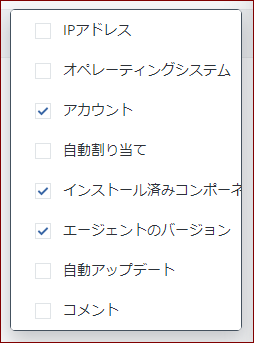
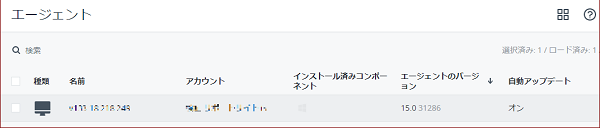
- 保護計画作成した後、計画の編集や削除、無効化を行うことができます。
⇒ 保護計画の編集・削除・無効化
- バックアップしたデータでマシン全体の復元や、ファイル/フォルダ単位で復元できます。
⇒ マシンの復元
- エージェントは適時アップデートください。
※ 「STEP4.エージェントのインストール」の エージェントのアップデート をご覧ください。
STEP5.保護計画の作成
- 保護計画作成した後、計画の編集や削除、無効化を行うことができます。
⇒ 保護計画の編集・削除・無効化 - バックアップしたデータでマシン全体の復元や、ファイル/フォルダ単位で復元できます。
⇒ マシンの復元 - エージェントは適時アップデートください。
※ 「STEP4.エージェントのインストール」の エージェントのアップデート をご覧ください。
バックアップ等のマシン保護を実行するためには、保護計画を作成する必要があります。
保護計画は一つの対象マシンに対し、複数の保護計画を適用することが可能です。
また、一つの保護計画を複数のマシンに適用させることが可能です。
サービスコンソール画面を開きます。
![[デバイス] > [エージェントがインストールされているマシン] > [すべて] に進みます](images/acronis_5_01_1.png)
[デバイス] > [エージェントがインストールされているマシン] > [すべて] に進みます。
-
エージェントがインストールされているマシンが表示されます。
![[保護] をクリックします](images/acronis_5_01_2.png)
保護するマシンを選択して、[保護] をクリックします。
[計画の作成] > [保護] をクリックします。
![[計画を作成] > [保護] をクリックします](images/acronis_5_02.png)
-
「新しい保護計画」画面が表示されます。
![必要項目を入力し、[作成]をクリックします。](images/acronis_5_03.png)
必須項目を入力して、[作成]をクリックするとバックアップ計画が作成されます。
各項目の内容/設定については、以下を確認ください。- バックアップの対象
-
バックアップの対象を選択します。
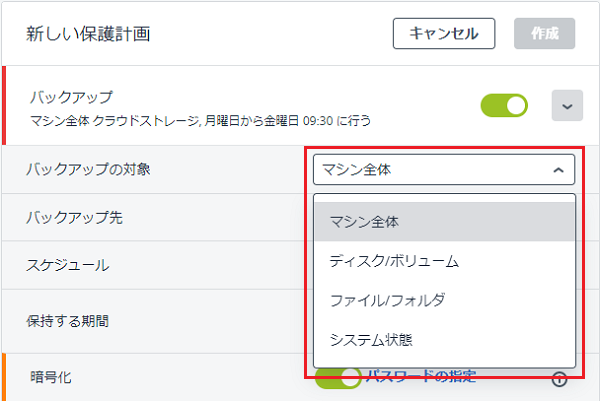
マシン全体 対象コンピュータの全てのディスクをバックアップ ディスク/ボリューム 特定のディスクボリュームのみバックアップ ファイル/フォルダ 特定のファイルフォルダのみバックアップ システム状態 Windowsのみ対応。詳細は、以下のマニュアルサイトを参照ください。
バックアップ対象の選択(Acronis社サイト) - バックアップ先
-
バックアップ先を選択します。
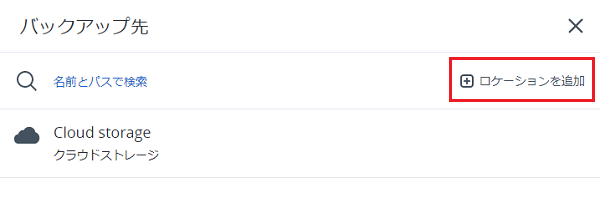
[ロケーションを追加] をクリックします。
![[ローカルフォルダ] 又は、[ネットワークフォルダ] を選択した場合、直接バックアップ先のパスを入力するか、「ブラウズボタン(左端の+)」ボタンを押す](images/acronis_5_05_2.png)
[ローカルフォルダ] 又は、[ネットワークフォルダ] を選択した場合、直接バックアップ先のパスを入力するか、「ブラウズボタン(左端の+)」ボタンを押す事でバックアップ先を選択することができます。
詳細は、以下のマニュアルサイトを参照ください。
⇒ バックアップ先の選択(Acronis社サイト)![バックアップ先を指定の後、[追加]ボタンをクリック](images/acronis_5_05_3.png)
バックアップ先を指定の後、[追加]ボタンをクリックします。
- スケジュール
-
バックアップするスケジュールを設定します。
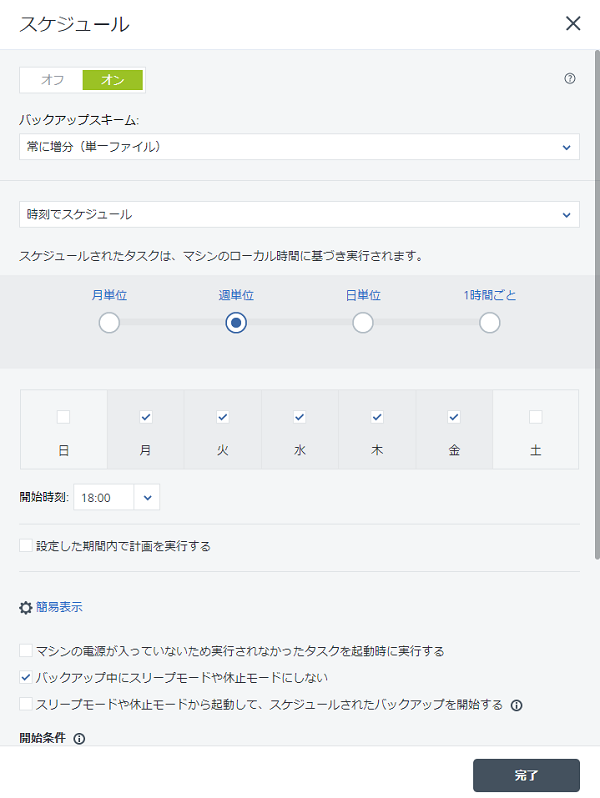
■バックアップスキーム
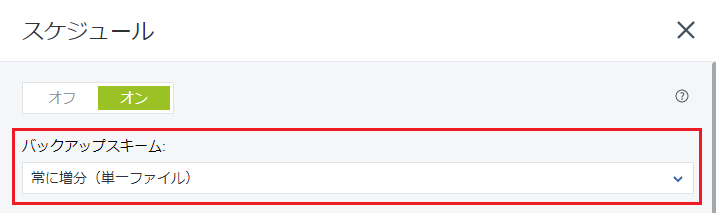
常に増分(単一ファイル) 増分バックアップを何度取得しても、常に単一のバックアップファイルが作成されます。 常に完全 デフォルト設定では、月曜日から金曜日まで毎日全てのバックアップを実行します。
バックアップする時刻を選択する事ができます。
バックアップを頻繁に実行する場合、スライダを移動して、バックアップのスケジュールを指定できます。日単位で増分 バックアップ、 週単位で完全バックアップ デフォルト設定では、月曜日から金曜日まで毎日全てのバックアップを実行します。
スケジュールの曜日と時間を選択する事ができます。
完全バックアップは、週に1回作成され、その他は増分のバックアップになります。
完全バックアップを作成する曜日は、「週単位のバックアップ」 オプション歯車アイコンをクリックた時に表示される「 バックアップ オプション」 「週単位のバックアップ」で確認ができます。月単位で完全、週単位で差分、日単位で増分 デフォルト設定では、各バックアップは以下の内容でバックアップを実行します。 - 完全バックアップ:各月1日23:00
- 差分バックアップ:土曜日23:00
- 増分バックアップ:月曜日から金曜日23:00
カスタム 完全バックアップ、差分バックアップ、および増分バックアップのスケジュールを指定します。
SQLデータ、 Exchangeデータ、またはシステム状態をバックアップする場合、差分バックアップは使用できません。
詳細は、以下のマニュアルサイトを参照ください。
スケジュール(Acronis社サイト)■時刻でスケジュール
時間単位から 月単位 まで 設定することが可能です。
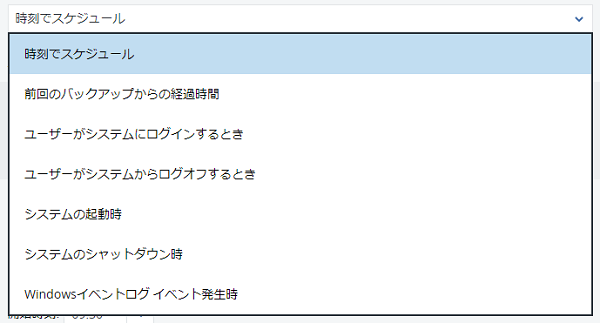
- 前回のバックアップからの経過時間
時間間隔の指定では、日単位と時間単位が選択できます。 - ユーザーがシステムにログインするとき
ユーザーアカウントの指定が可能です。 - ユーザーがシステムからログオフするとき
ユーザーアカウントの指定が可能です。 - システムの起動時
オペレーティングシステムが起動するときにバックアップを実行します。 - システムのシャットダウン時
オペレーティングシステムがシャットダウン するときにバックアップを実行 します。 - Windows イベントログ イベント発生時
Windowsのログイベントを指定します。
[ログ名]:Application/Security/System より選択
[イベントの種類]:成功 / エラー / 警告 / 情報 / 成功の監査 / 失敗の監査 より選択
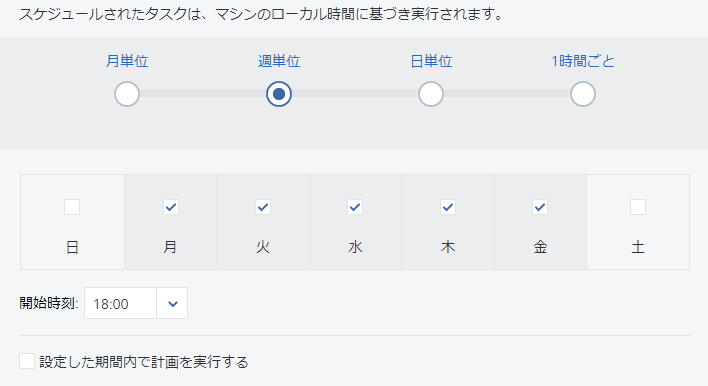
月単位 曜日を選択:設定した週の特定曜日に毎月バックアップを実行。
日付を選択:設定した日に毎月バックアップを実行。
週単位 曜日と開始時間を選択:週単位指定した曜日の日時に毎週バックアップを実行。
指定した曜日に毎週バックアップを実行。(全ての曜日をチェックした場合は毎日実行される。)日単位 毎日:毎日指定した時刻にバックアップを実行。
月曜日から金曜日まで実行:月~金の指定した時刻にバックアップを実行(週末はバックアップなし)。1時間ごと時間ごと 指定した曜日で指定した時間毎に、「開始」から「終了」の時間内でバックアップを実行。 詳細は、以下のマニュアルサイトを参照ください。
⇒ イベント別のスケジュール(Acronis社サイト) - クリーンアップ
-
バックアップを保持する期間を設定します。
また、期間でなく、保持するバックアップ数を指定することも可能です。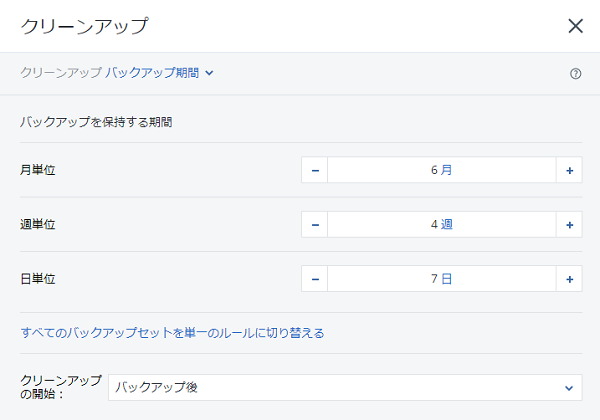
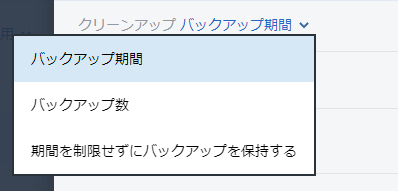
バックアップ期間 (デフォルト) バックアップ計画で作成されたバックアップを保持する 期間を指定します。
デフォルトでは、バックアップ設定それぞれに保持ルールが適用されます。 1つのルールをすべてのバックアップに使用する場合は、「すべてのバックアップセットを単一のルールに切り替える」をクリックします。バックアップの数 バックアップの最大数を指定して、保持します。 バックアップを無期限に保存する 無期限にバックアップを保持します。
※ バックアップ領域を大量に消費する場合があるのでご注意ください。※ 注意
ローカルフォルダまたはネットワークフォルダに保存されているバックアップは、他のバックアップデータと関連性がある場合、削除できません。
このような一連のバックアップは、関連するすべてのバックアップの使用期間が終了した場合にのみ削除されます。
そのため、バックアップ経過時間およびバックアップの数が指定した値を超える場合があり、削除が延期されるバックアップデータがあることを想定したバックアップ先の保存領域の設計が必要になります。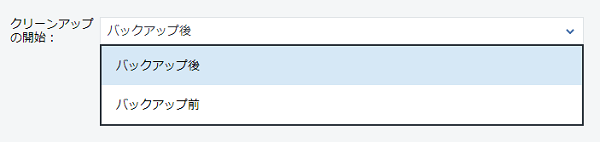
クリーンアップ開始のタイミングを、バックアップ後/バックアップ前、で指定します。
詳細は、以下のマニュアルサイトを参照ください。
⇒ 保持ルール(Acronis社サイト) - 暗号化
-
バックアップの暗号化が必要な際は、暗号化方式を指定ください。
ご指定いただく事で暗号化が有効となります。
バックアップ計画が適用された後、暗号化設定は修正できません。
別の暗号化設定を使用するには、新しいバックアップ計画を作成します。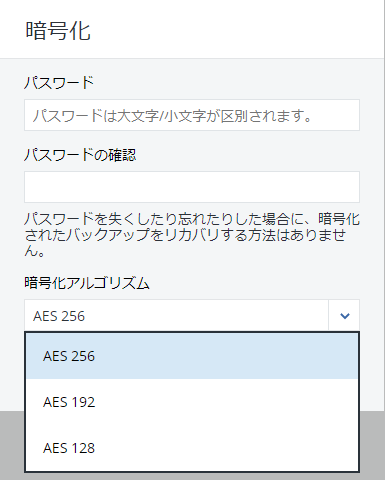
パスワードについては長さなど必須要件はありません
- [AES 128]: バックアップは、128ビットキーのAES(高度暗号化標準)アルゴリズムを使用して暗号化されます。
- [AES 192]: バックアップは、192ビットキーのAESアルゴリズムを使用して暗号化されます。
- [AES 256]: バックアップは、256 ビットキーのAESアルゴリズムを使用して暗号化されます。
詳細は、以下のマニュアルサイトを参照ください。
⇒ 暗号化(Acronis社サイト) - Microsoft アプリケーションの保護
-
詳細は、以下のマニュアルサイトを参照ください。
Microsoft アプリケーションの保護(Acronis社サイト) - バックアップ オプション
-
バックアップについて、各種のオプション設定が可能です。
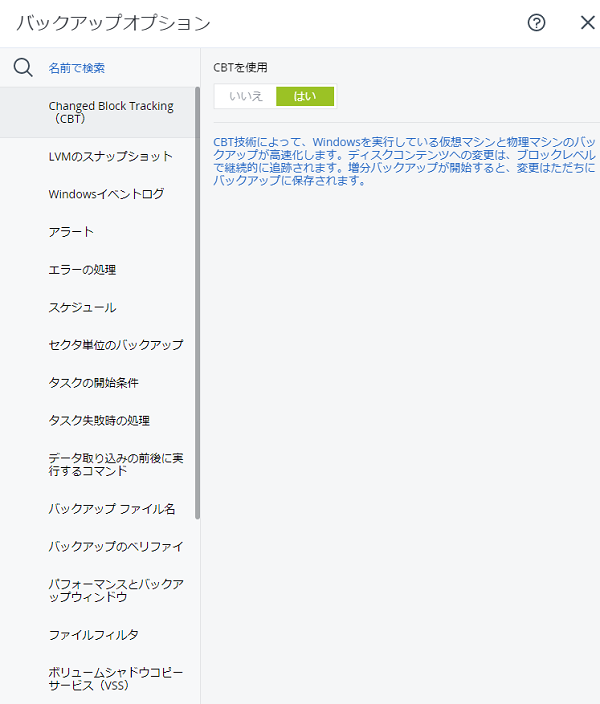
設定画面では各項目ごとに説明が表示されます。
詳細は、以下のマニュアルサイトを参照ください。
バックアップ オプション - ウイルスおよびマルウェア対策保護の設定
-
ウイルス及びマルウェア対策保護について、各種のオプション設定が可能です。
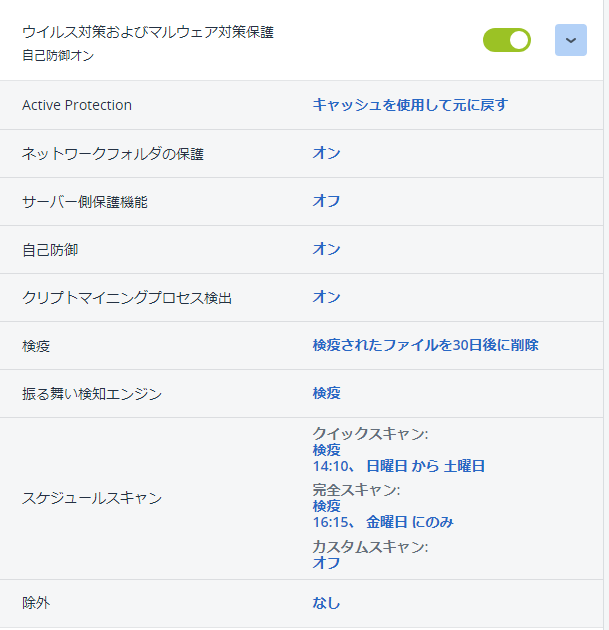
設定画面では各項目ごとに説明が表示されます。
詳細は、以下のマニュアルサイトを参照ください。
⇒ ウイルスおよびマルウェア対策保護の設定(Acronis社サイト) - Active Protection
-
Active Protectionはランサムウェアという悪意あるソフトウェアからシステムを守ります。
検出時のアクション ・通知のみ
・プロセスの停止
・キャッシュを使用して元に戻す - ネットワークフォルダの保護
-
マルウェアからの保護が、ローカルドライブとしてマッピングされているネットワークフォルダを保護するかどうかを定義します。
- サーバー側保護機能
-
マルウェアからの保護が、脅威を持ち込む可能性のあるネットワーク内の他のサーバーによる外部受信接続から、ユーザーが共有しているネットワークフォルダを保護するかどうかを定義します。
- 自己防御
-
自己防御機能は、ソフトウェア自体のプロセス、レジストリレコード、実行可能ファイルと設定ファイル、ローカルフォルダ内のバックアップへの不正な変更を防止します。
- クリプトマイニングプロセス検出
-
クリプトマイニングマルウェアから保護して、コンピューターリソースが許可なく使用されるのを防止します。
- 通知のみ
- プロセスの停止
- 検疫
-
検疫フォルダは、疑わしい(感染の可能性がある)ファイルや潜在的な危険性のあるファイルを隔離するための特別なフォルダです。
- 振る舞い検索エンジン
-
振る舞いエンジンは、マルウェアからシステムを守ります。
- 通知のみ
- プロセスの停止
- 検疫
- スケジュールスキャン
-
特定のスケジュールに従って、コンピューターシステムのウイルスをチェックします。
スキャンモード
クイック クイックスキャンでは、マシンの中でマルウェアが存在しそうな場所だけをスキャンします。 完全 フルスキャンは、すべてのファイルをチェックするのでクリックスキャンよりもかなり時間がかかります。 カスタム カスタムスキャンでは、管理者が保護計画で選択したファイル/フォルダが確認されます。 クイックスキャン
検出時のアクション - 検疫
- 通知のみ
タスクの実行スケジュールを設定 - 時刻でスケジュール
- システムへのユーザーログイン時
- ユーザーがシステムからログオフするとき
- システム起動時
- システムのシャットダウン時
スケジュールの種類 - 1時間ごと
- 日単位
- 月単位
- 保護除外
-
マルウェアと見なされないプロセスおよび、常時ブロックされるプロセスを指定します。
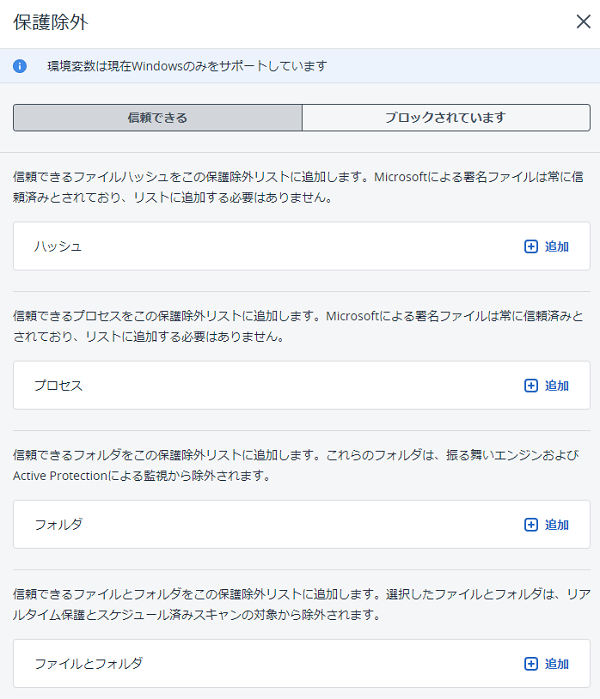
- 脆弱性診断の設定
-
脆弱性診断について、各種の設定が可能です。
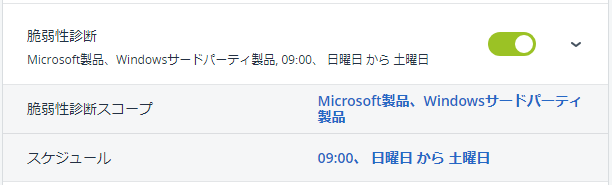
設定画面では各項目ごとに説明が表示されます。
詳細は、以下のマニュアルサイトを参照ください。
⇒ 脆弱性診断の設定(Acronis社サイト) - スキャン対象
-
脆弱性についてスキャンするアイテムを選択します。
- スケジュール
-
アラートレベルの潜在的脅威が検出されたときに、デフォルトで表示または適用されるアクションを選択します。
タスクの実行スケジュールを設定
- 時刻でスケジュール
- システムへのユーザーログイン時
- ユーザーがシステムからログオフするとき
- システム起動時
- システムのシャットダウン時
スケジュールの種類
- 1時間ごと
- 日単位
- 月単位
- デバイス制御
-
デバイス制御について、各種の設定が可能です。
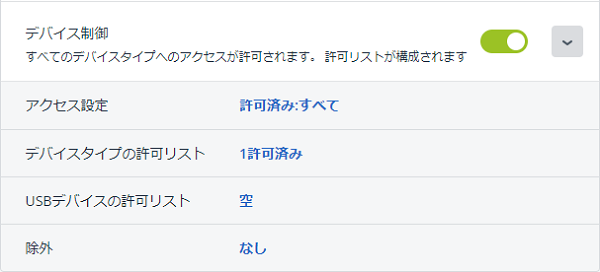
設定画面では各項目ごとに説明が表示されます。
詳細は、以下のマニュアルサイトを参照ください。
⇒ デバイス制御(Acronis社サイト) - アクセス設定
-
ユーザーによるデバイスタイプやインターフェースへのアクセスを制限することで、データ漏洩を防止します。
- デバイスタイプの許可リスト
-
設定されたデバイス/ポートの制御権限に関係なく、特定のデバイスタイプへのユーザーアクセスを許可します。
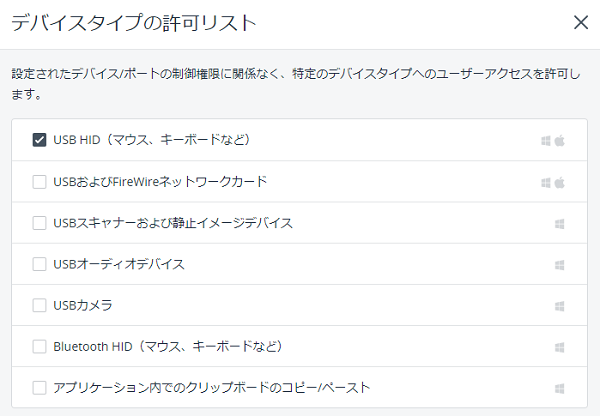
- USBデバイスの許可リスト
-
設定されたデバイス/ポートの権限に関係なく、特定のUSBデバイスへのユーザーアクセスを許可します。
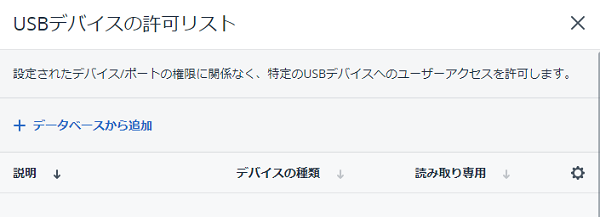
- 除外
-
プロセスを追加すると、そのプロセスの読み取り 書き込み先のファイルがスキャンから除外されます。
バックアップ対象を「マシン全体」を指定の場合、各アプリケーションのバックアップが可能です。
アプリケーションのメタデータも収集するディスクレベルのバックアップで、ディスクやボリューム全体を復元しなくても、アプリケーションデータの参照と復元ができるようになります。