お申し込み手順
リモートKVMのご利用のお申し込み手順と、ご利用方法は次の通りです。
-
当社コントロールパネルにログインし、以下の画面を開きます。
-
上記リンクをクリックするとコントロールパネルのログイン画面が表示されます。
※ コントロールパネルにログイン済みの場合は、手順 3. へお進みください。
アカウント名とパスワードを入力し、ログインします。
※ コントロールパネル内で移動する場合は、次の操作を行ってください。
上部メニューの [作業依頼] から [作業依頼] をクリックします。
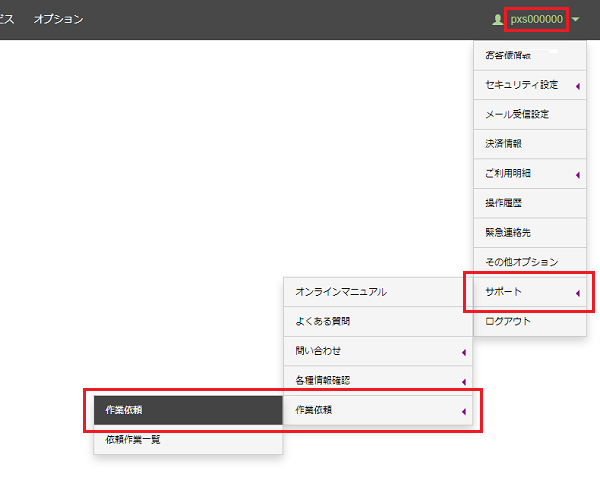
-
[ 作業依頼 ]が表示されます。
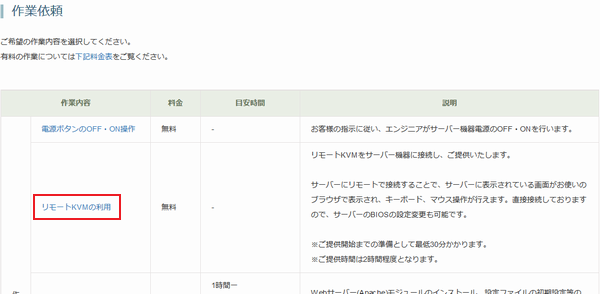
「リモートKVMの利用」をクリックします。 -
[ リモートKVMの利用 ]が表示されます。
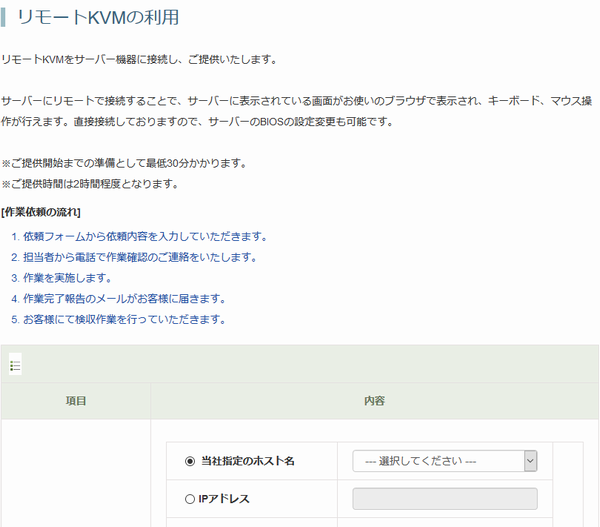
次の項目を入力します。対象機器 リモートKVMでアクセスしたいサーバーのホスト名とIPアドレスを入力します。
- ※ ホスト名とIPアドレスはご契約時にお送りいたしました「初期設定完了報告書」に記載されておりますので、ご確認ください。
その他連絡事項 連絡事項があれば入力します。 実施希望日時 リモートKVMの貸出希望期間を入力します。 - ※ 貸出期間は2時間程度を目安にお願いいたします。
- ※ ご希望に添えない場合もございますので、あらかじめご了承お願いいたします。
連絡先メールアドレス 担当者のメールアドレスを入力します。
このメールアドレスにリモートKVMのご利用情報をお送りいたします。電話番号 担当者の電話番号を入力します。 ご担当者名 担当者の名前を入力します。 - ※ 例示した 123.456.789.123 は、実在しないIPアドレスです。IPアドレスは、「.(ドット)」で区切られた 0 ~ 255 の数字4組で表記されます。
入力が完了したら、「確認」をクリックします。
-
確認画面が表示されます。
申込み内容に誤りがなければ、注意事項を確認のうえチェックを入れ、「送信」をクリックします。 -
設定が完了すると、「リモートKVMの利用 :お申し込みを受け付けました。」と表示されます。
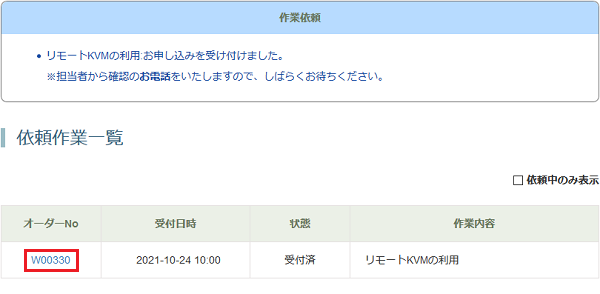
[依頼作業一覧]に申し込みした作業が表示されます。
表示される「オーダーNo」をクリックすると、詳細を確認できます。
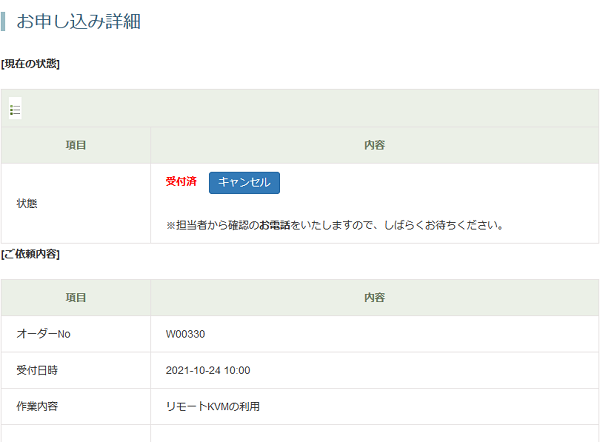
状態が「受付済」となっていることをご確認ください。
お申し込みのキャンセルをご希望の場合は、「キャンセル」をクリックしてください。 -
リモートKVMの準備が完了すると、サポートセンターより下記のメールがお客様のメールアドレスに届きます。
件 名:【KAGOYA】ご依頼作業完了のご報告
送信者:support@kagoya.jp
宛 先:入力した連絡先メールアドレス
メール本文に記載のURLにアクセスするとコントロールパネルの以下の画面が開きます。
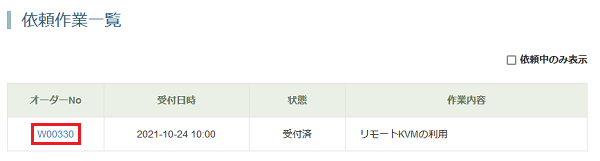
お申し込みした「オーダーNo」をクリックすると、[作業報告]が表示されます。
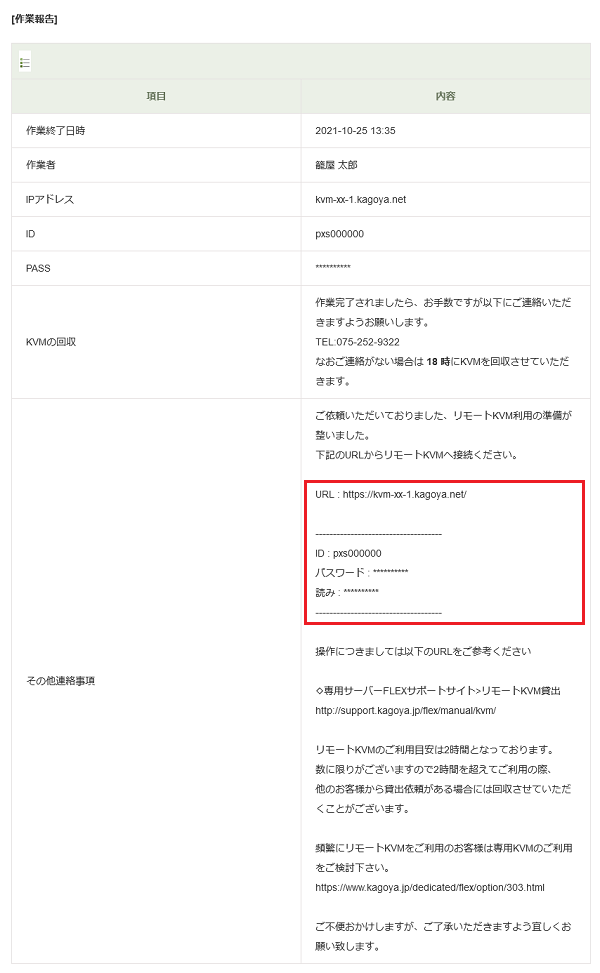
[その他連絡事項]に以下の情報が記載されています。URL リモートKVMにアクセスするためのURL ID リモートKVMにログインするためのアカウント名 パスワード リモートKVMにログインするためのパスワード
リモートKVMに接続するには以下の3通りの方法があります。
- ■[推奨] ブラウザを利用したKVM接続(HTML KVM Client)
-
ブラウザで指定のURLにアクセスをすると、リモートKVMの画面がブラウザで開きます。
- ■Microsoft .NET を利用したKVM接続(Active KVM Client)
-
.NET Framework が利用可能な環境で、Edge または Internet Explorer で指定のURLにアクセスすると、リモートKVMの画面が.NETアプリケーションで開きます。
※ Windows 10, 8/8.1, 7, Vista には標準で .NET Framework がインストールされています。
- ■Javaを利用したKVM接続(Virtual KVM Client Standalone)
-
指定のURLから JNLP ファイル(拡張子 .jnlp)をローカルPCにダウンロードして実行すると、リモートKVMの画面がJavaアプリケーションで開きます。





