目次
- はじめに
- お申し込み手順
- 作業報告の確認と検収手順
お申し込み手順
作業代行サービスでご依頼いただける作業内容は次の通りです。
- ■ 電源ボタンのOFF・ON操作
サーバー機器電源のOFF・ONを行います。
- ※ 電源ボタンのOFF・ON操作はお客様にて操作できない場合のみ承ります。
- ■ リモートKVMの利用
リモートKVMをサーバー機器に接続し、ご提供いたします。
- ■ Webサーバー(Apache)設定
Webサーバー(Apache)モジュールのインストール、設定ファイルの初期設定等の各種設定を行います。
- ■ IPTables設定
ご指定の送信元・送信先IPアドレス、ポート単位でアクセス制御の設定を行います。
- ■ TCPWrapper設定
サービス単位で許可、拒否するIPアドレスのアクセス制御の設定を行います。
- ■ インストール作業
アプリケーションソフト、WebサーバーやFTPサーバー等のサーバープログラム、PHPやPerl等のモジュールのインストールを行います。
- ※ 作業時間の目安は 3時間 ~ です(ソフトウェアによります)。
- ■ サーバー調査
不正アクセス、高負荷の原因などサーバーとネットワークに関する調査を行います。
- ■ その他
該当する作業内容に当てはまらない場合は、こちらから作業をご依頼ください。
電源ボタンのOFF・ON操作
-
当社コントロールパネルにログインし、以下の画面を開きます。
上記リンクをクリックするとコントロールパネルのログイン画面が表示されます。
※ コントロールパネルにログイン済みの場合は、手順 3. へお進みください。
アカウント名とパスワードを入力し、ログインします。
※ コントロールパネル内で移動する場合は、次の操作を行ってください。
上部メニューの [作業依頼] から [作業依頼] をクリックします。
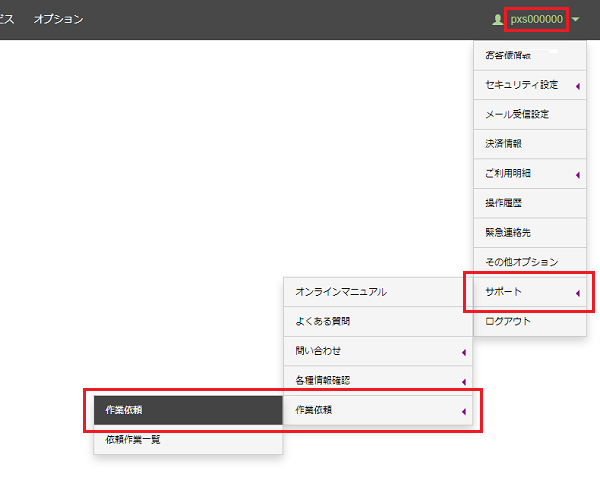
[ 作業依頼 ]が表示されます。
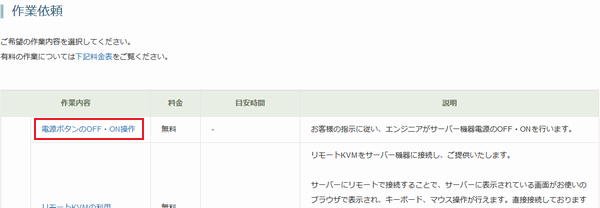
「電源ボタンのOFF・ON操作」をクリックします。[ 電源ボタンのOFF・ON操作 ]が表示されます。
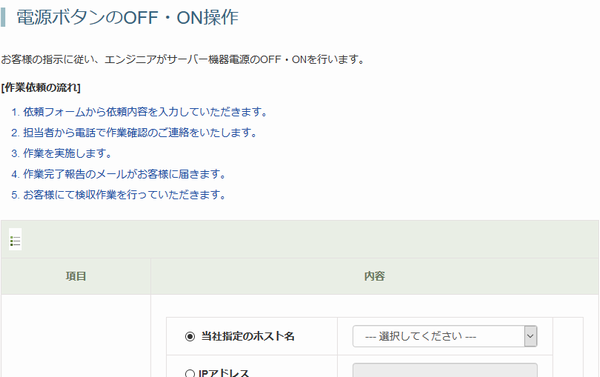
次の項目を入力します。対象機器 作業を依頼したいサーバーのホスト名とIPアドレスを入力します。
- ※ ホスト名とIPアドレスはご契約時にお送りいたしました「初期設定完了報告書」に記載されておりますので、ご確認ください。
その他連絡事項 連絡事項があれば入力します。 実施希望日時 電源ボタンのOFF・ON操作の希望日時を入力します。 - ※ 時間指定がない場合は、順次作業を実施いたします。
- ※ ご希望に添えない場合もございますので、あらかじめご了承お願いいたします。
連絡先メールアドレス 担当者のメールアドレスを入力します。
このメールアドレスに作業報告通知メールをお送りいたします。電話番号 担当者の電話番号を入力します。 ご担当者名 担当者の名前を入力します。 - ※ 例示した 123.456.789.123 は、実在しないIPアドレスです。IPアドレスは、「.(ドット)」で区切られた 0 ~ 255 の数字4組で表記されます。
入力が完了したら、「確認」をクリックします。
確認画面が表示されます。
申込み内容に誤りがなければ、注意事項を確認のうえチェックを入れ、「送信」をクリックします。
設定が完了すると、「電源ボタンのOFF・ON操作 :お申し込みを受け付けました。」と表示されます。
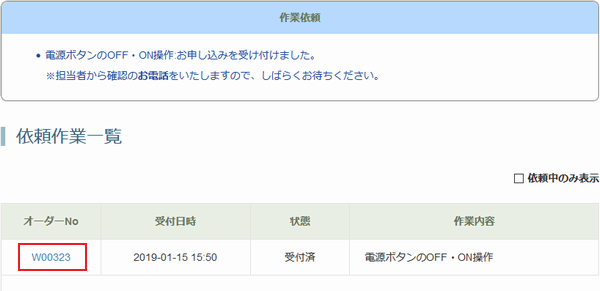
[依頼作業一覧]に申し込みした作業が表示されます。
表示される「オーダーNo」をクリックすると、詳細を確認できます。
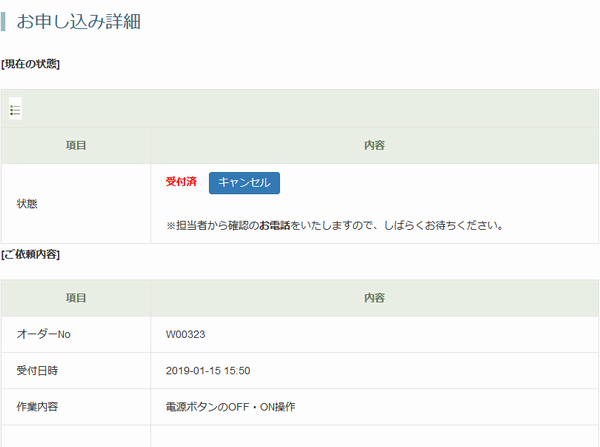
状態が「受付済」となっていることをご確認ください。
電源ボタンのOFF・ON操作が完了したら、メールでお知らせいたします。
⇒ 作業報告の確認- ※ お申し込みのキャンセルをご希望の場合は、「キャンセル」をクリックしてください。
Webサーバー(Apache)設定
-
当社コントロールパネルにログインし、以下の画面を開きます。
上記リンクをクリックするとコントロールパネルのログイン画面が表示されます。
※ コントロールパネルにログイン済みの場合は、手順 3. へお進みください。
アカウント名とパスワードを入力し、ログインします。
※ コントロールパネル内で移動する場合は、次の操作を行ってください。
上部メニューの [作業依頼] から [作業依頼] をクリックします。
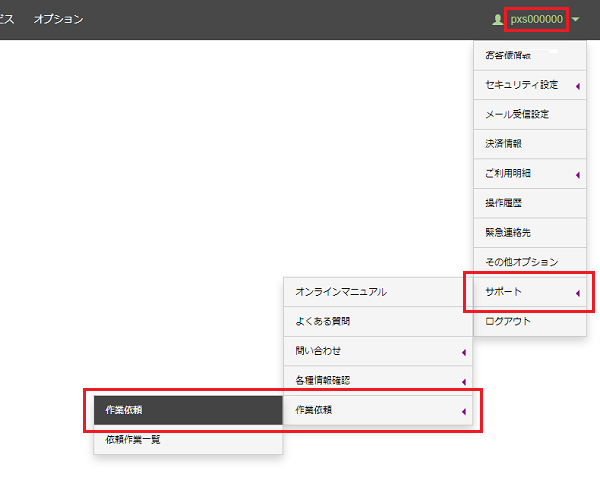
[ 作業依頼 ]が表示されます。
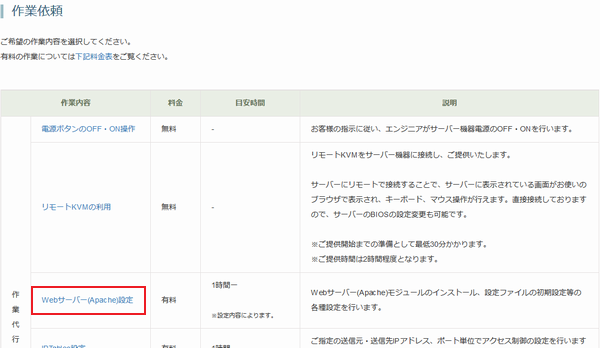
「Webサーバー(Apache)設定」をクリックします。[ Webサーバー(Apache)設定 ]が表示されます。
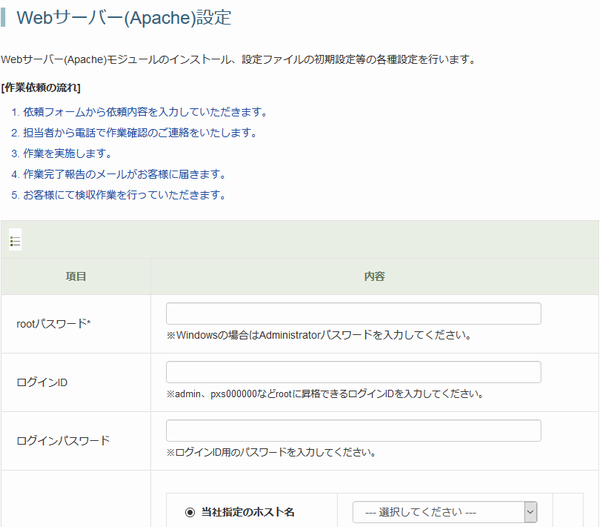
次の項目を入力します。rootパスワード rootのパスワードを入力します。 ログインID ログイン用のユーザー名を入力します。
- ※ admin など root に昇格できるログインユーザー名を入力してください。
ログインパスワード ログインID用のパスワードを入力します。 対象機器 設定を依頼したいサーバーのホスト名とIPアドレスを入力します。
- ※ ホスト名とIPアドレスはご契約時にお送りいたしました「初期設定完了報告書」に記載されておりますので、ご確認ください。
設定内容 依頼する設定内容や作業内容を入力します。 その他連絡事項 連絡事項があれば入力します。 実施希望日時 Webサーバー(Apache)設定作業の希望日時を入力します。 - ※ 時間指定がない場合は、順次作業を実施いたします。
- ※ ご希望に添えない場合もございますので、あらかじめご了承お願いいたします。
連絡先メールアドレス 担当者のメールアドレスを入力します。
このメールアドレスに作業報告通知メールをお送りいたします。電話番号 担当者の電話番号を入力します。 ご担当者名 担当者の名前を入力します。 - ※ 例示した 123.456.789.123 は、実在しないIPアドレスです。IPアドレスは、「.(ドット)」で区切られた 0 ~ 255 の数字4組で表記されます。
入力が完了したら、「確認」をクリックします。
確認画面が表示されます。
申込み内容に誤りがなければ、注意事項を確認のうえチェックを入れ、「送信」をクリックします。
設定が完了すると、「Webサーバー(Apache)設定 :お申し込みを受け付けました。」と表示されます。
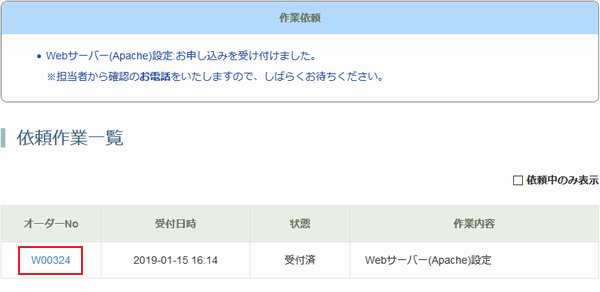
[依頼作業一覧]に申し込みした作業が表示されます。
表示される「オーダーNo」をクリックすると、詳細を確認できます。
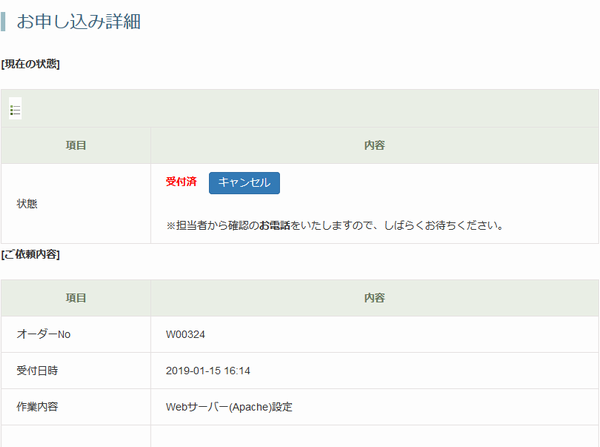
状態が「受付済」となっていることをご確認ください。
お申し込み内容の確認のため、ご入力のお電話番号へ当社よりご連絡いたしますので、しばらくお待ちください。- ※ お申し込みのキャンセルをご希望の場合は、「キャンセル」をクリックしてください。
IPTables設定
-
当社コントロールパネルにログインし、以下の画面を開きます。
上記リンクをクリックするとコントロールパネルのログイン画面が表示されます。
※ コントロールパネルにログイン済みの場合は、手順 3. へお進みください。
アカウント名とパスワードを入力し、ログインします。
※ コントロールパネル内で移動する場合は、次の操作を行ってください。
上部メニューの [作業依頼] から [作業依頼] をクリックします。
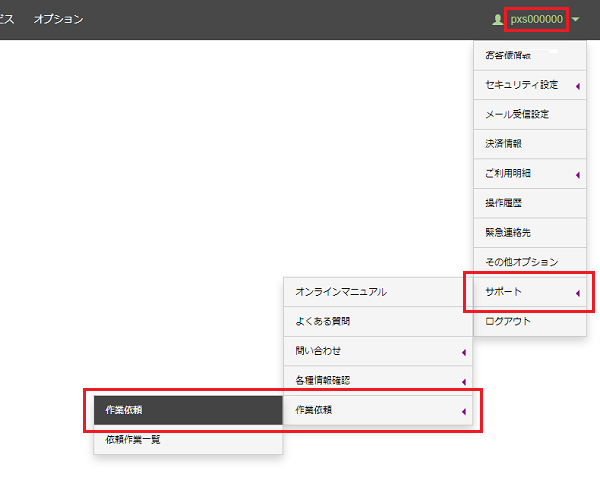
[ 作業依頼 ]が表示されます。
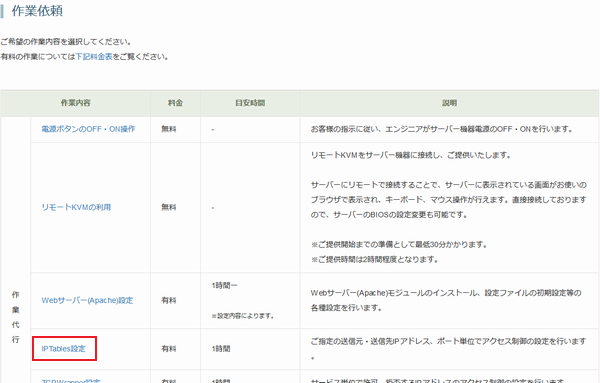
「IPTables設定」をクリックします。[ IPTables設定 ]が表示されます。
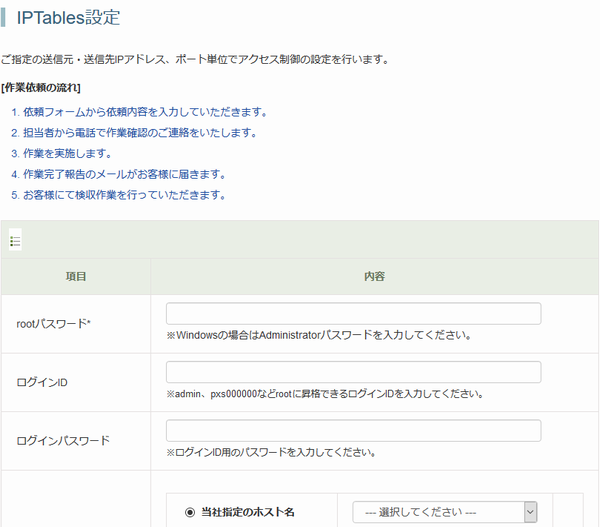
次の項目を入力します。rootパスワード rootのパスワードを入力します。 ログインID ログイン用のユーザー名を入力します。
- ※ admin など root に昇格できるログインユーザー名を入力してください。
ログインパスワード ログインID用のパスワードを入力します。 対象機器 作業を依頼したいサーバーのホスト名とIPアドレスを入力します。
- ※ ホスト名とIPアドレスはご契約時にお送りいたしました「初期設定完了報告書」に記載されておりますので、ご確認ください。
内容 希望する設定内容を入力します。 - ※ 「送信元IP」にはお客様PC環境の接続元IPアドレスを入力します。
- ※ 「送信先IP」にはサーバーのIPアドレスを入力します。
その他連絡事項 連絡事項があれば入力します。 実施希望日時 IPTables設定作業の希望日時を入力します。 - ※ 時間指定がない場合は、順次作業を実施いたします。
- ※ ご希望に添えない場合もございますので、あらかじめご了承お願いいたします。
連絡先メールアドレス 担当者のメールアドレスを入力します。
このメールアドレスに作業報告通知メールをお送りいたします。電話番号 担当者の電話番号を入力します。 ご担当者名 担当者の名前を入力します。 - ※ 例示した 123.456.789.123 は、実在しないIPアドレスです。IPアドレスは、「.(ドット)」で区切られた 0 ~ 255 の数字4組で表記されます。
入力が完了したら、「確認」をクリックします。
確認画面が表示されます。
申込み内容に誤りがなければ、注意事項を確認のうえチェックを入れ、「送信」をクリックします。
設定が完了すると、「IPTables設定 :お申し込みを受け付けました。」と表示されます。
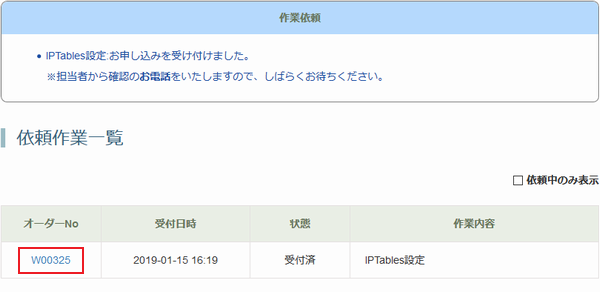
[依頼作業一覧]に申し込みした作業が表示されます。
表示される「オーダーNo」をクリックすると、詳細を確認できます。
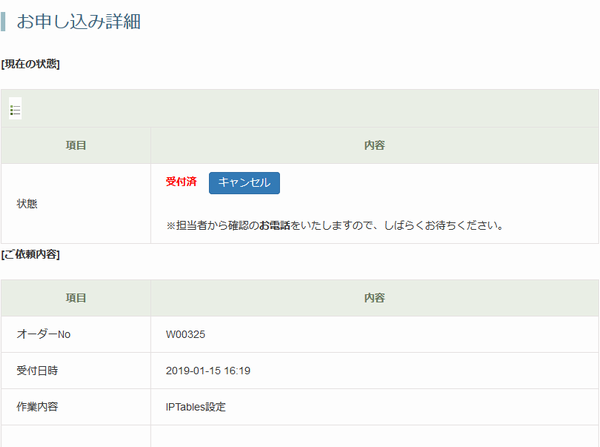
状態が「受付済」となっていることをご確認ください。
お申し込み内容の確認のため、ご入力のお電話番号へ当社よりご連絡いたしますので、しばらくお待ちください。- ※ お申し込みのキャンセルをご希望の場合は、「キャンセル」をクリックしてください。
TCPWrapper設定
-
当社コントロールパネルにログインし、以下の画面を開きます。
上記リンクをクリックするとコントロールパネルのログイン画面が表示されます。
※ コントロールパネルにログイン済みの場合は、手順 3. へお進みください。
アカウント名とパスワードを入力し、ログインします。
※ コントロールパネル内で移動する場合は、次の操作を行ってください。
上部メニューの [作業依頼] から [作業依頼] をクリックします。
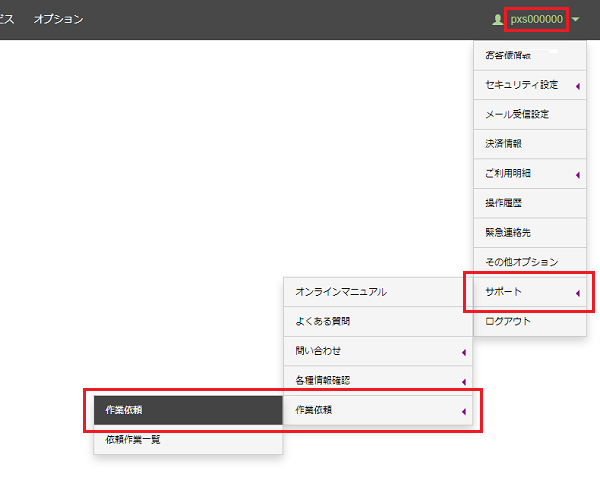
[ 作業依頼 ]が表示されます。
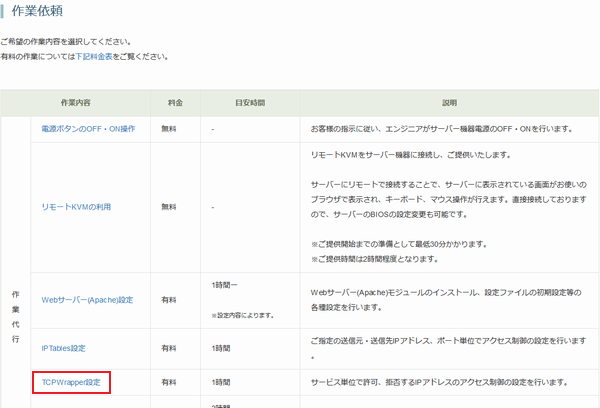
「TCPWrapper設定」をクリックします。[ TCPWrapper設定 ]が表示されます。
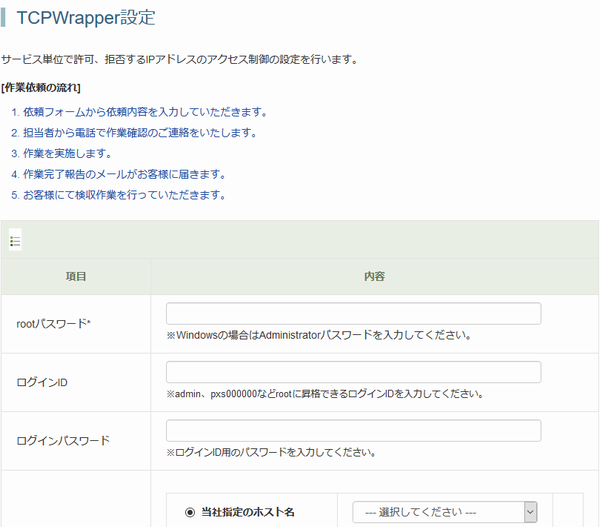
次の項目を入力します。rootパスワード rootのパスワードを入力します。 ログインID ログイン用のユーザー名を入力します。
- ※ admin など root に昇格できるログインユーザー名を入力してください。
ログインパスワード ログインID用のパスワードを入力します。 対象機器 作業を依頼したいサーバーのホスト名とIPアドレスを入力します。
- ※ ホスト名とIPアドレスはご契約時にお送りいたしました「初期設定完了報告書」に記載されておりますので、ご確認ください。
内容 希望する設定内容を入力します。 - ※ 「IPアドレス」にはお客様PC環境の接続元IPアドレスを入力します(CIDR表記を利用し、複数のIPアドレスを範囲指定することもできます)。
- ※ 「サービス」にはサービスを待ち受けるサービス名(デーモン名)を入力します。
- ※ アクセス制限は以下の順序でフィルタリングされます。
- 許可に指定されたホスト(ホスト名またはIPアドレス)からのアクセスが許可されます。
- 拒否に指定されたホストまたはIPアドレスからのアクセスを拒否します。
- 上記いずれにも該当しないホストからのアクセスは許可されます。
その他連絡事項 連絡事項があれば入力します。 実施希望日時 TCPWrapper設定作業の希望日時を入力します。 - ※ 時間指定がない場合は、順次作業を実施いたします。
- ※ ご希望に添えない場合もございますので、あらかじめご了承お願いいたします。
連絡先メールアドレス 担当者のメールアドレスを入力します。
このメールアドレスに作業報告通知メールをお送りいたします。電話番号 担当者の電話番号を入力します。 ご担当者名 担当者の名前を入力します。 - ※ 例示した 123.456.789.123 は、実在しないIPアドレスです。IPアドレスは、「.(ドット)」で区切られた 0 ~ 255 の数字4組で表記されます。
入力が完了したら、「確認」をクリックします。
確認画面が表示されます。
申込み内容に誤りがなければ、注意事項を確認のうえチェックを入れ、「送信」をクリックします。
設定が完了すると、「TCPWrapper設定 :お申し込みを受け付けました。」と表示されます。
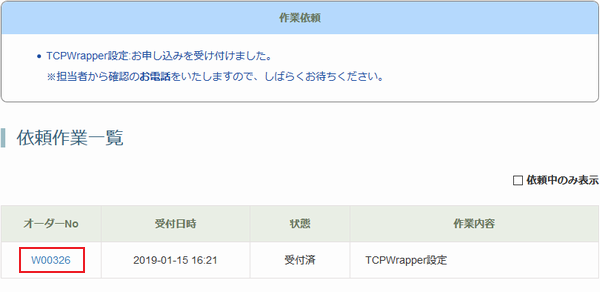
[依頼作業一覧]に申し込みした作業が表示されます。
表示される「オーダーNo」をクリックすると、詳細を確認できます。
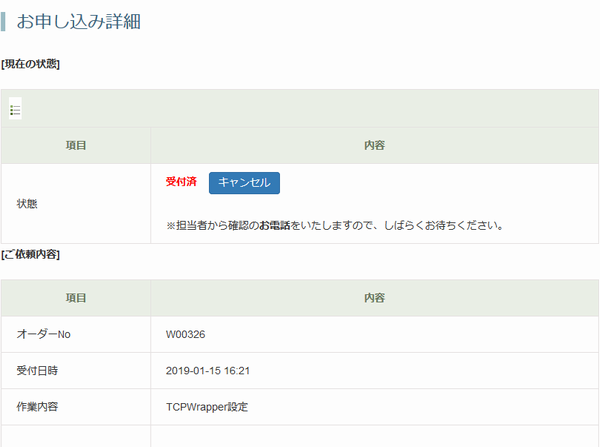
状態が「受付済」となっていることをご確認ください。
お申し込み内容の確認のため、ご入力のお電話番号へ当社よりご連絡いたしますので、しばらくお待ちください。- ※ お申し込みのキャンセルをご希望の場合は、「キャンセル」をクリックしてください。
インストール作業
-
当社コントロールパネルにログインし、以下の画面を開きます。
上記リンクをクリックするとコントロールパネルのログイン画面が表示されます。
※ コントロールパネルにログイン済みの場合は、手順 3. へお進みください。
アカウント名とパスワードを入力し、ログインします。
※ コントロールパネル内で移動する場合は、次の操作を行ってください。
上部メニューの [作業依頼] から [作業依頼] をクリックします。
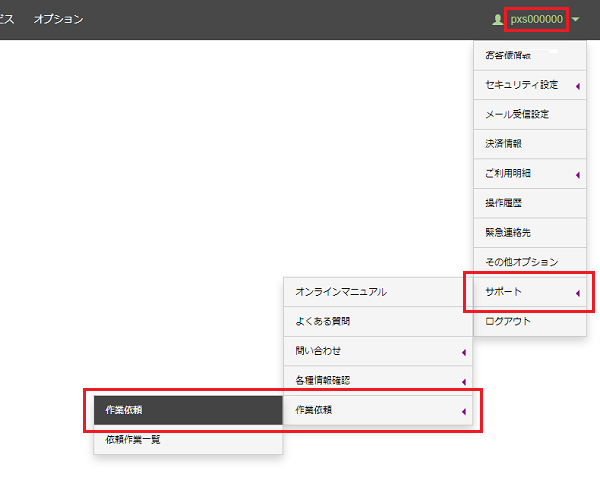
[ 作業依頼 ]が表示されます。
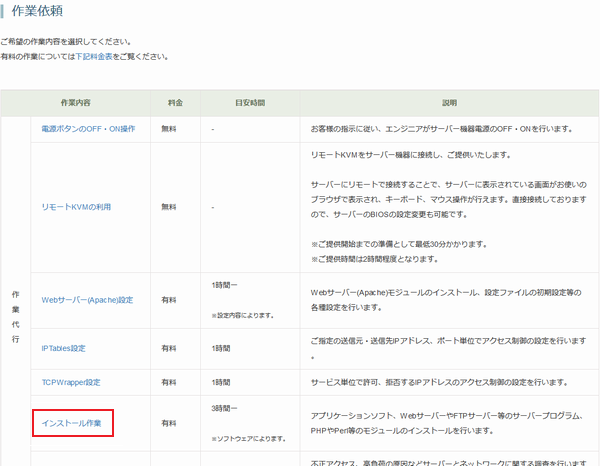
「インストール作業」をクリックします。[ インストール作業 ]が表示されます。
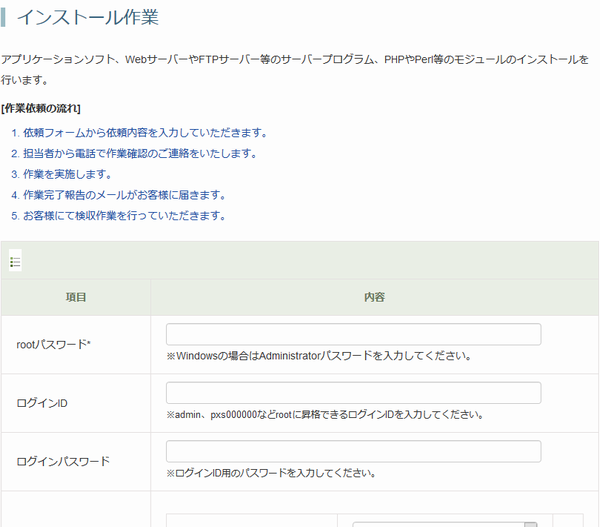
次の項目を入力します。rootパスワード rootのパスワードを入力します。 ログインID ログイン用のユーザー名を入力します。
- ※ admin など root に昇格できるログインユーザー名を入力してください。
ログインパスワード ログインID用のパスワードを入力します。 対象機器 作業を依頼したいサーバーのホスト名とIPアドレスを入力します。
- ※ ホスト名とIPアドレスはご契約時にお送りいたしました「初期設定完了報告書」に記載されておりますので、ご確認ください。
インストール内容 希望する作業内容を入力します。 ※ OSの再インストールをご希望の場合は、OSの種類とバージョン、パーティションの指定をご入力ください。
Windows Server 2012 Standard Edition
システム領域はすべて Cドライブ(\C:) にインストール
<Linux の場合の記入例>
CentOS release 6.6 (Final)
/boot → sda1 200MB
'/' → sda2 残りすべて
swap → sda3 4GB
その他連絡事項 連絡事項があれば入力します。 実施希望日時 インストール作業の希望日時を入力します。 - ※ 時間指定がない場合は、順次作業を実施いたします。
- ※ ご希望に添えない場合もございますので、あらかじめご了承お願いいたします。
連絡先メールアドレス 担当者のメールアドレスを入力します。
このメールアドレスに作業報告通知メールをお送りいたします。電話番号 担当者の電話番号を入力します。 ご担当者名 担当者の名前を入力します。 - ※ 例示した 123.456.789.123 は、実在しないIPアドレスです。IPアドレスは、「.(ドット)」で区切られた 0 ~ 255 の数字4組で表記されます。
入力が完了したら、「確認」をクリックします。
確認画面が表示されます。
申込み内容に誤りがなければ、注意事項を確認のうえチェックを入れ、「送信」をクリックします。
設定が完了すると、「インストール作業 :お申し込みを受け付けました。」と表示されます。
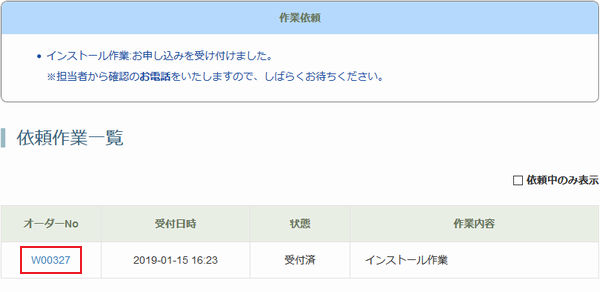
[依頼作業一覧]に申し込みした作業が表示されます。
表示される「オーダーNo」をクリックすると、詳細を確認できます。
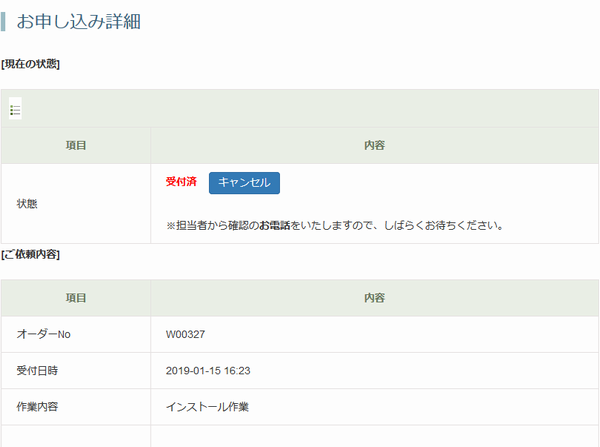
状態が「受付済」となっていることをご確認ください。
お申し込み内容の確認のため、ご入力のお電話番号へ当社よりご連絡いたしますので、しばらくお待ちください。- ※ お申し込みのキャンセルをご希望の場合は、「キャンセル」をクリックしてください。
サーバー調査
-
当社コントロールパネルにログインし、以下の画面を開きます。
上記リンクをクリックするとコントロールパネルのログイン画面が表示されます。
※ コントロールパネルにログイン済みの場合は、手順 3. へお進みください。
アカウント名とパスワードを入力し、ログインします。
※ コントロールパネル内で移動する場合は、次の操作を行ってください。
上部メニューの [作業依頼] から [作業依頼] をクリックします。
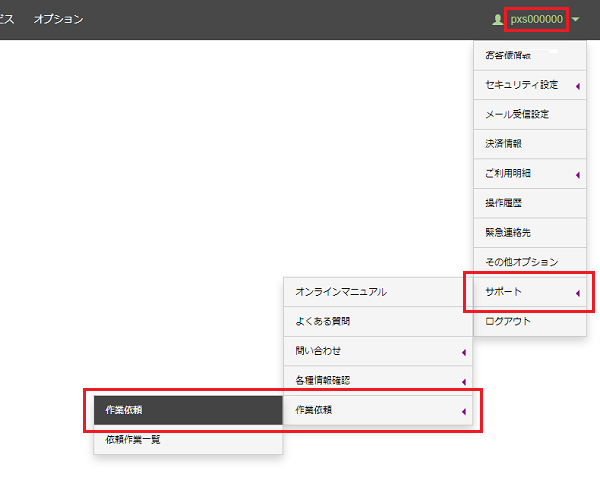
[ 作業依頼 ]が表示されます。
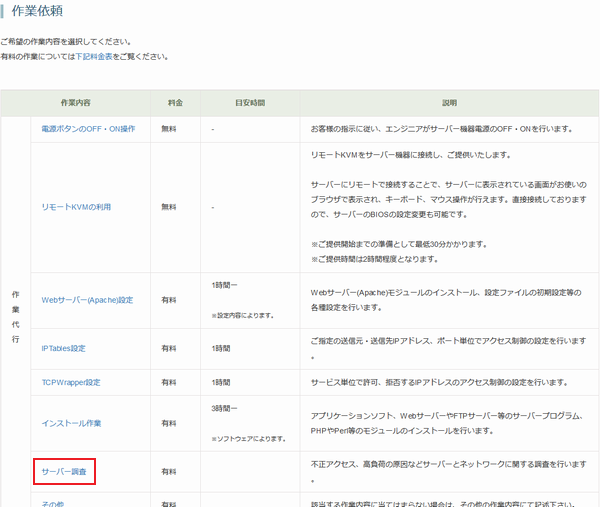
「サーバー調査」をクリックします。[ サーバー調査 ]が表示されます。
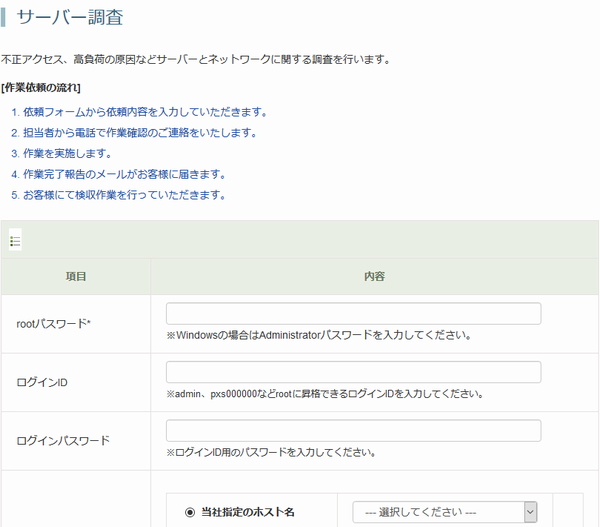
次の項目を入力します。rootパスワード rootのパスワードを入力します。 ログインID ログイン用のユーザー名を入力します。
- ※ admin など root に昇格できるログインユーザー名を入力してください。
ログインパスワード ログインID用のパスワードを入力します。 対象機器 作業を依頼したいサーバーのホスト名とIPアドレスを入力します。
- ※ ホスト名とIPアドレスはご契約時にお送りいたしました「初期設定完了報告書」に記載されておりますので、ご確認ください。
現在発生している不具合 調査を希望する不具合の内容を入力します。 - ※ 発生日時や発見の経緯、不具合の内容、不具合の確認方法など詳細をご入力ください。
- ※ ファイル名、ディレクトリ名の記入につきましては、パスを明示的にご入力ください。
その他連絡事項 連絡事項があれば入力します。 実施希望日時 サーバー調査の希望日時を入力します。 - ※ 時間指定がない場合は、順次作業を実施いたします。
- ※ ご希望に添えない場合もございますので、あらかじめご了承お願いいたします。
連絡先メールアドレス 担当者のメールアドレスを入力します。
このメールアドレスに作業報告通知メールをお送りいたします。電話番号 担当者の電話番号を入力します。 ご担当者名 担当者の名前を入力します。 - ※ 例示した 123.456.789.123 は、実在しないIPアドレスです。IPアドレスは、「.(ドット)」で区切られた 0 ~ 255 の数字4組で表記されます。
入力が完了したら、「確認」をクリックします。
確認画面が表示されます。
申込み内容に誤りがなければ、注意事項を確認のうえチェックを入れ、「送信」をクリックします。
設定が完了すると、「サーバー調査 :お申し込みを受け付けました。」と表示されます。
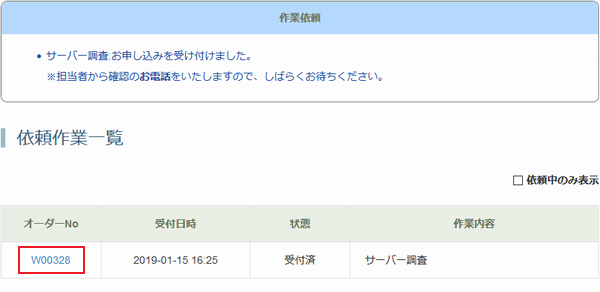
[依頼作業一覧]に申し込みした作業が表示されます。
表示される「オーダーNo」をクリックすると、詳細を確認できます。
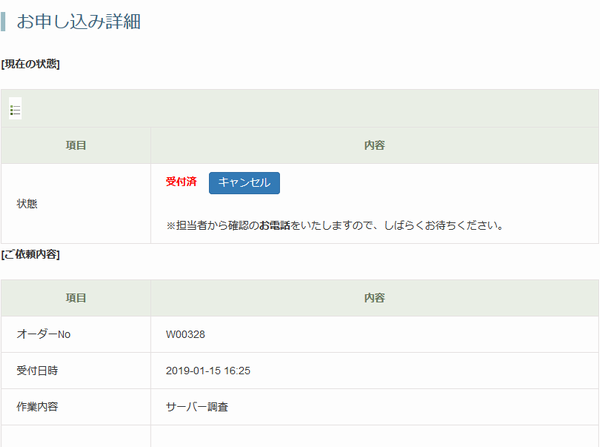
状態が「受付済」となっていることをご確認ください。
お申し込み内容の確認のため、ご入力のお電話番号へ当社よりご連絡いたしますので、しばらくお待ちください。- ※ お申し込みのキャンセルをご希望の場合は、「キャンセル」をクリックしてください。
その他
-
当社コントロールパネルにログインし、以下の画面を開きます。
上記リンクをクリックするとコントロールパネルのログイン画面が表示されます。
※ コントロールパネルにログイン済みの場合は、手順 3. へお進みください。
アカウント名とパスワードを入力し、ログインします。
※ コントロールパネル内で移動する場合は、次の操作を行ってください。
上部メニューの [作業依頼] から [作業依頼] をクリックします。
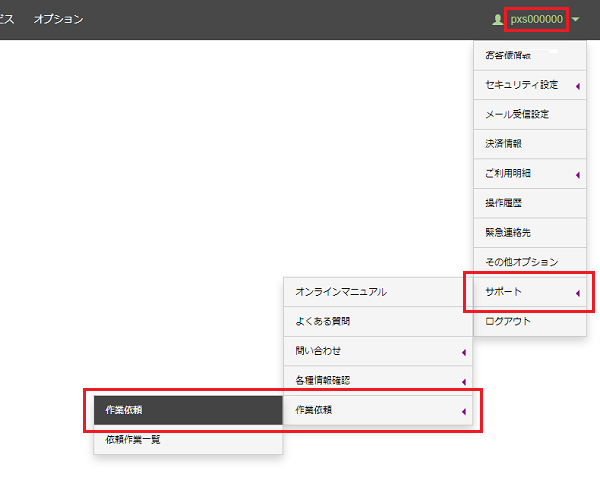
[ 作業依頼 ]が表示されます。
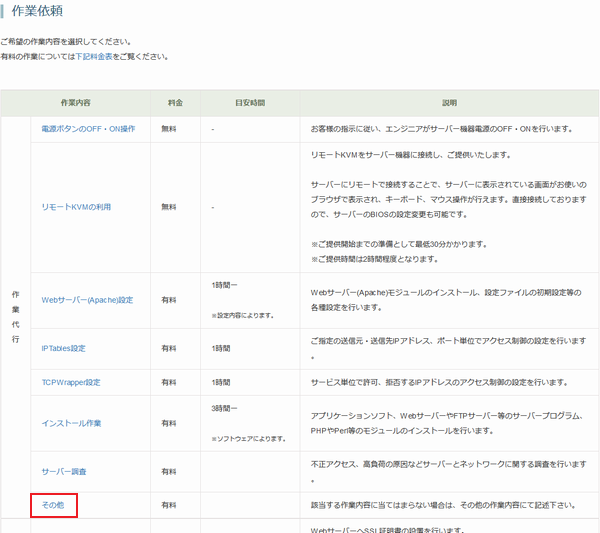
「その他」をクリックします。[ その他 ]が表示されます。
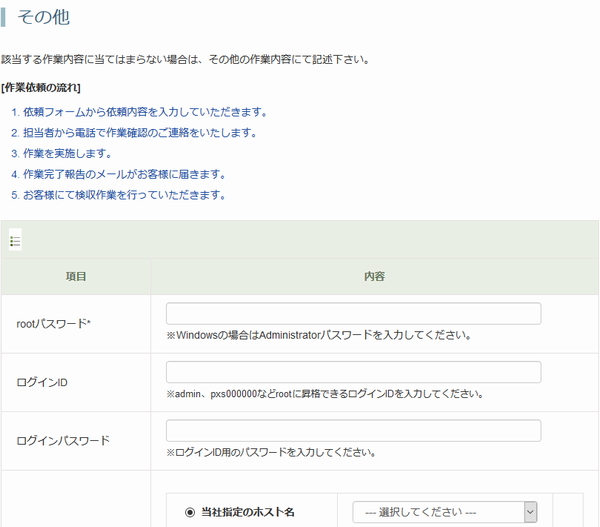
次の項目を入力します。rootパスワード rootのパスワードを入力します。 ログインID ログイン用のユーザー名を入力します。
- ※ admin など root に昇格できるログインユーザー名を入力してください。
ログインパスワード ログインID用のパスワードを入力します。 対象機器 作業を依頼したいサーバーのホスト名とIPアドレスを入力します。
- ※ ホスト名とIPアドレスはご契約時にお送りいたしました「初期設定完了報告書」に記載されておりますので、ご確認ください。
作業内容 依頼する作業内容を入力します。 その他連絡事項 連絡事項があれば入力します。 実施希望日時 サーバー調査の希望日時を入力します。 - ※ 時間指定がない場合は、順次作業を実施いたします。
- ※ ご希望に添えない場合もございますので、あらかじめご了承お願いいたします。
連絡先メールアドレス 担当者のメールアドレスを入力します。
このメールアドレスに作業報告通知メールをお送りいたします。電話番号 担当者の電話番号を入力します。 ご担当者名 担当者の名前を入力します。 - ※ 例示した 123.456.789.123 は、実在しないIPアドレスです。IPアドレスは、「.(ドット)」で区切られた 0 ~ 255 の数字4組で表記されます。
入力が完了したら、「確認」をクリックします。
確認画面が表示されます。
申込み内容に誤りがなければ、注意事項を確認のうえチェックを入れ、「送信」をクリックします。
設定が完了すると、「その他 :お申し込みを受け付けました。」と表示されます。
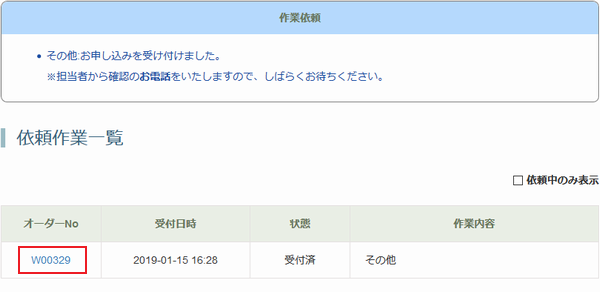
[依頼作業一覧]に申し込みした作業が表示されます。
表示される「オーダーNo」をクリックすると、詳細を確認できます。
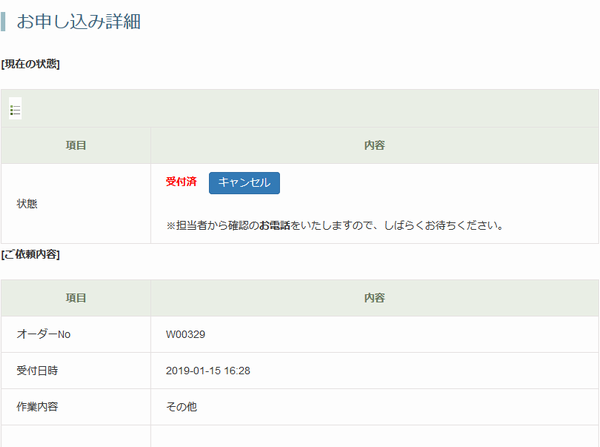
状態が「受付済」となっていることをご確認ください。
お申し込み内容の確認のため、ご入力のお電話番号へ当社よりご連絡いたしますので、しばらくお待ちください。- ※ お申し込みのキャンセルをご希望の場合は、「キャンセル」をクリックしてください。
目次
- はじめに
- お申し込み手順
- 作業報告の確認と検収手順





