目次
- はじめに
- お申し込み手順
- 作業報告の確認と検収手順
お申し込み手順
設定代行サービスでご依頼いただける作業内容は次の通りです。
- ■ SSL設置
WebサーバーへSSL証明書の設置を行います。
- ■ 専用ファイアウォールの設定
専用ファイアーウォールをご利用の場合、ファイアウォールにアクセス制限等の各種設定を行います。
- ■ 専用UTMの設定
専用UTMをご利用の場合、UTMの各種設定を行います。
- ■ 専用ロードバランサの設定
専用ロードバランサをご利用の場合、ロードバランサの各種設定を行います。
SSL設置
-
当社コントロールパネルにログインし、以下の画面を開きます。
上記リンクをクリックするとコントロールパネルのログイン画面が表示されます。
※ コントロールパネルにログイン済みの場合は、手順 3. へお進みください。
アカウント名とパスワードを入力し、ログインします。
※ コントロールパネル内で移動する場合は、次の操作を行ってください。
上部メニューの [作業依頼] から [作業依頼] をクリックします。
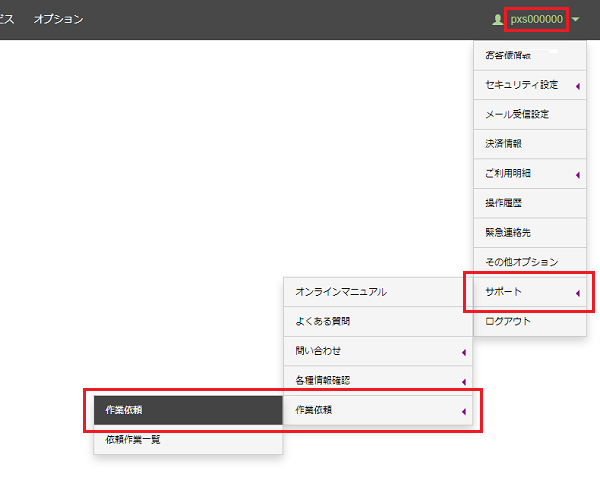
[ 作業依頼 ]が表示されます。
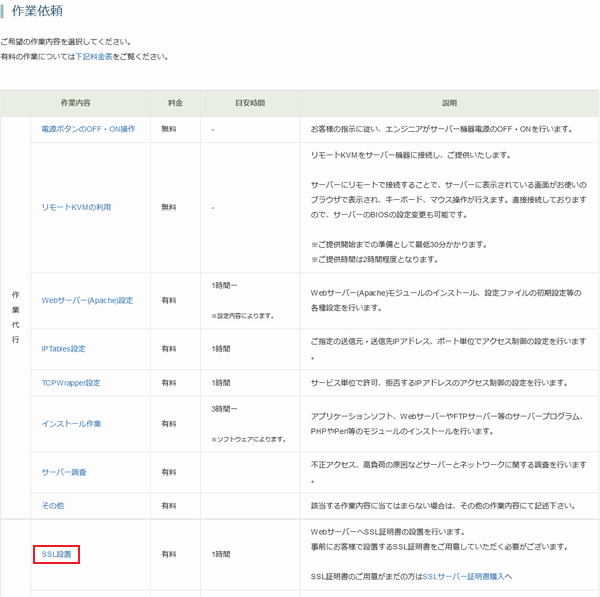
「SSL設置」をクリックします。[ SSL設置 ]が表示されます。
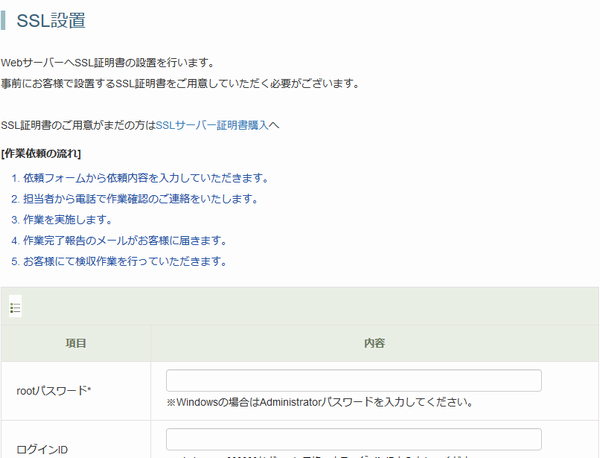
次の項目を入力します。rootパスワード rootのパスワードを入力します。 ログインID ログイン用のユーザー名を入力します。
- ※ admin など root に昇格できるログインユーザー名を入力してください。
ログインパスワード ログインID用のパスワードを入力します。 対象機器 作業を依頼したいサーバーのホスト名とIPアドレスを入力します。
- ※ ホスト名とIPアドレスはご契約時にお送りいたしました「初期設定完了報告書」に記載されておりますので、ご確認ください。
コモンネーム SSL証明書のコモンネームを入力します。 ドキュメントルート コモンネーム(FQDN)のドキュメントルートを入力します。 SSL証明書設置ディレクトリ SSL証明書を設置するディレクトリを入力します。 - 秘密鍵ディレクトリ
- 公開鍵ディレクトリ
- 中間証明書ディレクトリ
- ※ 指定がない場合、通常は /etc/httpd/conf.d/ssl に設置します。
その他連絡事項 設定内容を詳細に指定する場合は入力します。
<Apache バーチャルホストの設定を依頼する場合の記入例>
<VirtualHost xxx.xxx.xxx.xxx(または*):443> # SSLサイトを運用されるIPアドレスとポート番号
ServerAdmin info@yourdomain.jp # サイト管理者のメールアドレス
DocumentRoot /var/www/html/www.mysite.jp/ # ドキュメントルートディレクトリ
ServerName www.mysite.jp # コモンネーム
ErrorLog logs/www.mysite.jp-error_log # エラーログのパス
CustomLog logs/www.mysite.jp-access_log common # アクセスログのパス
SSLEngine on
SSLCertificateFile /etc/httpd/conf.d/ssl/www.mysite.jp.cer # 証明書ファイルのパス
SSLCertificateKeyFile /etc/httpd/conf.d/ssl/www.mysite.jp.key #秘密鍵ファイルのパス
SSLCertificateChainFile /etc/httpd/conf.d/ssl/www.mysite.jp.ca # 中間証明書ファイルのパス
</VirtualHost>実施希望日時 SSL設置作業の希望日時を入力します。 - ※ 時間指定がない場合は、順次作業を実施いたします。
- ※ ご希望に添えない場合もございますので、あらかじめご了承お願いいたします。
連絡先メールアドレス 担当者のメールアドレスを入力します。
このメールアドレスに作業報告通知メールをお送りいたします。電話番号 担当者の電話番号を入力します。 ご担当者名 担当者の名前を入力します。 - ※ 例示した 123.456.789.123 は、実在しないIPアドレスです。IPアドレスは、「.(ドット)」で区切られた 0 ~ 255 の数字4組で表記されます。
入力が完了したら、「確認」をクリックします。
確認画面が表示されます。
申込み内容に誤りがなければ、注意事項を確認のうえチェックを入れ、「送信」をクリックします。
設定が完了すると、「SSL設置 :お申し込みを受け付けました。」と表示されます。
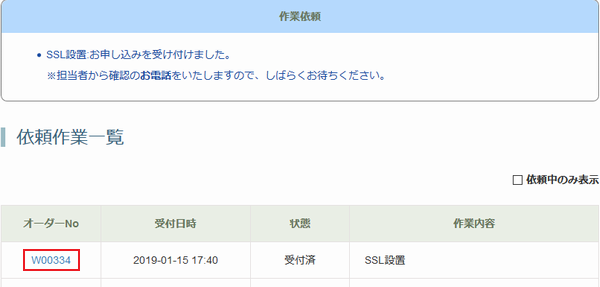
[依頼作業一覧]に申し込みした作業が表示されます。
表示される「オーダーNo」をクリックすると、詳細を確認できます。
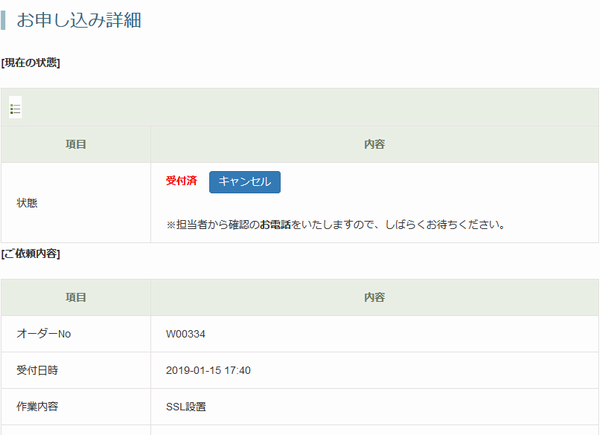
状態が「受付済」となっていることをご確認ください。
お申し込み内容の確認のため、ご入力のお電話番号へ当社よりご連絡いたしますので、しばらくお待ちください。- ※ お申し込みのキャンセルをご希望の場合は、「キャンセル」をクリックしてください。
専用ファイアウォールの設定
-
当社コントロールパネルにログインし、以下の画面を開きます。
上記リンクをクリックするとコントロールパネルのログイン画面が表示されます。
※ コントロールパネルにログイン済みの場合は、手順 3. へお進みください。
アカウント名とパスワードを入力し、ログインします。
※ コントロールパネル内で移動する場合は、次の操作を行ってください。
上部メニューの [作業依頼] から [作業依頼] をクリックします。
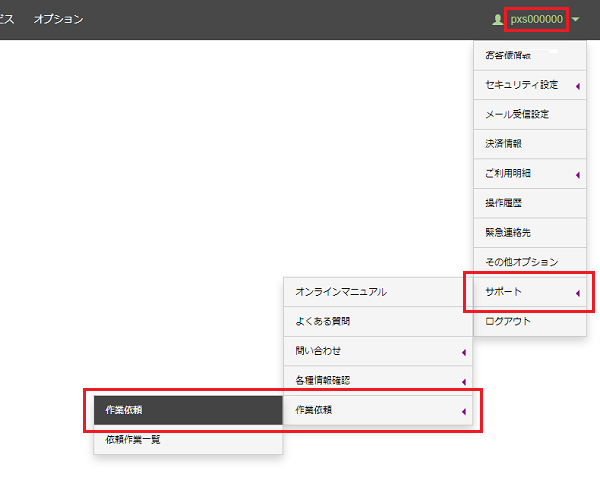
[ 作業依頼 ]が表示されます。
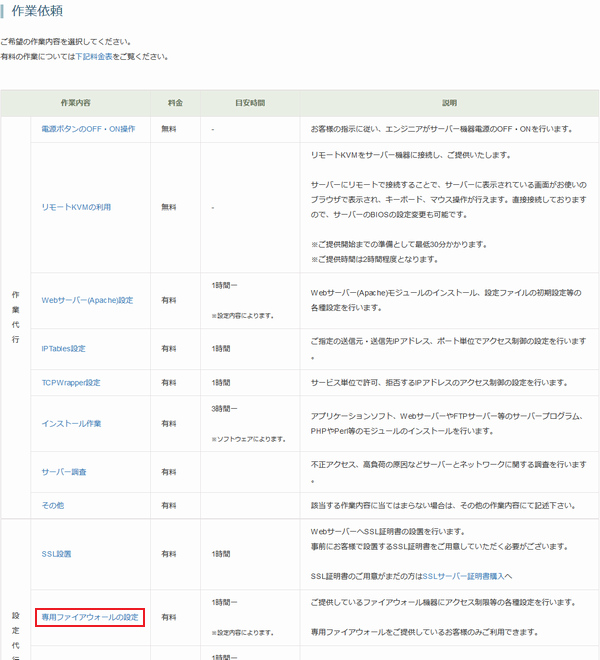
「専用ファイアウォールの設定」をクリックします。[ 専用ファイアウォールの設定 ]が表示されます。
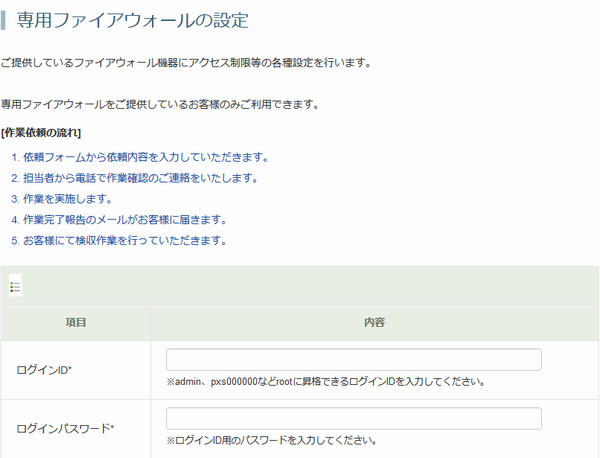
次の項目を入力します。ログインID ファイアウォールのログインIDを入力します。 ログインパスワード ファイアウォールのログインパスワードを入力します。 対象機器 作業を依頼したいファイアウォールのIPアドレスを入力します。
- ※ IPアドレスはご契約時にお送りいたしました「初期設定完了報告書」に記載されておりますので、ご確認ください。
内容 希望する設定内容を入力します。 - ※ 許可、拒否 いずれのルールにも該当しない通信につきましては、破棄されます。
その他設定項目 その他、希望する設定内容を入力します。 その他連絡事項 連絡事項があれば入力します。 実施希望日時 ファイアウォールの設定作業の希望日時を入力します。 - ※ 時間指定がない場合は、順次作業を実施いたします。
- ※ ご希望に添えない場合もございますので、あらかじめご了承お願いいたします。
連絡先メールアドレス 担当者のメールアドレスを入力します。
このメールアドレスに作業報告通知メールをお送りいたします。電話番号 担当者の電話番号を入力します。 ご担当者名 担当者の名前を入力します。 - ※ 例示した 123.456.789.123 は、実在しないIPアドレスです。IPアドレスは、「.(ドット)」で区切られた 0 ~ 255 の数字4組で表記されます。
入力が完了したら、「確認」をクリックします。
確認画面が表示されます。
申込み内容に誤りがなければ、注意事項を確認のうえチェックを入れ、「送信」をクリックします。
設定が完了すると、「専用ファイアウォールの設定 :お申し込みを受け付けました。」と表示されます。
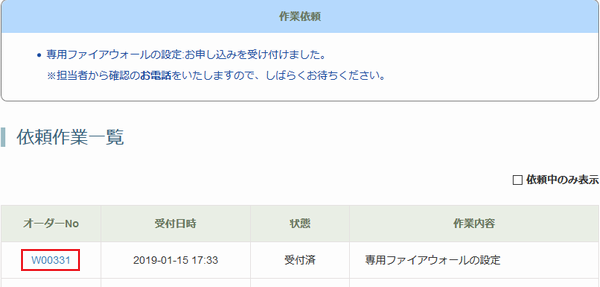
[依頼作業一覧]に申し込みした作業が表示されます。
表示される「オーダーNo」をクリックすると、詳細を確認できます。
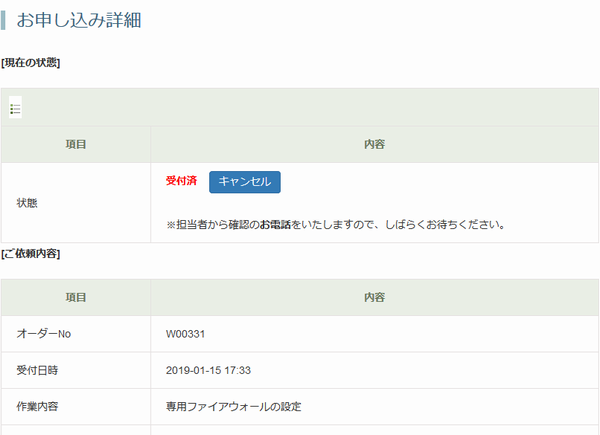
状態が「受付済」となっていることをご確認ください。
お申し込み内容の確認のため、ご入力のお電話番号へ当社よりご連絡いたしますので、しばらくお待ちください。- ※ お申し込みのキャンセルをご希望の場合は、「キャンセル」をクリックしてください。
専用UTMの設定
-
当社コントロールパネルにログインし、以下の画面を開きます。
上記リンクをクリックするとコントロールパネルのログイン画面が表示されます。
※ コントロールパネルにログイン済みの場合は、手順 3. へお進みください。
アカウント名とパスワードを入力し、ログインします。
※ コントロールパネル内で移動する場合は、次の操作を行ってください。
上部メニューの [作業依頼] から [作業依頼] をクリックします。
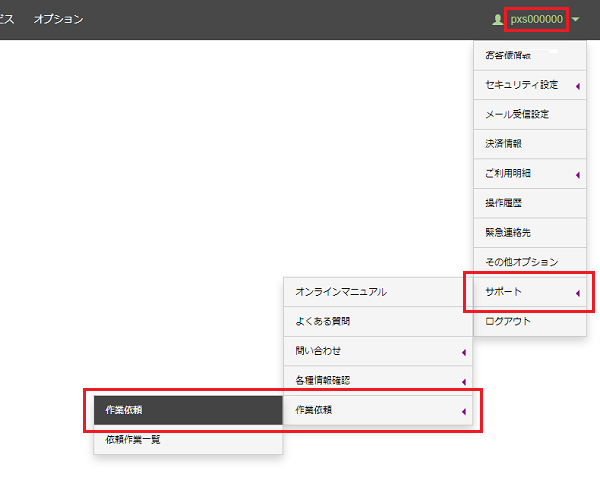
[ 作業依頼 ]が表示されます。
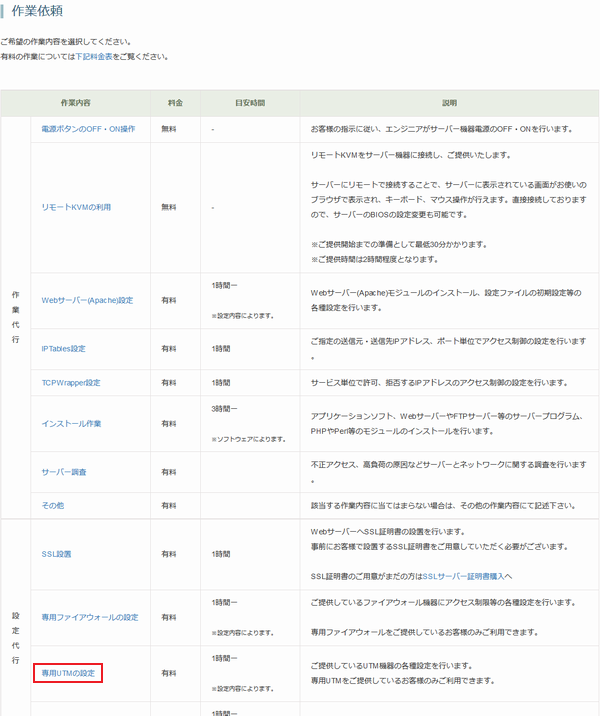
「専用UTMの設定」をクリックします。[ 専用UTMの設定 ]が表示されます。
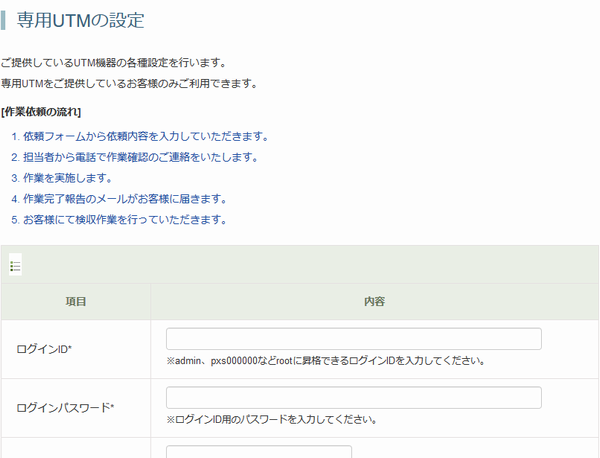
次の項目を入力します。ログインID UTMのログインIDを入力します。 ログインパスワード UTMのログインパスワードを入力します。 対象機器 作業を依頼したいUTMのIPアドレスを入力します。
- ※ IPアドレスはご契約時にお送りいたしました「初期設定完了報告書」に記載されておりますので、ご確認ください。
設定内容 希望する設定内容を入力します。 その他連絡事項 連絡事項があれば入力します。 実施希望日時 UTMの設定作業の希望日時を入力します。 - ※ 時間指定がない場合は、順次作業を実施いたします。
- ※ ご希望に添えない場合もございますので、あらかじめご了承お願いいたします。
連絡先メールアドレス 担当者のメールアドレスを入力します。
このメールアドレスに作業報告通知メールをお送りいたします。電話番号 担当者の電話番号を入力します。 ご担当者名 担当者の名前を入力します。 - ※ 例示した 123.456.789.123 は、実在しないIPアドレスです。IPアドレスは、「.(ドット)」で区切られた 0 ~ 255 の数字4組で表記されます。
入力が完了したら、「確認」をクリックします。
確認画面が表示されます。
申込み内容に誤りがなければ、注意事項を確認のうえチェックを入れ、「送信」をクリックします。
設定が完了すると、「専用UTMの設定 :お申し込みを受け付けました。」と表示されます。
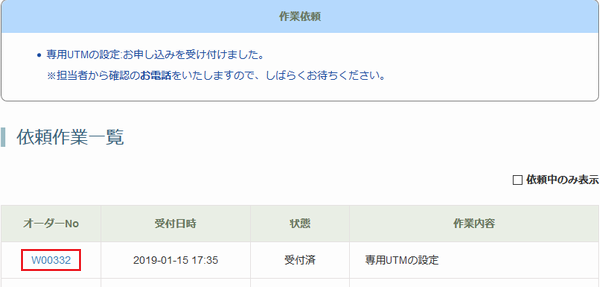
[依頼作業一覧]に申し込みした作業が表示されます。
表示される「オーダーNo」をクリックすると、詳細を確認できます。
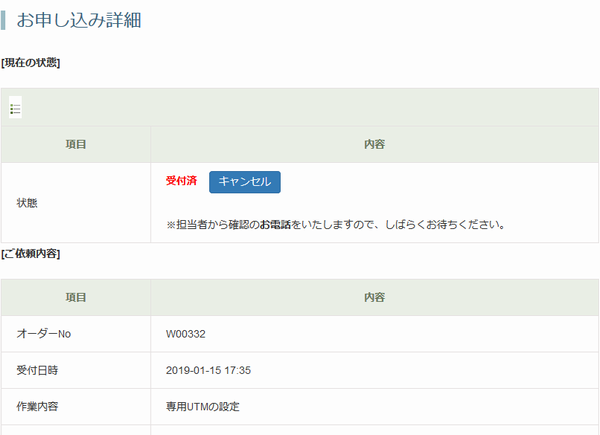
状態が「受付済」となっていることをご確認ください。
お申し込み内容の確認のため、ご入力のお電話番号へ当社よりご連絡いたしますので、しばらくお待ちください。- ※ お申し込みのキャンセルをご希望の場合は、「キャンセル」をクリックしてください。
専用ロードバランサの設定
-
当社コントロールパネルにログインし、以下の画面を開きます。
上記リンクをクリックするとコントロールパネルのログイン画面が表示されます。
※ コントロールパネルにログイン済みの場合は、手順 3. へお進みください。
アカウント名とパスワードを入力し、ログインします。
※ コントロールパネル内で移動する場合は、次の操作を行ってください。
上部メニューの [作業依頼] から [作業依頼] をクリックします。
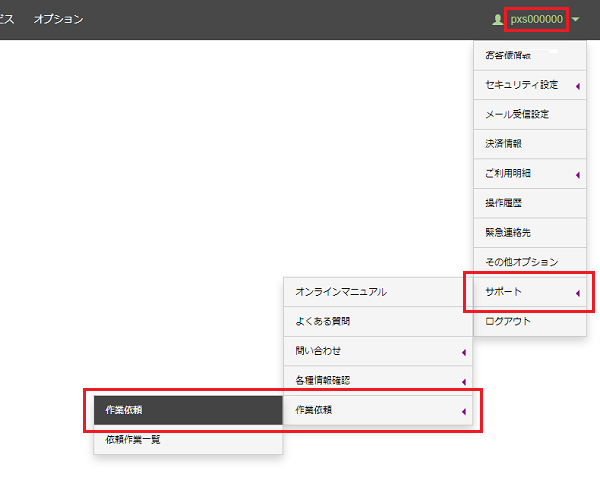
[ 作業依頼 ]が表示されます。
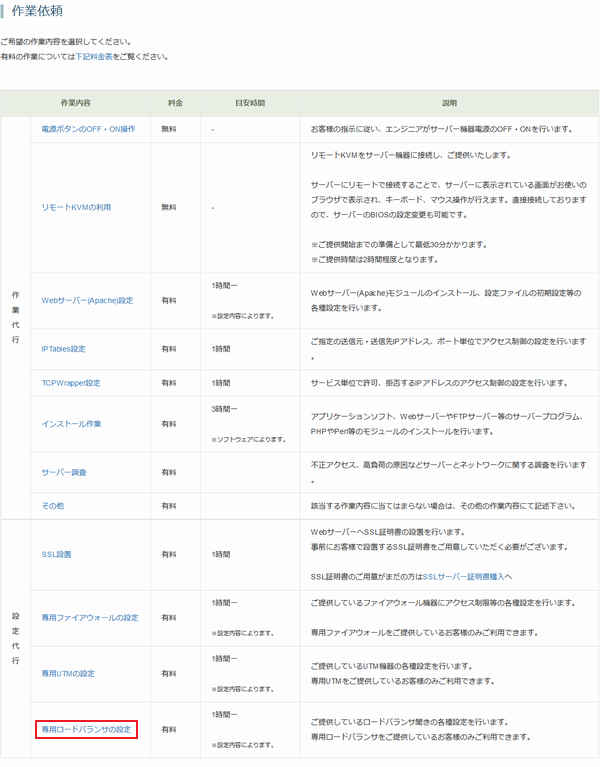
「専用ロードバランサの設定」をクリックします。[ 専用ロードバランサの設定 ]が表示されます。
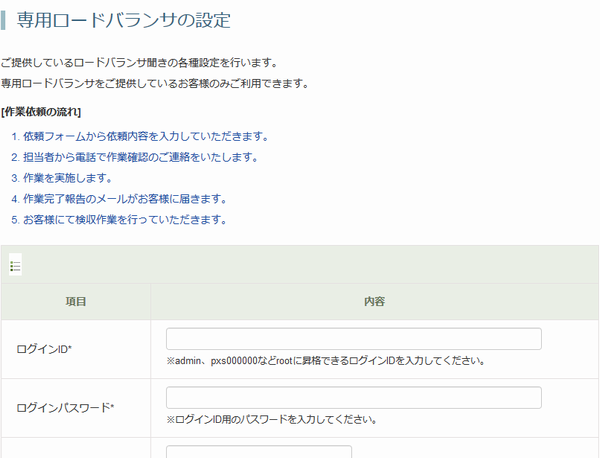
次の項目を入力します。ログインID ロードバランサのログインIDを入力します。 ログインパスワード ロードバランサのログインパスワードを入力します。 対象機器 作業を依頼したいロードバランサのIPアドレスを入力します。
- ※ IPアドレスはご契約時にお送りいたしました「初期設定完了報告書」に記載されておりますので、ご確認ください。
設定内容 希望する設定内容を入力します。 その他連絡事項 連絡事項があれば入力します。 実施希望日時 ロードバランサの設定作業の希望日時を入力します。 - ※ 時間指定がない場合は、順次作業を実施いたします。
- ※ ご希望に添えない場合もございますので、あらかじめご了承お願いいたします。
連絡先メールアドレス 担当者のメールアドレスを入力します。
このメールアドレスに作業報告通知メールをお送りいたします。電話番号 担当者の電話番号を入力します。 ご担当者名 担当者の名前を入力します。 - ※ 例示した 123.456.789.123 は、実在しないIPアドレスです。IPアドレスは、「.(ドット)」で区切られた 0 ~ 255 の数字4組で表記されます。
入力が完了したら、「確認」をクリックします。
確認画面が表示されます。
申込み内容に誤りがなければ、注意事項を確認のうえチェックを入れ、「送信」をクリックします。
設定が完了すると、「専用ロードバランサの設定 :お申し込みを受け付けました。」と表示されます。
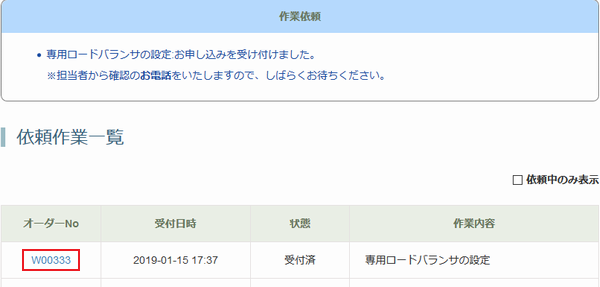
[依頼作業一覧]に申し込みした作業が表示されます。
表示される「オーダーNo」をクリックすると、詳細を確認できます。
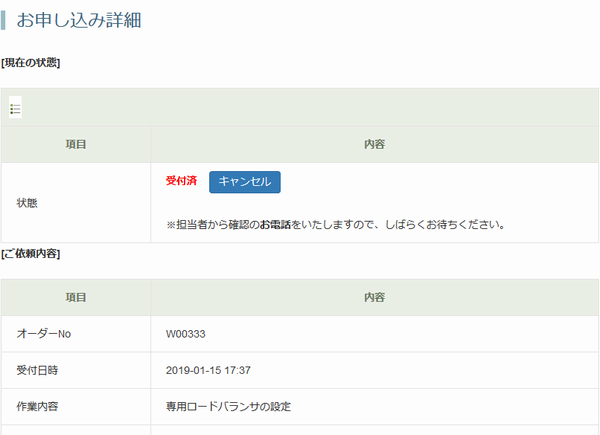
状態が「受付済」となっていることをご確認ください。
お申し込み内容の確認のため、ご入力のお電話番号へ当社よりご連絡いたしますので、しばらくお待ちください。- ※ お申し込みのキャンセルをご希望の場合は、「キャンセル」をクリックしてください。
目次
- はじめに
- お申し込み手順
- 作業報告の確認と検収手順





