ブラウザを利用したKVM接続(HTML KVM Client)
-
リモートKVMの準備が完了すると、サポートセンターより下記のメールがお客様のメールアドレスに届きます。
件 名:【KAGOYA】ご依頼作業完了のご報告
送信者:support@kagoya.jp
宛 先:入力した連絡先メールアドレス
メール本文に記載のURLにアクセスするとコントロールパネルの以下の画面が開きます。
お申し込みした「オーダーNo」をクリックすると、[作業報告]が表示されます。
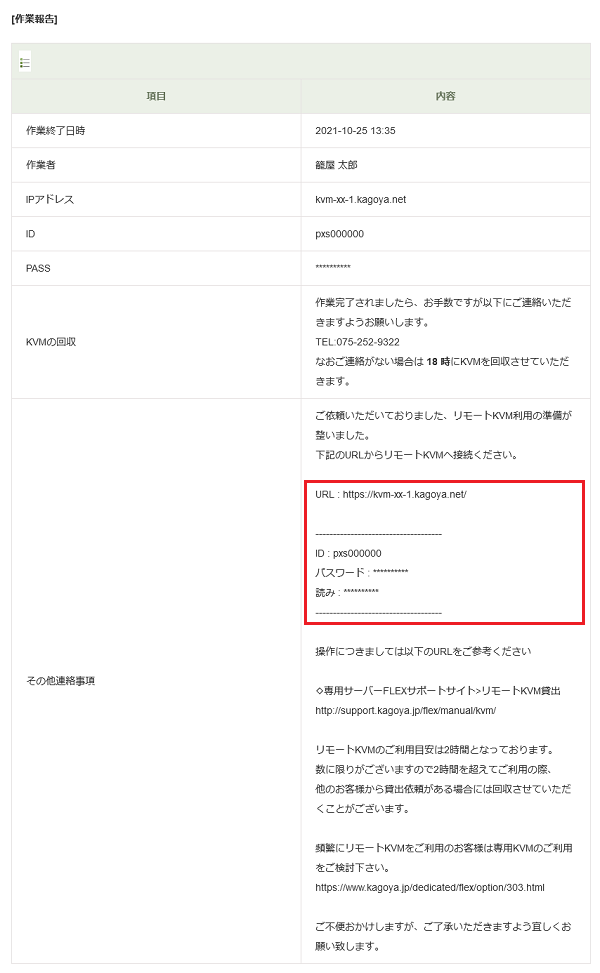
[その他連絡事項]に以下の情報が記載されています。URL リモートKVMにアクセスするためのURL
例)https://kvm-<リモートKVM名>.kagoya.netID リモートKVMにログインするためのアカウント名 パスワード リモートKVMにログインするためのパスワード
-
[作業報告]に記載のURL「例)https://kvm-<リモートKVM名>.kagoya.net」にアクセスすると、リモートKVMのログイン画面が表示されます。
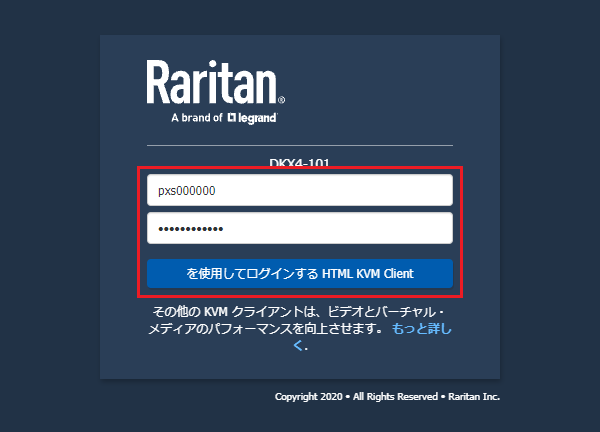
※ 画像は Google Chrome の表示です。WEBブラウザにより表示は異なります。[作業報告]に記載のIDとパスワードを入力し「を使用してログインする HTML KVM Client」をクリックします。
-
「リモートKVM」が表示されます。
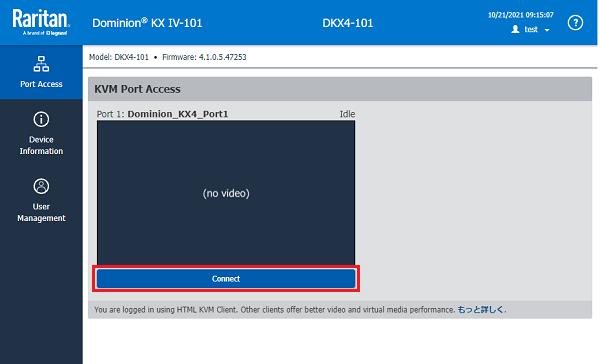
「Connect」をクリックします。 -
HTML KVM Client ウィンドウが開きます。
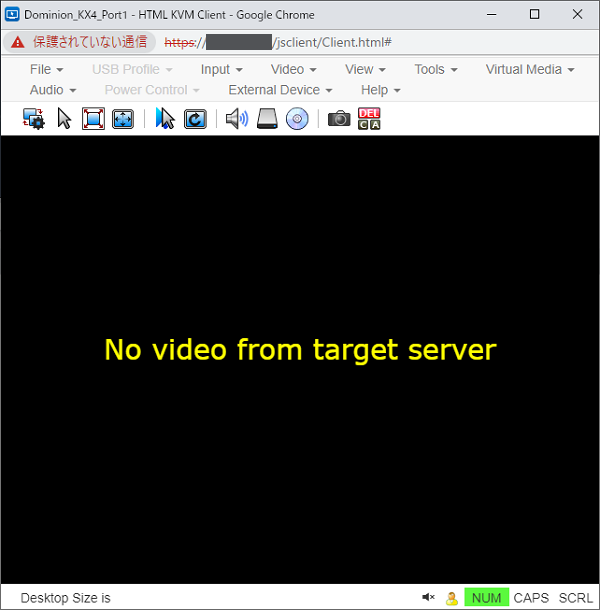
このウィンドウに対象サーバーの画面が表示され、クライアントPCのキーボートとマウスを使ってサーバーを操作できます。
⇒ KVM Client について -
作業終了日時になりましたら、当社にてリモートKVMのご利用を停止いたします。





