KAGOYA FLEX では、.kyotoドメインの取得代行を承っております。
.kyotoドメインの取得の流れは次の通りです。
STEP1 取得申請
.kyotoドメイン(.kyoto)については、コントロールパネルから取得申し込みができます。
-
当社コントロールパネルにログインし、以下の画面を開きます。
上記リンクをクリックするとコントロールパネルのログイン画面が表示されます。
※ コントロールパネルにログイン済みの場合は、手順 3. へお進みください。
アカウント名とパスワードを入力し、ログインします。
※ コントロールパネル内で移動する場合は、次の操作を行ってください。
上部メニューの「ドメイン」から「ドメインの新規取得」をクリックします。
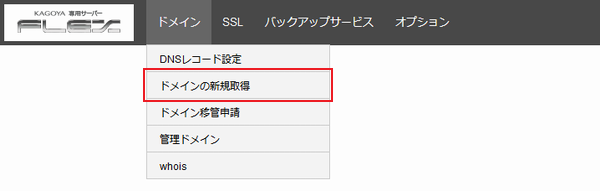
[ ドメインの新規取得 ]が表示されます。
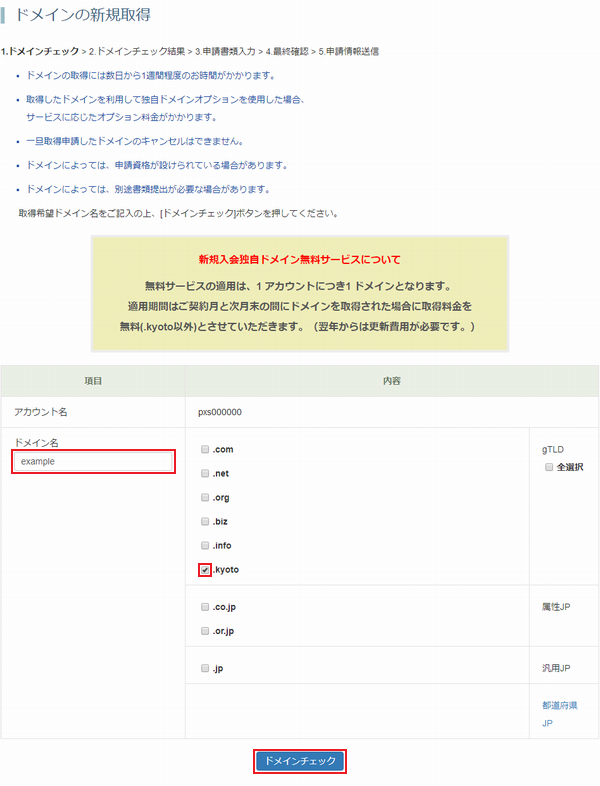
次の項目を入力します。ドメイン名 取得を希望するドメイン名の「.kyoto」より前の部分を入力します。 - ※ example.kyoto を取得する場合は、下線の example の部分を入力します。
- ※ 3~63文字以内の文字列を指定してください。
- ※ 半角英数字[aからz、AからZ、0から9、-(ハイフン)] が利用できます。
- ※ 大文字と小文字の区別はありません。
.kyoto 「.kyoto」にチェックを入れます。
入力したドメインがすでに登録されていないか、「ドメインチェック」をクリックします。
[ ドメインチェック結果 ]が表示されます。
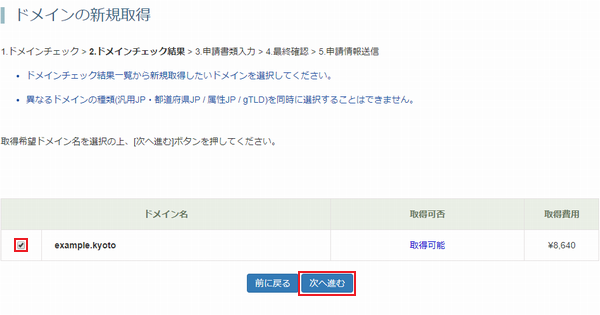
「取得可能」と表示された場合は、取得するドメイン名にチェックを入れ、「次へ進む」をクリックします。※ すでに登録されているドメインの場合、「取得できません」と表示されます。
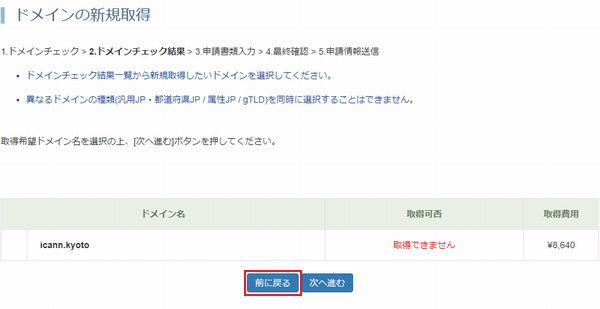
「取得できません」と表示された場合は、「前に戻る」をクリックし、手順 3. に戻ります。他のドメインの取得をご検討ください。[ 申請書類入力 ]が表示されます。
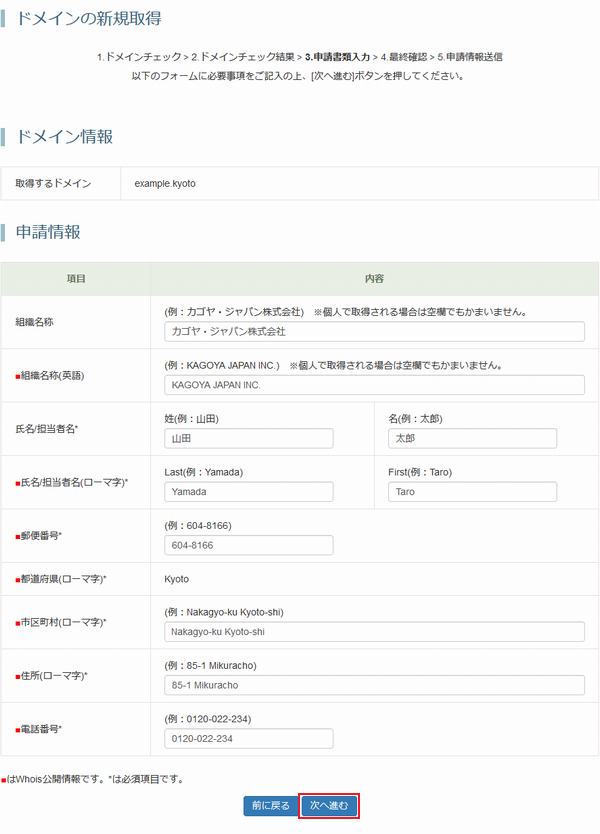
次の項目を入力します。WHOISマークのついた項目は Whois 情報としてインターネット上に公開されます。
登録者情報 組織名称 ・法人の場合には、法人名を入力します。
例) カゴヤ・ジャパン 株式会社・個人事業主の場合には、屋号等を入力します。
・個人の場合には、入力不要です。
例)KAGOYA Internet Routing組織名称
(英語)WHOIS上記フォームで入力した組織名称の英語表記(半角英数字)を入力します。 - ※ 会社名を英語表記する場合は、一般的に会社名の後ろに「Co.,Ltd.」「Corp.」「Inc.」などをつけます。
氏名/担当者名 ・法人で取得する場合は担当者名を入力します。
例) 姓:山田 名:太郎・個人で取得する場合は個人名を入力します。
例) 姓:山田 名:太郎氏名/担当者名
(ローマ字)WHOIS氏名をローマ字表記(半角英数字)で入力します。
例) Last:Yamada First:Taro郵便番号 WHOIS郵便番号を7桁の半角数字で入力します。
例) 604-8166- ※ 郵便番号は、日本郵便の「郵便番号検索
 」でご確認ください。
」でご確認ください。
都道府県
(ローマ字)WHOIS住所の都道府県を選択メニューから選択します。 市区町村
(ローマ字)WHOIS住所の市区町村をローマ字表記(半角英数字)で入力します。 住所
(ローマ字)WHOIS住所の市区郡町村以下の部分をローマ字表記(半角英数字)で入力します。 - ※ ローマ字表記では、建物名 部屋番号 地番 町名 の順で入力します。
電話番号 WHOIS電話番号を半角数字で入力します。
入力が完了したら、「次へ進む」をクリックします。
※ 入力に誤りがある場合、上部に入力エラーが表示されます。

エラーが表示された項目を修正してください。
- [ 最終確認 ]が表示されます。
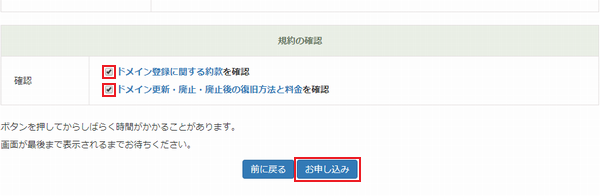
申込み内容に誤りがなければ、「ドメイン登録に関する約款」と「ドメイン更新・廃止・廃止後の復旧方法と料金」を確認のうえ、確認欄にチェックを入れ、「お申込み」をクリックします。






