スケジュール
バックアップスケジュールを設定します。
どういったデータを、毎日、毎週(曜日)、毎月(日にち)のいずれの間隔で、何時にバックアップを行い、何世代分を保存しておくかといった、「スケジュール」を設定できます。
-
当社コントロールパネルで、以下の画面を開きます。
◇コントロールパネル > システム > バックアップサービス > スケジュール
※ コントロールパネル内で移動する場合は、次の操作を行ってください。
上部メニューの「スケジュール」をクリックします。
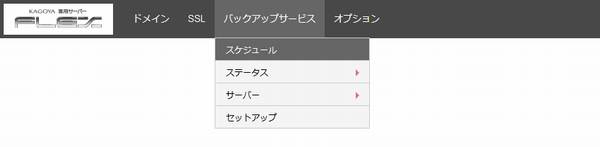
[スケジュール]を追加します。
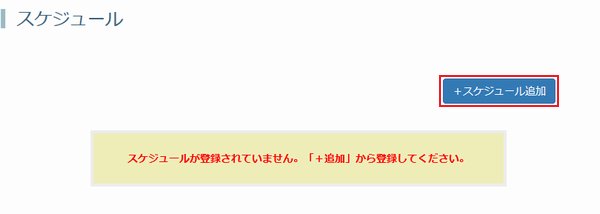
スケジュールが未登録の場合は、「スケジュールが登録されていません。「+追加」から登録してください。」と表示されます。
スケジュールを登録するには、「+スケジュール追加」をクリックします。rsync 接続パスワードを設定していない場合は、「rsyncのパスワードが設定されていないためバックアップが動作しません。」と表示されます。
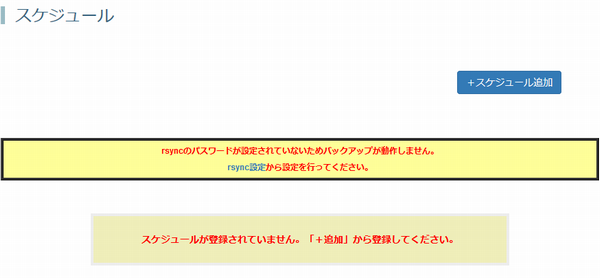
バックアップサーバからお客様のサーバーに rsync で接続するためには、「rsyncパスワード」を設定する必要があります。
rsync 接続パスワードが未設定の場合は、「rsync設定」をお済ませください。
「スケジュール」の追加画面が表示されます。
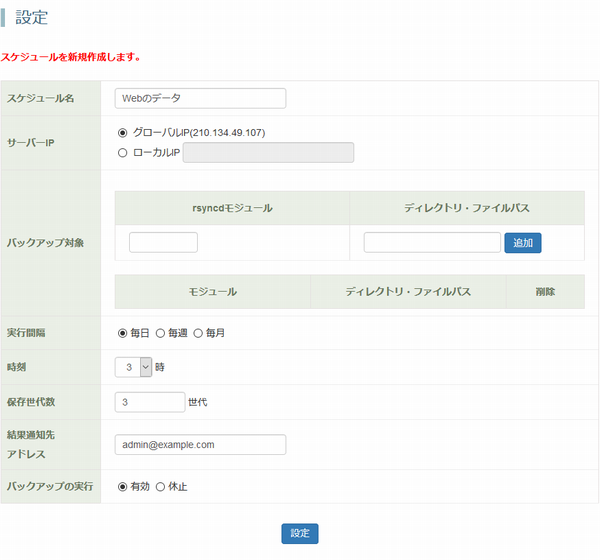
次の項目を設定します。スケジュール名 他のバックアップスケジュールと区別するための任意の名前を入力します。 バックアップ対象 バックアップするデータを指定します。
⇒ バックアップ対象の追加方法実行間隔 毎日、毎週、毎月 のいずれかを選択します。
- ※ 毎週を選択した場合は、曜日を選択できます。
- ※ 毎月を選択した場合は、日にちの指定か、月末かどちらかを指定できます。
時刻 メニューからバックアップを実行する時刻を選択します。 保存世代数 保存世代数を設定します。
- ※ Liteをご利用中の場合、保存世代数は1世代までに制限されます。
- ※ Proをご利用中の場合、保存世代数に上限はありません。
結果通知先アドレス バックアップ処理の結果はメールで通知されます。
通知先のメールアドレスを入力します。バックアップの実行 スケジュールで指定する定時バックアップを実行する場合は、「  有効」にチェックを入れます。
有効」にチェックを入れます。
一時的に定時バックアップを休止する場合は、「 休止」にチェックを入れます。
休止」にチェックを入れます。
バックアップ対象の追加方法
バックアップ対象を指定するには、次の項目を入力します。
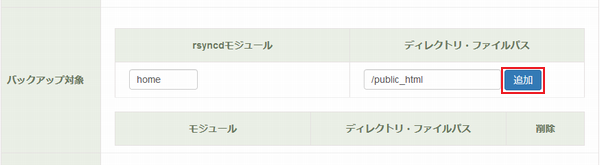
rsyncdモジュール名 お客様サーバー側で rsync 設定時に rsyncd.conf に設定した「rsyncdモジュール名」を入力します。
- ※ 「rsyncdモジュール名」は、事前にお客様のサーバ側で設定しておく必要があります。
⇒ rsyncd の設定手順
ディレクトリ・ファイルパス お客様サーバー側で rsync 設定時に rsyncd.conf の「rsyncdモジュール名」で指定されたパスを起点にバックアップするディレクトリ・ファイルまでのパスを指定します。
入力できたら、「追加」をクリックします。- ※ 「rsyncdモジュール名」は、事前にお客様のサーバ側で設定しておく必要があります。
指定したモジュール名とディレクトリ・ファイルパスが枠内に表示されます。
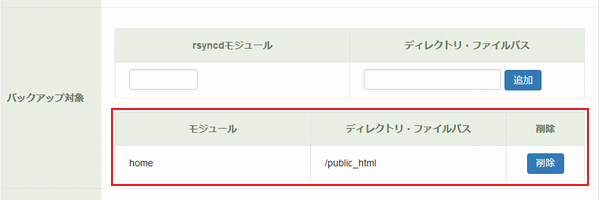
以上、入力が完了したら、「設定」をクリックします。
確認画面が表示されます。
「OK」をクリックします。設定が完了すると、「設定が完了しました。」と表示されます。
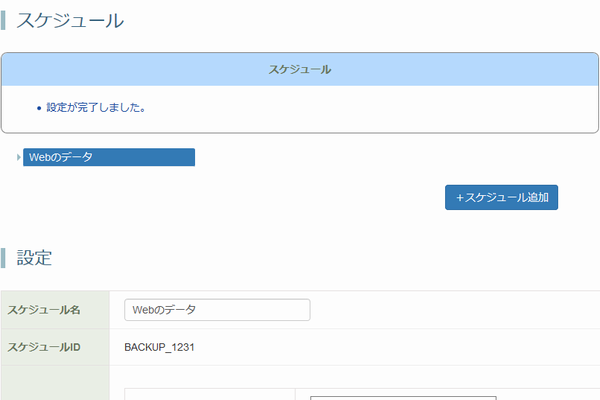
設定したスケジュールでバックアップが実行されます。
- ※ バックアップデータは、バックアップサーバーに表示されている「スケジュールID」のディレクトリ名で保存されます。
⇒ バックアップサーバーへの接続
- ■ 今すぐ実行
-
指定したバックアップ時間を待たずに現時点でのバックアップを実行することができます。
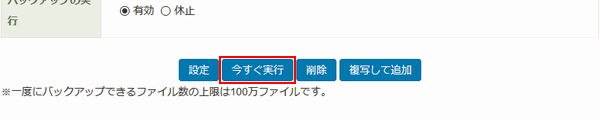
「今すぐ実行」をクリックします。確認画面が表示されます。
「OK」をクリックします。バックアップが実行されます。
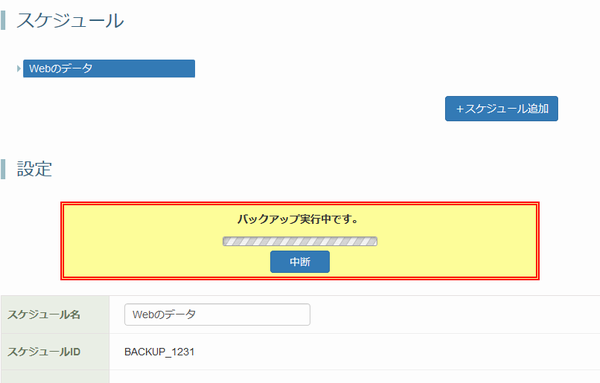
- バックアップが完了すると、「バックアップが完了しました」と表示されます。
- ※ メール通知もご確認ください。
⇒ メール通知
- ※ メール通知もご確認ください。
- ■ 処理中のバックアップを中断する
-
バックアップが処理中の場合は、「バックアップ実行中です。」と表示されます。

バックアップ処理を中断する場合は、「中断」をクリックします。確認画面が表示されます。
「OK」をクリックします。- 中断すると、「中断しました。」と表示されます。
- ※ メール通知もご確認ください。
⇒ メール通知
- ※ メール通知もご確認ください。
- ※ バックアップデータは、バックアップサーバーに表示されている「スケジュールID」のディレクトリ名で保存されます。
メール通知
バックアップ処理が完了すると、スケジュールに設定した結果通知先アドレス宛てに処理結果の通知メールが届きます。- ※ バックアップディスクの最大容量を超えた場合は、バックアップが中止となりメールで通知いたします(最大容量が自動的に追加されたり、選択した最大容量の月額料金を超えて課金が発生することはありません)。
- ※ 二重にバックアップが起動した場合は、バックアップが中止となりメールで通知いたします(二重に起動した場合は後発のバックアップが中断となります)。





