バックアップサーバーへの接続
コントロールパネルから、バックアップ状況を確認できます。
-
当社コントロールパネルで、以下の画面を開きます。
◇コントロールパネル > バックアップサービス > サーバー > サーバー情報
※ コントロールパネル内で移動する場合は、次の操作を行ってください。
上部メニューの「バックアップサービス」から「サーバー」の「サーバー情報」をクリックします。
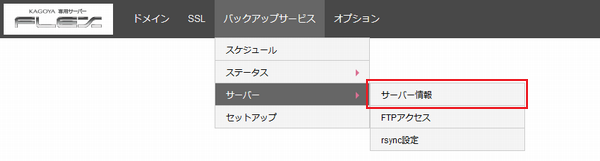
[サーバー情報]が表示されます。
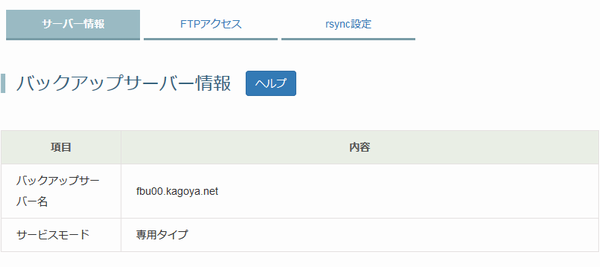
バックアップサーバー情報が表示されます。
バックアップサーバーに直接FTPで接続してバックアップデータをダウンロードできます。
FTPアクセス
-
当社コントロールパネルで、以下の画面を開きます。
◇コントロールパネル > バックアップサービス > サーバー > FTPアクセス
※ コントロールパネル内で移動する場合は、次の操作を行ってください。
上部メニューの「バックアップサービス」から「サーバー」の「FTPアクセス」をクリックします。
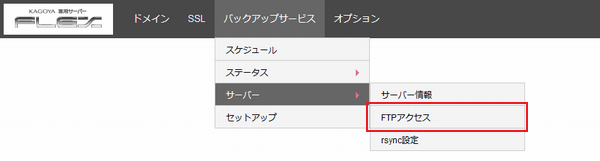
[FTPアクセス]が表示されます。
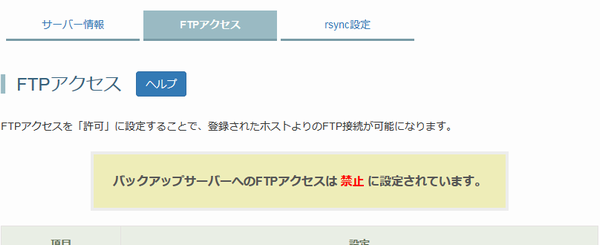
- ■ FTPアクセスを許可する
-
現在の設定状況を確認します。
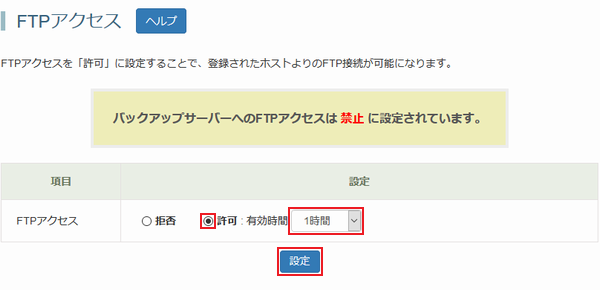
FTPアクセスが禁止されている場合は、「バックアップサーバーへのFTPアクセスは 禁止 に設定されています。」と表示されます。
FTPアクセスを許可するには、「 許可」を選択のうえ、FTPアクセスを許可する有効時間をメニューから選択し、「設定」をクリックします。
許可」を選択のうえ、FTPアクセスを許可する有効時間をメニューから選択し、「設定」をクリックします。- 設定が完了すると「FTPアクセス許可を「許可」に設定しました。」と表示されます。
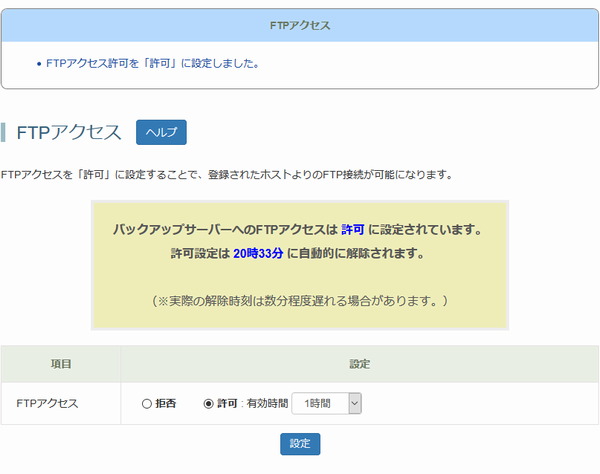
FTPアクセスが許可されている場合は、「バックアップサーバーへのFTPアクセスは 許可 に設定されています。」と表示されます。
FTPアクセスを禁止するには、「 拒否」を選択し、「設定」をクリックします。
拒否」を選択し、「設定」をクリックします。
- ■ FTPアクセス許可ホストを登録する
-
FTPアクセスの状態が「許可」になっても、 FTPアクセスを許可するホストとして、お客様の接続元ホストを登録するまで、いずれのホストからもSSHで接続することができません。
FTPアクセスを許可するホストを登録します。
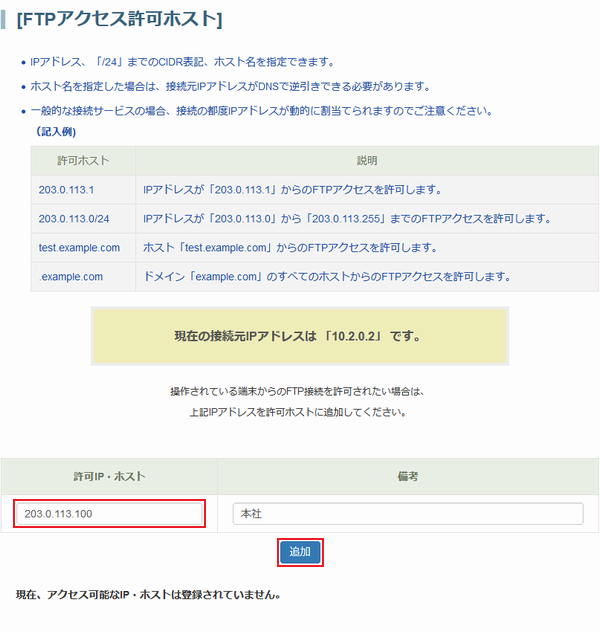
FTPアクセスを許可するホストを、以下のいずれかで入力します。許可ホスト 設定例 説明 IPアドレス 210.250.148.138 IPアドレスが「210.250.148.138」からのFTPアクセスを許可します。
※ コントロールパネルを操作しているPCからのFTPアクセスを許可する場合は、上に表示される「現在の接続元IPアドレス」を登録します。
「/24」までのCIDR表記 192.0.2.0/24 IPアドレスが「192.0.2.0」から「192.0.2.255」までのFTPアクセスを許可します。
⇒ CIDR表記での登録の注意点ホスト名+ドメイン名 test.example.com ホスト「test.example.com」からのFTPアクセスを許可します。 ドメイン名 .example.com ドメイン「example.com」のすべてのホストからのFTPアクセスを許可します。 - ※ 備考欄には、どこのホストかわかりやすいように説明を入力します。
IPアドレスを登録した場合、一般的な接続サービスでは接続元のIPアドレスは変動してしまうため、次回接続するときはFTPアクセスを拒否される場合があります。この場合は、「ホスト名+ドメイン名」か「ドメイン名」を登録します。
接続元IPアドレスの「ホスト名+ドメイン名」、「ドメイン名」を確認するには、当社コントロールパネルで、以下の画面を開きます。
◇コントロールパネル > システム > Webサイト > ユーティリティ > ルートチェッカー
ルートチェックの実行結果の最も下の行に表示される接続元サーバーの「ホスト名+ドメイン名」か「ドメイン名」を登録します。
ルートチェックの使用方法に関しては、「ルートチェッカー」をご確認ください。
CIDR表記を利用すると、複数のIPアドレスを範囲指定することができます。
たとえば、192.0.2.0/24 と表記した場合は、192.0.2.0 から192.0.2.255 までの256アドレスの範囲を指定できます。
入力が完了したら、「追加」をクリックします。
追加が完了すると「FTPアクセス許可ホストの追加が完了しました。」と表示されます。
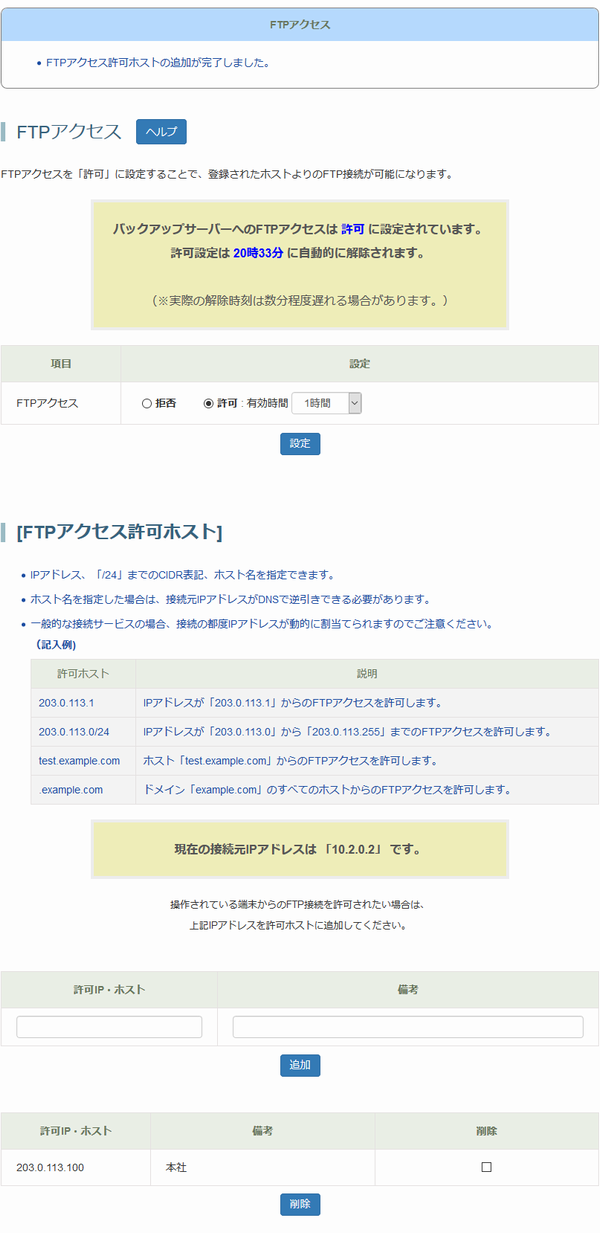
表示されている[FTP接続情報]で、許可ホストに登録した接続元からFTP接続ができます。
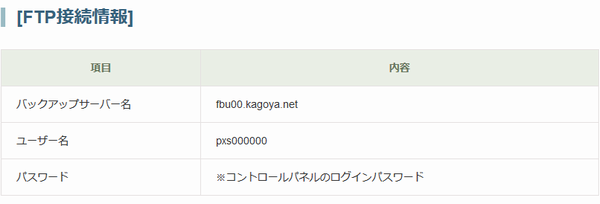
- ■ FTP接続でバックアップデータを確認
-
FTPソフトにバックアップサーバーへのFTP接続情報を設定します。
※ 当マニュアルでは FFFTP でご説明をしています。各FTPソフトの設定に関しては「FTPソフトの設定」をご参照ください。
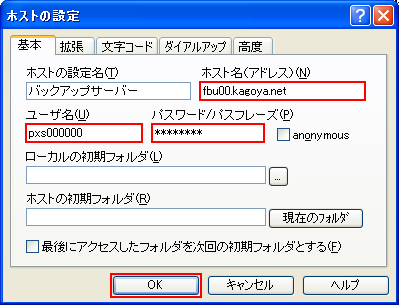
ホスト名(アドレス) [FTP接続情報]に表示されたバックアップサーバー名を入力します。 ユーザ名 当社コントロールパネルにログインするアカウント名を入力します。 パスワード 当社コントロールパネルにログインするパスワードを入力します。
FTPソフトでバックアップサーバーに接続します。

バックアップデータがスケジュールごとにディレクトリをわけて保存されています。
ディレクトリ名は、各スケジュールのスケジュールID「BACKUP_数字」になっています。スケジュールIDのディレクトリを開きます。

バックアップデータが保存世代ごとにディレクトリをわけて保存されています。
ディレクトリ名は、バックアップを実行した「年-月-日_時.分.秒」になっています。
- ※ FTP接続では、バックアップサーバー内のデータのダウンロードのみが可能です。ファイルのアップロード、削除、ファイル名変更、属性変更、ファイルの移動はできません。





